VMware Workstation 14创建mac-10.12虚拟机详细步骤
Posted Doris_Liu
tags:
篇首语:本文由小常识网(cha138.com)小编为大家整理,主要介绍了VMware Workstation 14创建mac-10.12虚拟机详细步骤相关的知识,希望对你有一定的参考价值。
一、VMware和unlocker的下载和安装
链接:https://pan.baidu.com/s/15Z4DqRENt6JdyfJef_VWSw 密码:40vw
1、安装VMware Workstation 14,自行百度序列号:CG54H-D8D0H-H8DHY-C6X7X-N2KG6
2、解压unlocker---VMware workstation14 mac虚拟机解锁工具,以管理员身份运行文件夹中的Win-install.cmd(D:\\installation\\VMware14\\VMware14unlocker_jb51\\win-install.cmd)解锁。PS:完成这一步vmware才能识别OS X,路径不要有中文。
问题1、遇到cmd闪退(在脚本最后加上pause,cmd窗口不会关闭。可以查看日志)。查看日志发现报错xcopy不是内部命令。
解决:将C:\\Windows\\System32加入环境变量path中
问题2、安装成功后vm还是没有出现“apple mac os x”选项
解决:必须要将unlocker和workstation放在同一目录下运行,如下图
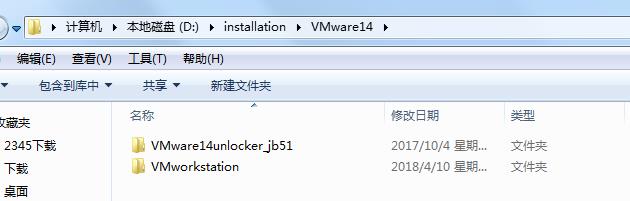
问题3、管理员身份运行win-install.cmd报错:
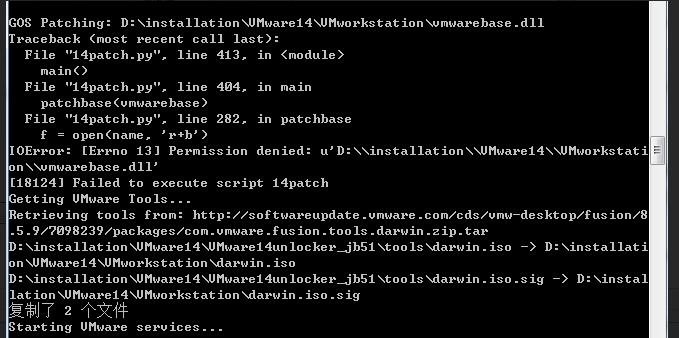
解决:在运行之前停掉和wmware相关的服务以及进程
二、新建虚拟机
1、最终win-install.cmd运行成功后,在新建虚拟机时可以看到mac选项,如下图
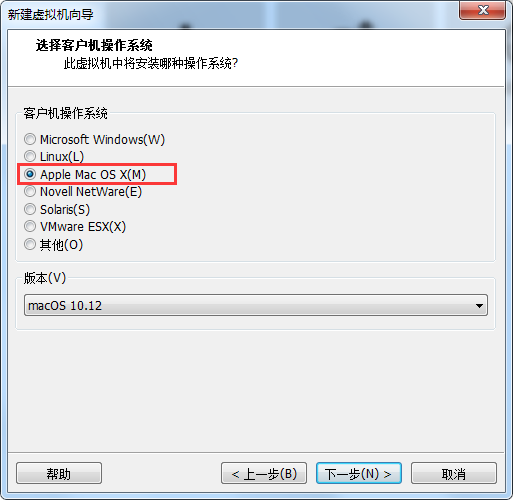
2、按照步骤下一步、继续
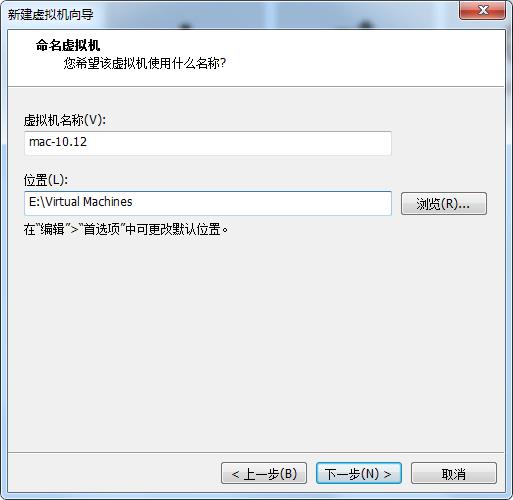
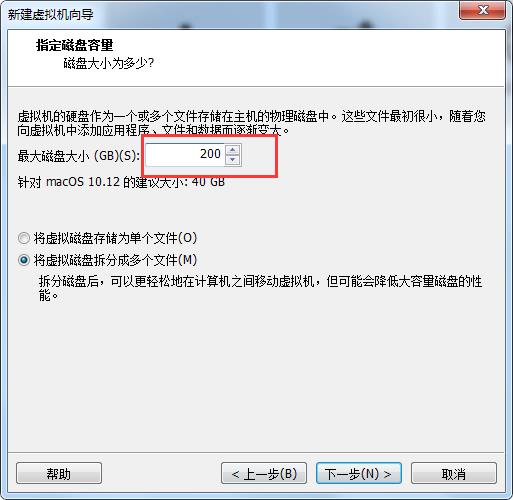
3、开启安装
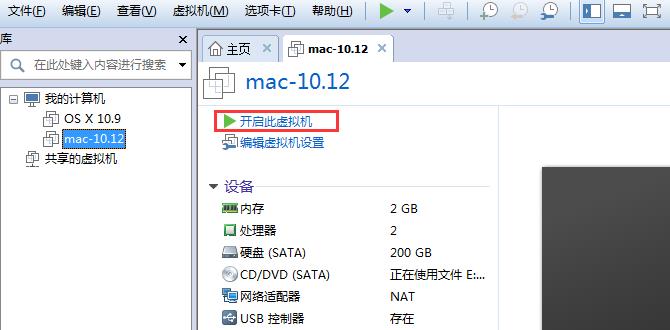
但是弹出错误窗口
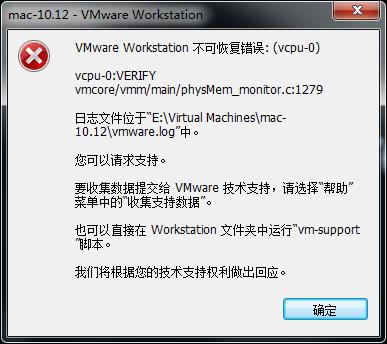
打开E:\\Virtual Machines\\mac-10.12\\mac-10.12.vmx,编辑:在 smc.present = "TRUE" 后添加“smc.version = 0”后保存,问题即可解决。
重新启动。
4、继续
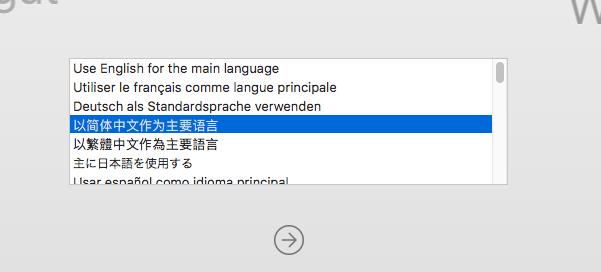
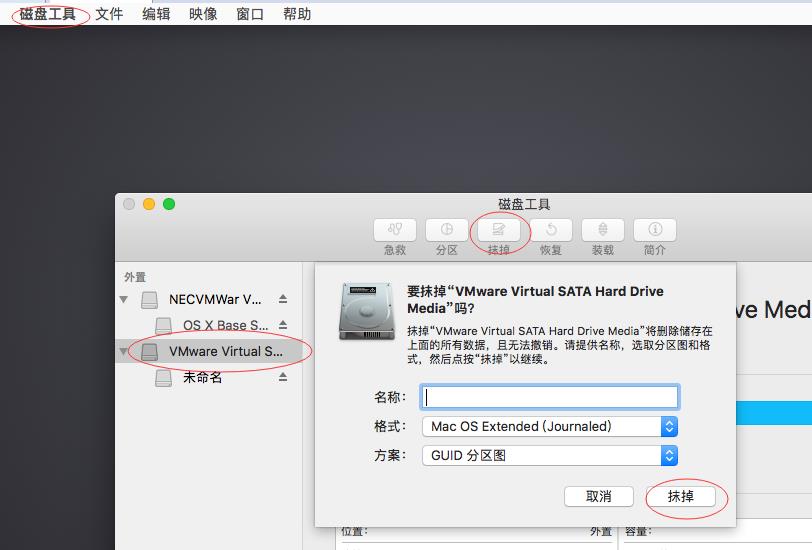
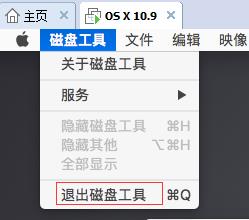
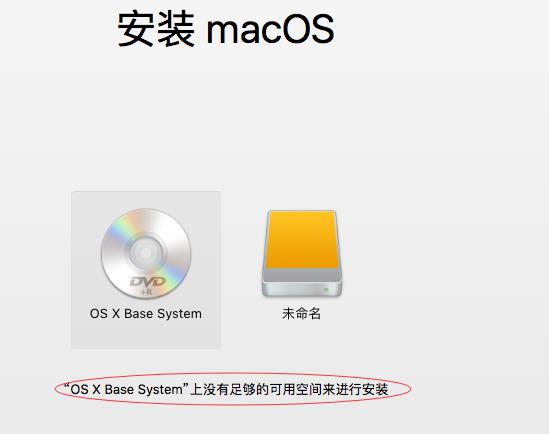
选择未命名进行安装,等待完成安装,预计耗时20分钟。
5、暂时跳过互联网连接设置。
安装后Mac上网的设置
1、本机设置
打开本地连接--属性
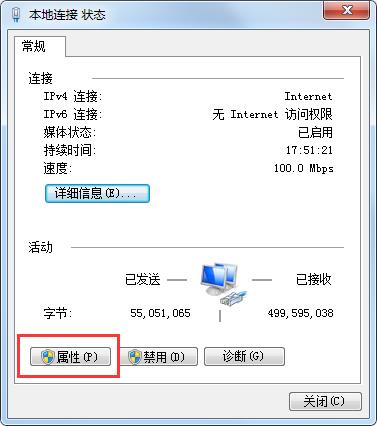
选择共享
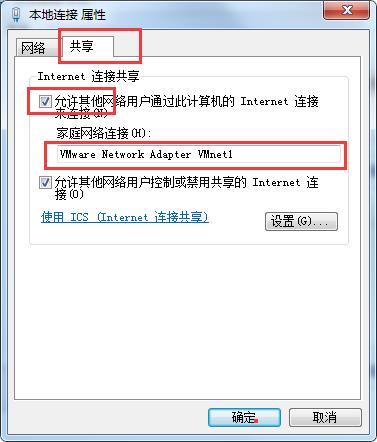
点击确定,提示弹窗如下,
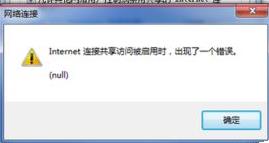
解决,关闭防火墙,在重新设置
因为之前操作停止了vmware相关服务,先重新启动服务。
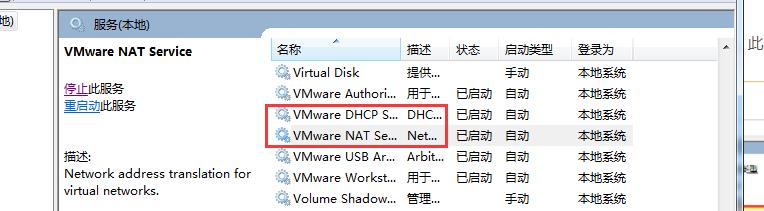
2、虚拟机设置:
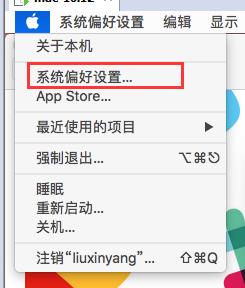
选择网络,
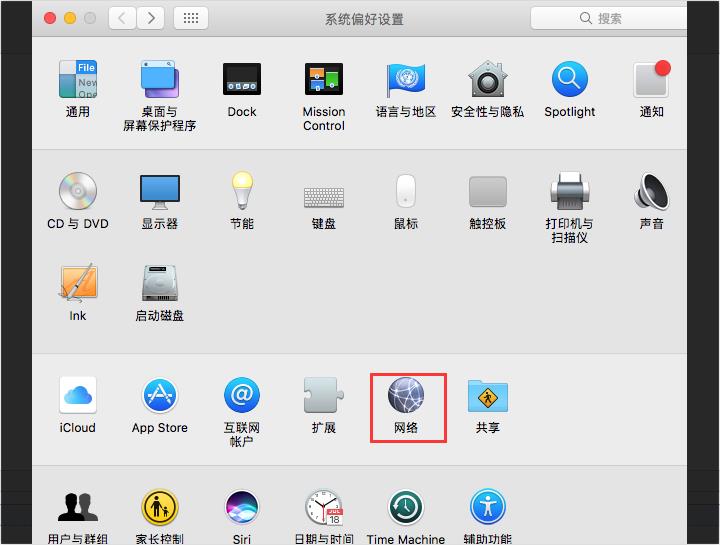
此时如下图选择“自动”、“使用DHCP”后会自动生成IP 、网关信息。上网问题解决。
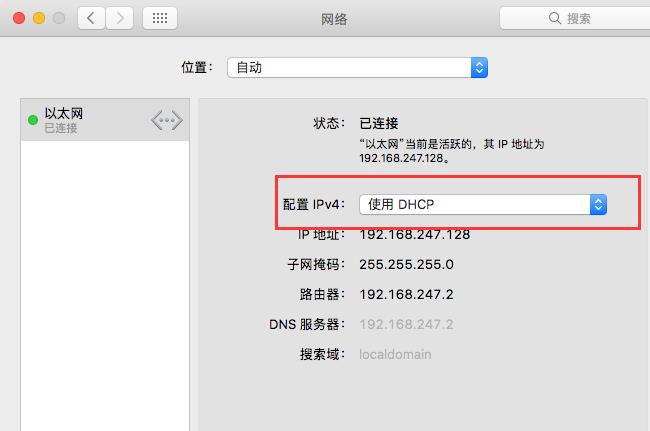
另:
如何为硬盘扩容?
参考文章 http://blog.csdn.net/andyxia/article/details/50684133
步骤如下:
(1) shutodown虚拟机
(2)在虚拟机设置中为硬盘扩容,原为80G,改为200G
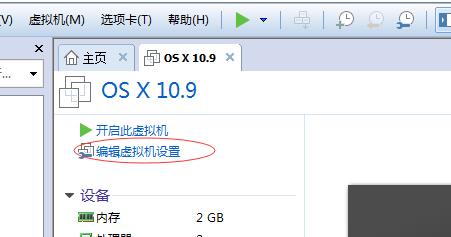
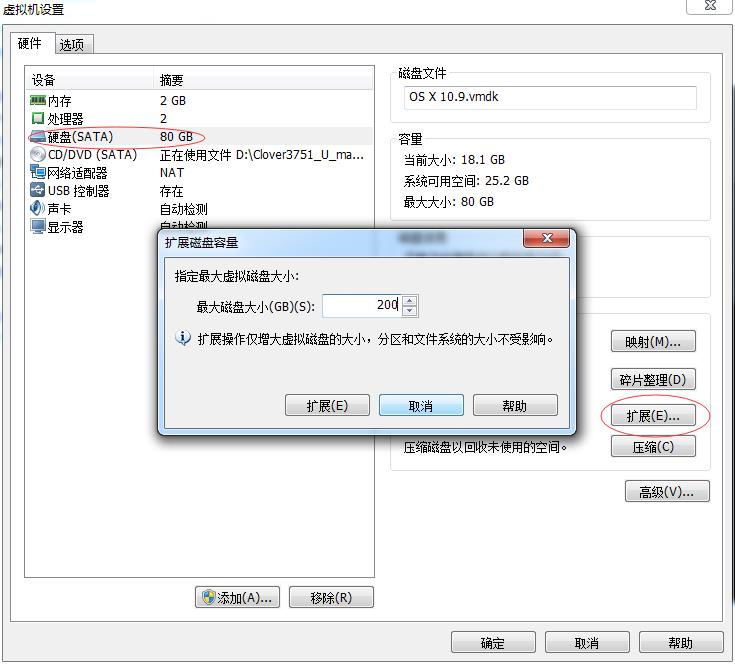
(3)重启mac,登录后打开磁盘工具发现硬盘是80G但分区是200G
(4)启动终端,输入命令: diskutil list,查看当前磁盘列表,找到你需要扩容的那个分区的disk name
(5)使用命令diskutil cs convert <your disk name> 开始转换,转换完成后提示无法umount,重启!
(6)重启后,再进入磁盘工具,修改分区大小,点击‘应用 ’, 搞定!

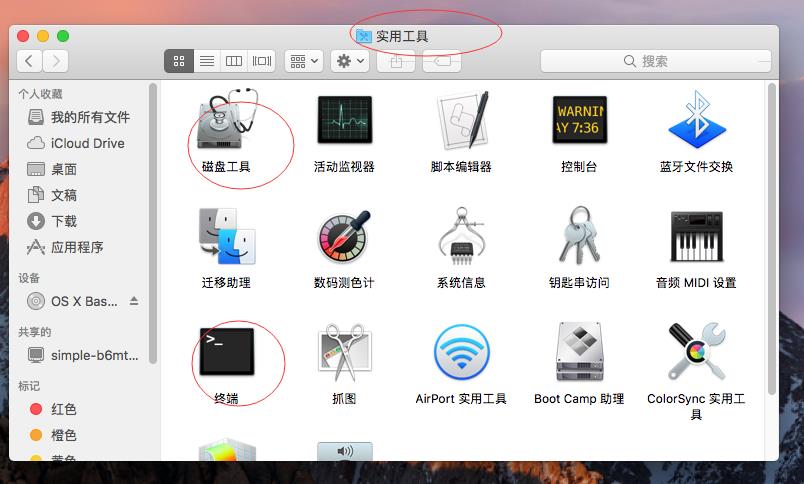
如何安装VMTool以及共享文件夹?
参考文章 https://jingyan.baidu.com/article/ff411625b9011212e48237b4.html?qq-pf-to=pcqq.c2c
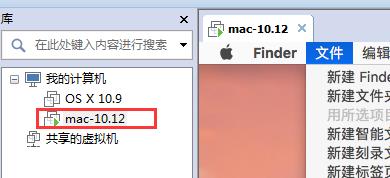
右键mac-10.12--安装vmware Tools
提示弹窗如下,
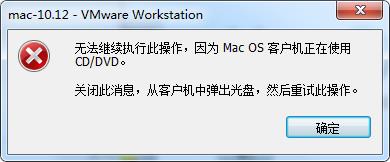
解决,右键点击OS X Base System,推出。再右键mac-10.12--安装vmware Tools,提示弹窗如下,
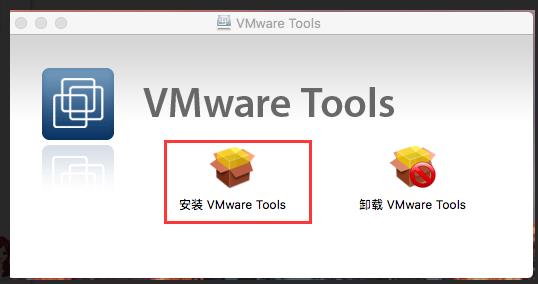
点击安装VMware Tools,引导安装。安装成功后会有弹窗提示重启mac。
以上是关于VMware Workstation 14创建mac-10.12虚拟机详细步骤的主要内容,如果未能解决你的问题,请参考以下文章