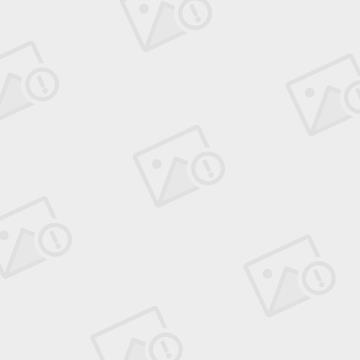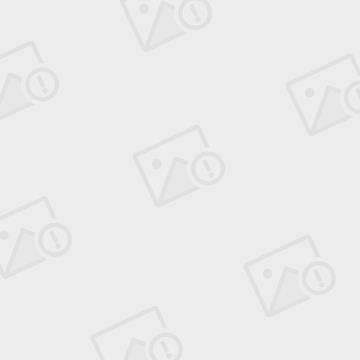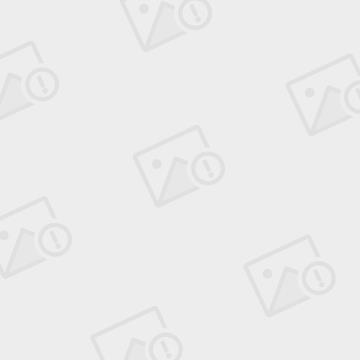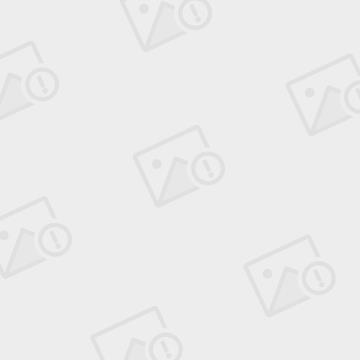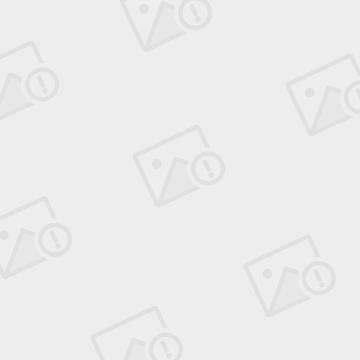jmeter与jdk的安装
Posted suesky
tags:
篇首语:本文由小常识网(cha138.com)小编为大家整理,主要介绍了jmeter与jdk的安装相关的知识,希望对你有一定的参考价值。
1.第一步:下载jdk的安装包
下载链接:
http://www.oracle.com/technetwork/java/javase/downloads/jdk8-downloads-2133151.html
2.这里我下的是jdk-8u161-windows-x64。(此jdk为1.8.0以上版本,jmeter3.3以上要匹配>=1.8.0的jdk)请参考下图
2.第二步:运行安装包,请参考下图:
3.这一步请点击“下一步”
建议修改路径,我现在使用的是E:\\JDK\\jdk(在环境变量的配置中会使用到)
4. 在JDK目录下新建一个jre文件夹和jdk目录同级
jdk中也包含一个jre,防止被替换
第三步:前两步结束后,jdk就算安装完了,下面开始配置环境变量
右击“我的电脑”----->>> “高级系统设置”----->>> “环境变量”
如下图:
需要在系统变量中添加CLASSPATH,JAVA_HOME两个配置,修改Path配置(注意红色字)
请参考下图具体配置:
(1).
变量名:【CLASSPATH】
变量值:【 .;%JAVA_HOME%\\lib;%JAVA_HOME%\\lib\\tools.jar;】
=================================================
(2).
变量名:【JAVA_HOME】
变量值:【E:\\JDK\\jdk】
这里说明一下路径:(2)中提到,这里是我的配置,具体请参考自己的jdk安装路径
=================================================
(3).
变量名:【Path】
变量值:【C:\\ProgramData\\Oracle\\Java\\javapath;%SystemRoot%/system32;%SystemRoot%】
Path中追加【 ;%SystemRoot%/system32;%SystemRoot% 】 注意分号
第四步:安装完成,可以使用控制台进行编译.java文件,运行.class文件来进行验证
备注:
查看jdk版本 java -version
编译.java文件 javac *.java
运行.class文件 java -jar * (不需要.class)
jmeter的下载及安装:
下载链接http://jmeter.apache.org/download_jmeter.cgi
这里我下载的是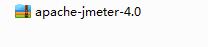 解压后双击jmeter.bat即可运行,无需安装(注意使用jmeter前必须安装jdk.)
解压后双击jmeter.bat即可运行,无需安装(注意使用jmeter前必须安装jdk.)
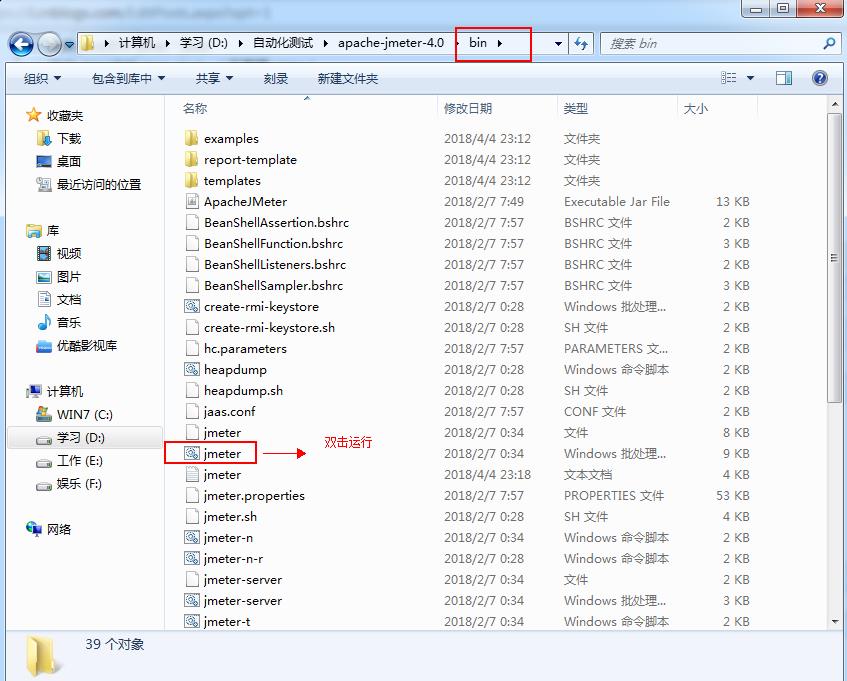
运行jmeter后如下图所示。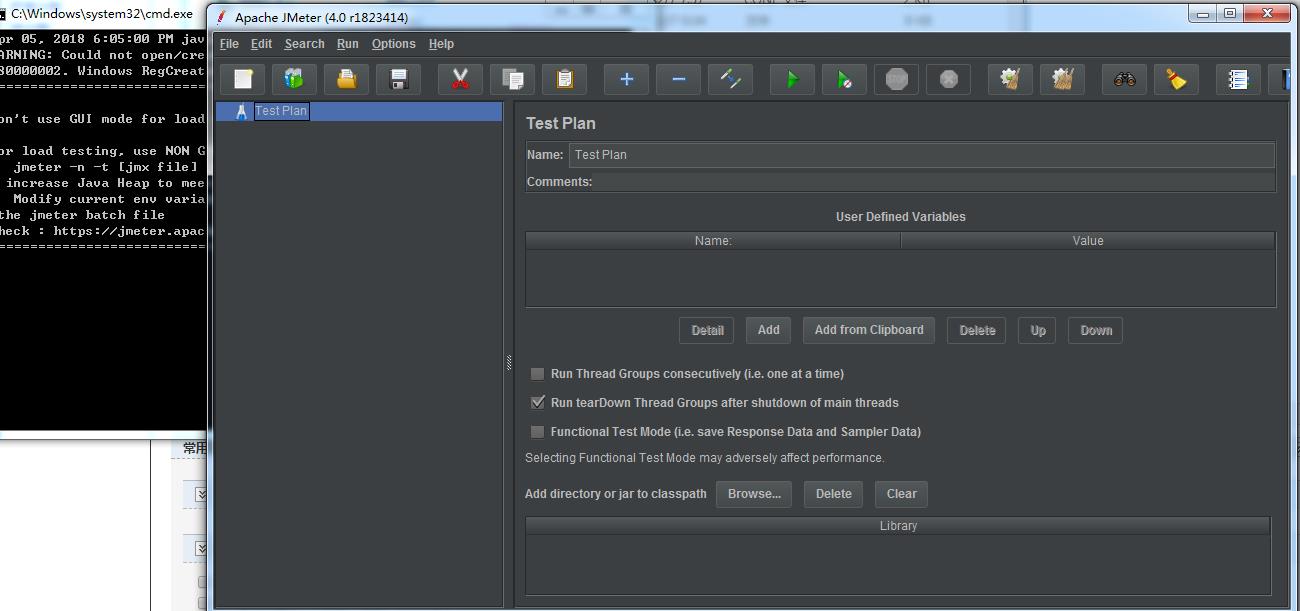
以上是关于jmeter与jdk的安装的主要内容,如果未能解决你的问题,请参考以下文章