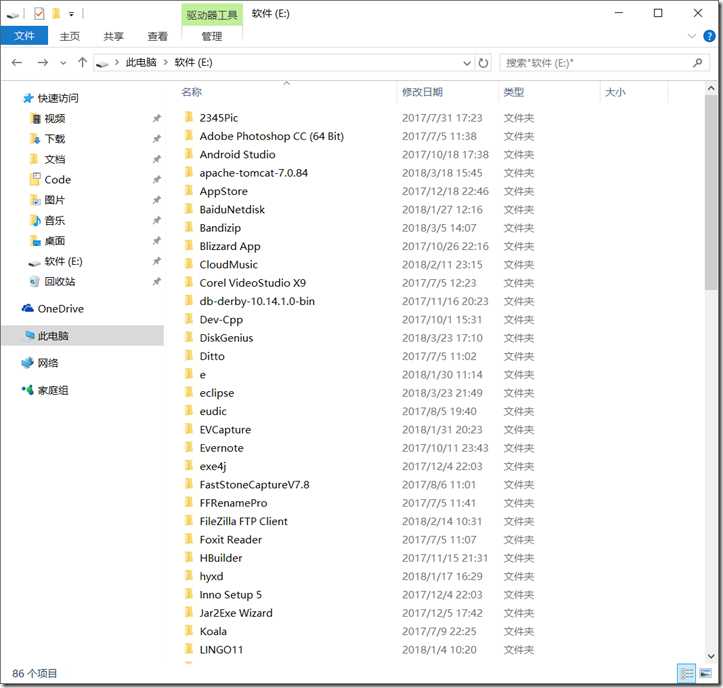文章为本人原创,转载请注明出处,谢谢。
17年9月初,写了第一篇《使用 win10 的正确姿势》,而现在半年多过去,文章更新了一些,主要是桌面的变化。
一. 重新定义桌面
我的桌面:

将桌面定义为:临时文件夹。在桌面放置最近需要的文件,使用完毕后归类即可。
任务栏置于左侧:放置一些常用软件,文件,网页等等。
打开其他软件或文件:使用 Listary 这款软件,下文介绍。
小技巧:任务栏有一个搜索栏(win+Q 打开),是查找系统文件的神器。比如 IE、环境变量、程序和功能、截图工具、便利贴等等。
二.有序管理文件
我的资源管理器:

我一共做了三处改动。均可以减少平时操作频率。
-
更改了系统文件夹的位置,比如视频、图片、文档、下载、音乐、桌面等等。改为D:\\XXX。
原因:①原位置在C盘,重装系统会导致所有存放于此位置的文件丢失。②许多软件的默认存放位置是这几个文件夹,导致C盘容量越来越小。
更新如下:

-
将系统、文件与软件分别放置于不同盘符。一个保证稳定的系统,避免误删除导致系统崩溃(C盘),一个专注存储(D盘),另一个专注应用软件(E盘)。基础层、数据层、应用层分开。
-
在快速访问添加自己常用的文件夹。越常用,越应该摆在明面。比如 Code 文件,存放自己的代码。
注:平时的资料存放在图中文件夹内即可。其分类已基本囊括所有文件。除此之外,需要云盘和硬盘的数据备份。建议两块硬盘,一个云盘。
三.高效的工具
我的工具推荐:

其中的Listary,就是桌面不放置图标的关键。双击Ctrl,输入软件或文件名称回车即可打开。比在一堆图标里查找快多了。双击鼠标左键,你会有更多发现。

?
四.小技巧
前面也提到了一些小技巧,现在我总结并拓展一些:
-
打开菜单栏:win。
-
打开文件资源管理器:win + e 。(最常用)
-
打开搜索栏:win+q。(搜索系统文件)
-
撤销:ctrl+z。
-
反撤销:ctrl+y。
-
win10 自带杀软 Defender,可在搜索栏搜索打开,建议不要装任何”管家“软件。
-
如果可以就关闭自动更新,这比有些管家还流氓,但最近都会自启了,无解。主要问题, 强制用户更新,谁愿意正在学习或者工作的时候,电脑直接不能用了,这是我自己的电脑吗?
-
安装软件的时候,先注意软件的安装路径,是否会新建文件夹来存放数据,如果没有就自己先新建一个在安装,避免文件混杂。此外,软件不要安装在系统盘(常为C盘),而是专门有一个盘来放置各类软件,参考第二节的内容。这样便于管理软件。最后对于安装包,在官网或者信任的网站下载。
-
将软件默认下载/保存地址分别改为同一个地址:这样会十分方便管理下载的文件,便于查找以及分类。比如:

五、总结
跟上一版对比,最大的改变是界面格局的更改,其次就是文字语句的增删减改,而在使用方法上没有多少改变,依旧“简陋”。
我的公众号(随风前行,或搜索 evgo2017),欢迎大家关注。