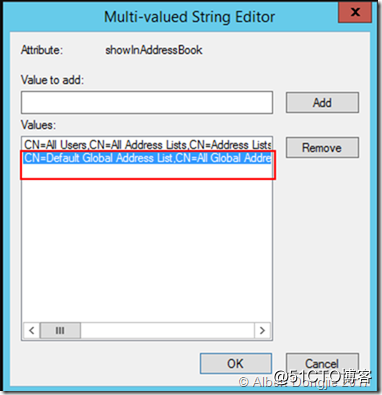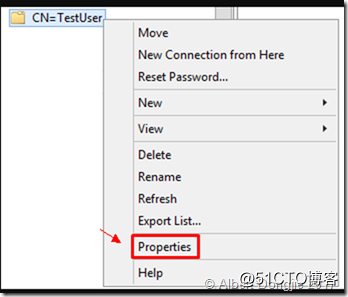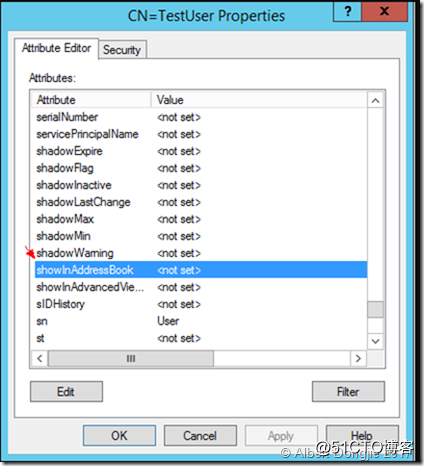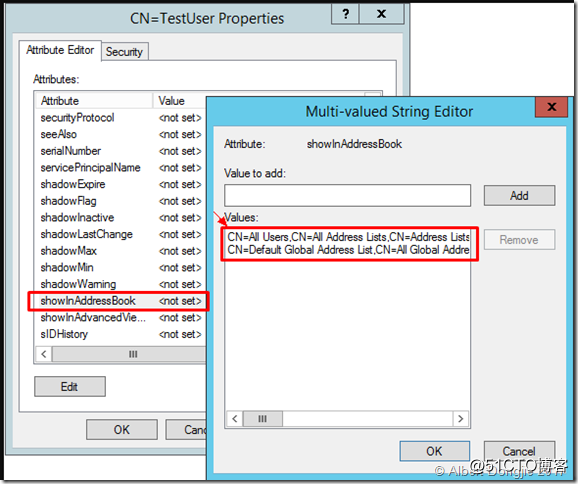如何解决Outlook配置用户邮箱 “该名称不能与地址列表中的名称匹配”错误
Posted
tags:
篇首语:本文由小常识网(cha138.com)小编为大家整理,主要介绍了如何解决Outlook配置用户邮箱 “该名称不能与地址列表中的名称匹配”错误相关的知识,希望对你有一定的参考价值。
当您尝试为用户设置新的Exchange邮箱时,您可能会收到以下错误消息。这个案例基本情况 ,用户邮箱在Windows Server 2012 R2的Exchange Server 2013上创建的,Outlook 2010 客户端跑在Windows 7 系统中, 并配置了新的Outlook Anywhere配置文件,我在同一台计算机上多次添加了此“测试”用户帐户。从错误提示很显然邮箱帐户出现了问题
“该行动无法完成。该名称不能与地址列表中的名称匹配”
根据Microsoft厂商的说法,有几个原因可能会导致此错误。“当用户帐户未与邮箱关联时或当它已被手动配置为从全局地址列表中隐藏。缺少对某些对象的Active Directory权限或Exchange收件人更新服务的问题等 是常见问题原因。除上述错误外,最终用户可能无法成功执行 用户名称检测,创建MAPI配置文件或连接到Exchange服务器“
在我的案例中,用户帐户是隐藏的,我们来测试验证一下。
SOLUTION #1
如果您的用户邮箱对其他Exchange用户隐藏,则此解决方案仅适用于您。
1.转到Exchange管理中心 - >收件人 - >邮箱并找到该用户。
2.双击用户帐户并清除“从地址列表中隐藏”框。
3.在Outlook中创建用户配置文件,隐藏用户帐户后才能成功登录。该帐户现在应该可以正常使用。如果将来需要在不同位置添加此用户帐户,请使用同样的技巧。
SOLUTION #2
首先要做的是确保用户的邮箱存在。就我而言,我已经在另一台计算机上使用这个“Test”用户帐户,当然,我确认帐户存在并与我输入的名称相匹配。确认该帐户存在并且在Exchange服务器上有一个邮箱,请按照下列步骤操作。
1.在Exchange Server 2013上,单击开始,运行,键入ADSIEdit.msc并按Enter。
2.用鼠标右键单击ADSI编辑并连接到域名命名上下文。
3.转到用户帐户所在的OU,然后找到该文件夹(例如CN = Client TEST),找到其配置文件没有任何问题的用户。
4.右键单击该文件夹(例如CN = Client TEST)并选择属性。
5.找到属性showInAddressBook,如下所示
6.双击该属性以编辑多值字符串。你会注意到两个条目。
7.做这个步骤需要些耐心。不着急。选择两个条目中的一个,复制此文本并将其粘贴到记事本中,因为您将此值复制到有问题的帐户。将文本复制到记事本后单击取消
8.返回并重新编辑多值字符串,这次为第二个条目重复上述步骤。将文本复制到记事本后单击取消
9.再次单击取消以退出用户帐户属性窗口。希望你没有对这个用户帐号的属性做任何改变。
10 .现在找到具有问题的用户帐户所在的OU。
11.在OU中找到用户帐户文件夹(例如CN = TestUser),右键单击该文件夹并选择属性。
12.找到属性showInAddressBook。请注意,没有为用户设置的值,这就是Outlook无法找到用户帐户的原因。
13.双击属性showInAddressBook
14.在要添加的值框中过去以“CN =所有用户,CN =所有地址列表,CN =地址列表容器,CN = ......”开头的值,然后单击添加。
15.在要添加的值框中输入以“CN =默认全局地址列表,CN =所有全局地址列表,CN = ......”开头的值,然后单击添加。
16.在单击“确定”之前,您的屏幕应类似于以下屏幕截图。
17.单击确定两次,然后关闭ADSI编辑控制台。
18.尝试再次创建用户的Outlook配置文件,希望这次您可以在添加用户邮箱时没有任何问题。如果您仍然无法在Outlook中添加用户邮箱,并且该帐户对地址列表隐藏,请尝试从地址列表中取消隐藏帐户,重新在Outlook中添加用户配置文件,然后再次隐藏该帐户。
以上是关于如何解决Outlook配置用户邮箱 “该名称不能与地址列表中的名称匹配”错误的主要内容,如果未能解决你的问题,请参考以下文章
![clip_image001[10] 技术分享图片](http://i2.51cto.com/images/blog/201803/20/525be9640b64bab1eb93f7c9b4ccebf1.png?x-oss-process=image/watermark,size_16,text_QDUxQ1RP5Y2a5a6i,color_FFFFFF,t_100,g_se,x_10,y_10,shadow_90,type_ZmFuZ3poZW5naGVpdGk=)
![clip_image002[8] 技术分享图片](http://i2.51cto.com/images/blog/201803/20/bb7fb3651062e9769861f3aa1f298a03.png?x-oss-process=image/watermark,size_16,text_QDUxQ1RP5Y2a5a6i,color_FFFFFF,t_100,g_se,x_10,y_10,shadow_90,type_ZmFuZ3poZW5naGVpdGk=)
![clip_image003[8] 技术分享图片](http://i2.51cto.com/images/blog/201803/20/f5db376b7bcb8a2e6af7538c496b49de.png?x-oss-process=image/watermark,size_16,text_QDUxQ1RP5Y2a5a6i,color_FFFFFF,t_100,g_se,x_10,y_10,shadow_90,type_ZmFuZ3poZW5naGVpdGk=)
![clip_image004[6] 技术分享图片](http://i2.51cto.com/images/blog/201803/20/a8a195b54f1d697a53dc2c6ac34f648e.png?x-oss-process=image/watermark,size_16,text_QDUxQ1RP5Y2a5a6i,color_FFFFFF,t_100,g_se,x_10,y_10,shadow_90,type_ZmFuZ3poZW5naGVpdGk=)