复习(day1)
Posted
tags:
篇首语:本文由小常识网(cha138.com)小编为大家整理,主要介绍了复习(day1)相关的知识,希望对你有一定的参考价值。
1.2约定
- 系统centos 7.3系统
- 虚拟软件VMware workstation 10
- 终端xshell或putty
学习工具
- 印象笔记
- 51cto博客
- keepass密码管理工具
1.3认识linux
- 1.认识linux
- linux是一个操作系统
- andriod手机操作系统就是linux
- 2.linux起源
- linux之前流行的系统是Unix (mac os)
- 大学老师开发了一个教学系统Minix
- 1991年Linus Torvald参考Minix开发了linux (仅仅是内核)
- GNU (GNU‘s not unix) /gpl与linux (协议gpl)
-
3.linux发行版
- Debian (1993) -> Ubuntu (2004)
- Slackware (1993) ->Suse (1994)
- RedHat (1994) ->Centos (2003)
- RedHat ->RedFlag (1999)
- Redhat Fedora RHEL (2002)
1.4 安装虚拟机
- 1.首先下载好版本vm10的版本,并安装好运行
- 2.然后选择——创建新的虚拟机(就想安装了一台物理电脑类似)
- 3.选择——典型的配置,在安装客户机操作系统的时候,选择——稍后安装操作系统
- 4.选择Linux操作系统,centos64位系统
- 5.虚拟机存储的位置,最好是盘空间较大的位置
- 6.指定磁盘容量,磁盘大小20G(一般做实验够用了,当然更大的磁盘空间也可以),可将虚拟磁盘存储为单个文件或多个文件
-
7.自定义硬件,内存至少1个G,(就是防止图形出现不正常),网卡选择为NAT模式
- 桥接模式 >> 虚拟机和本机并列关系,网段一样(相当于两个pc)
- NAT模式 >> pc路由转发,虚拟机把pc当成路由器
- 主机模式 >> 虚拟机用网线和pc连接
1.5 安装Centos7
- 1.设置光驱——使用iso镜像文件,然后就可开启此虚拟机
- 2.进入界面后,会看到三个选项
- 第一项,就是安装centos7
- 第二项,测试你的光驱(就是光盘)是否有问题
- 第三项,排查问题
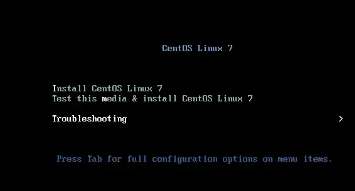
- 3.我们选择第一项按回车,然后再按回车
- 4.选择中文——简体中文,然后点继续
- 5.这里默认需安装源和软件安装(若想安装图形化界面,选择GNOME桌面,就可以),但这里默认最小安装
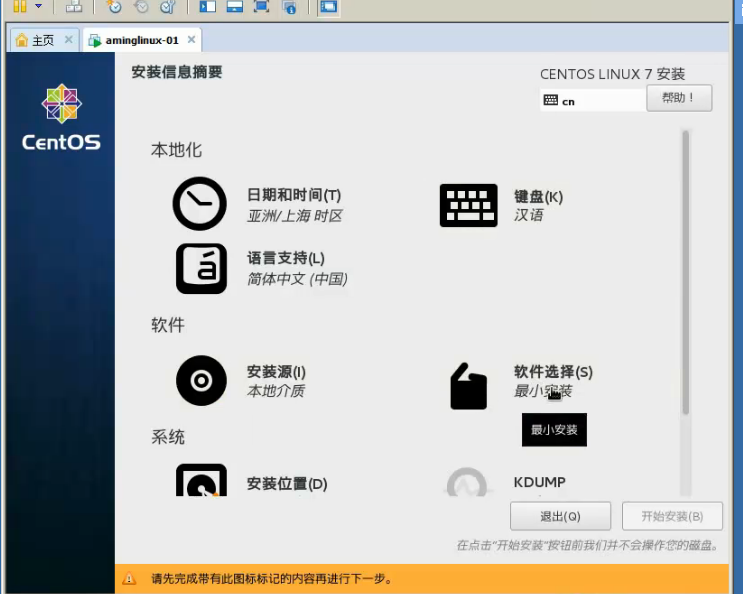
-
6.. 在安装位置进行设置
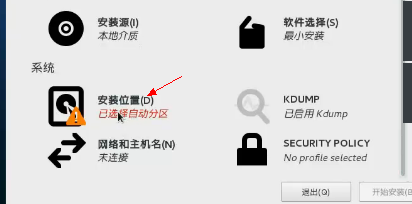
-
7.选择我要设置分区,然后选择完成
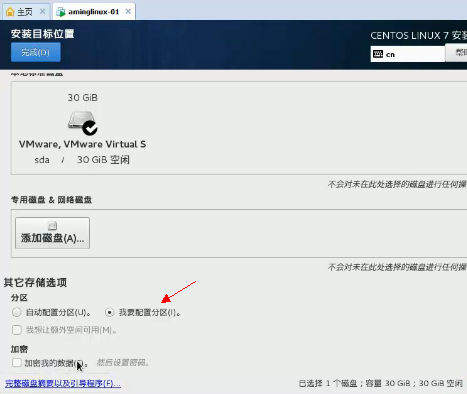
- 8.下拉选择分区菜单——选择标准分区,或者LVM,但这里选择标准分区
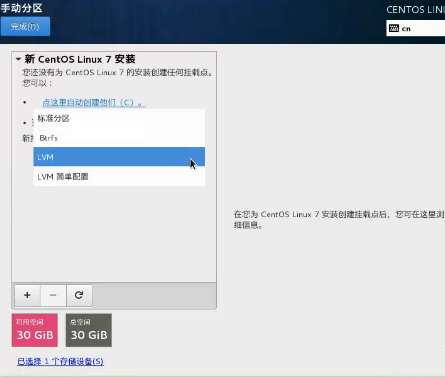
- 9.选择左下角的加号——添加挂载点
- 选择/boot,分200M (启动相关的目录)
- 选择swap,分2048兆,属于交换分区。其划分规则,就是1个G的内存,就划分为内存的两倍,如果内存大于4个G,那内存最高划分为8个G。
- 选择/,不添加大小
- 10.在保存后,会提醒——更改摘要,我们选择——接受更改
- 11.默认安装(若安装的图形界面,则需要创建用户,进入用户模式),而这里是默认进入root用户。
- 12.然后就可以直接进入系统来操作了
以上是关于复习(day1)的主要内容,如果未能解决你的问题,请参考以下文章