Windows Server SNMP服务安装及配置
Posted
tags:
篇首语:本文由小常识网(cha138.com)小编为大家整理,主要介绍了Windows Server SNMP服务安装及配置相关的知识,希望对你有一定的参考价值。
Windows Server SNMP服务安装及配置
一、 Windows XP OR Windows Server2003
1. 安装服务
1) 打开控制面板,选择‘添加或删除程序’
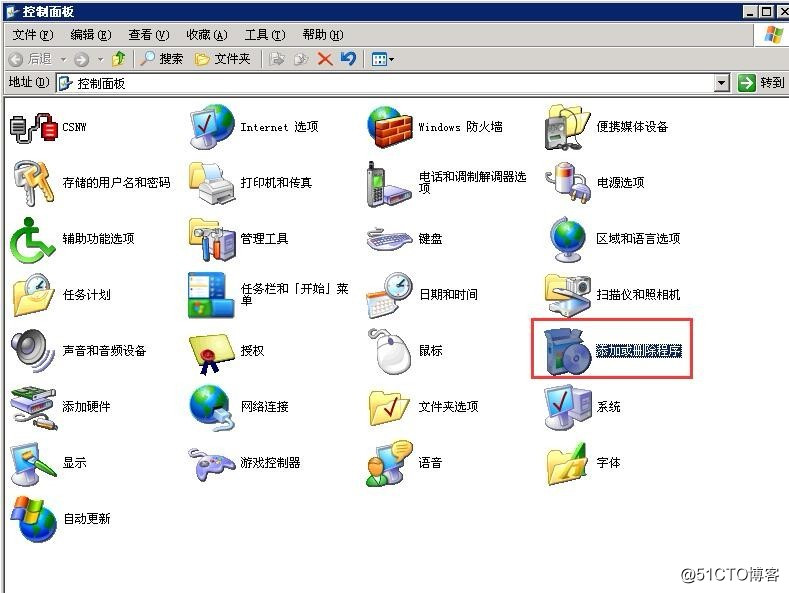
2) 点击左侧,‘添加/删除Windows组件(A)‘
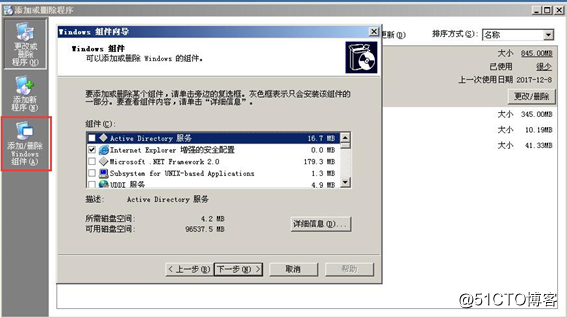
3) 选择‘管理和监视工具’,并点击‘详细信息’
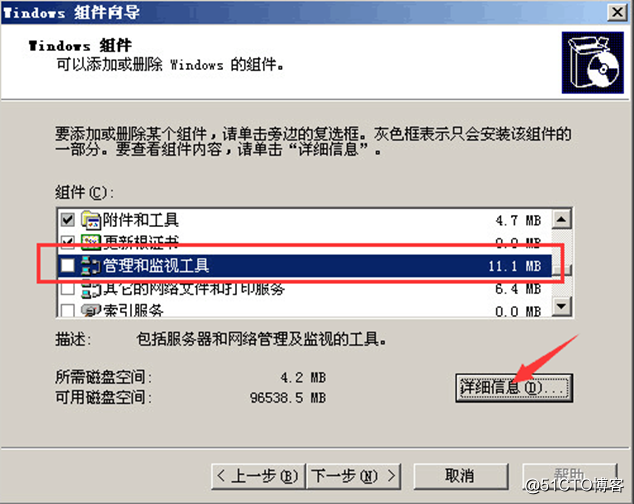
4) 选择‘简单网络管理协议(SNMP)’,确定之后,点击下一步
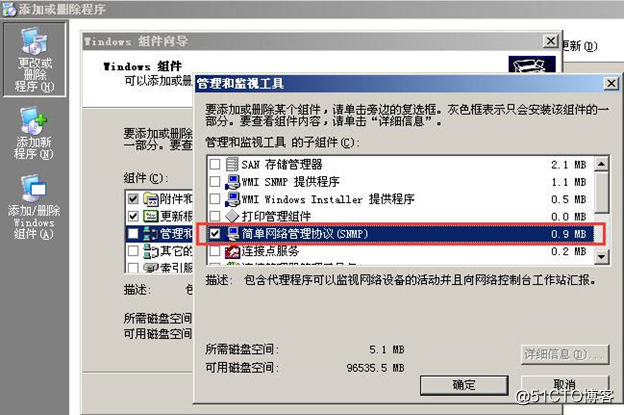
5) 将SNMP所需要的文件准备好,点击浏览准备好的文件所在的文件夹,注意:该过程需要安装多个文件,所以请多次浏览文件所在的文件夹(需要准备:lmmib2.dll、HOSTMIB.DL、SNMPMIB.DL_)
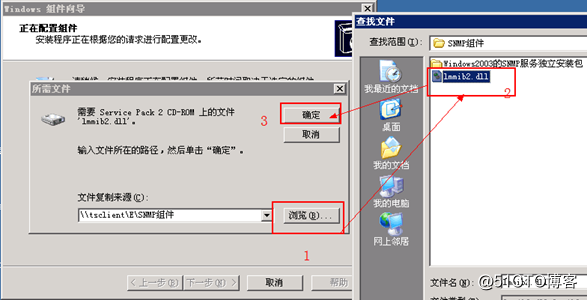
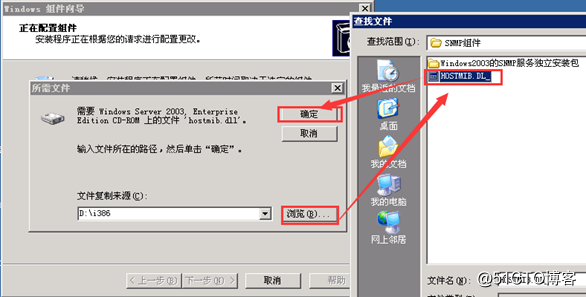
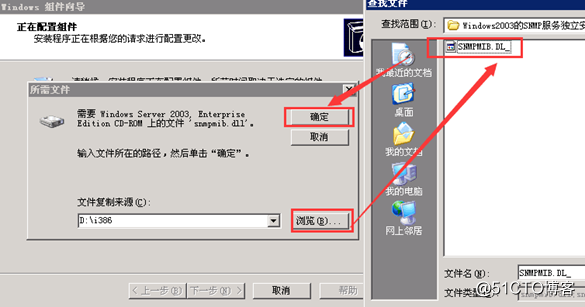
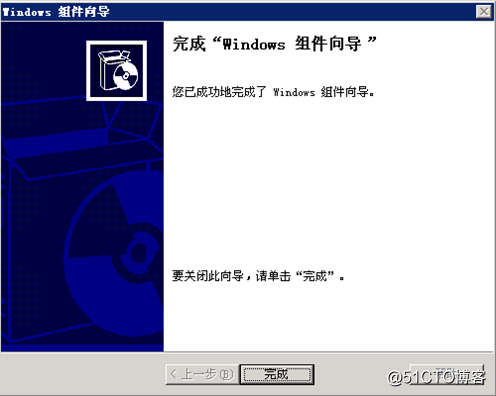
2. 配置SNMP
1) 打开服务
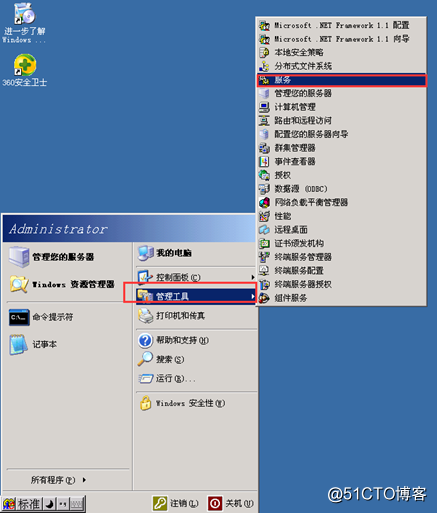
2) 右键‘属性’
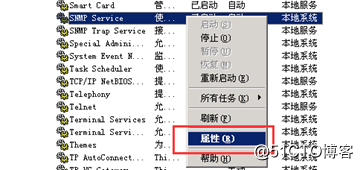
3) 选择‘安全’
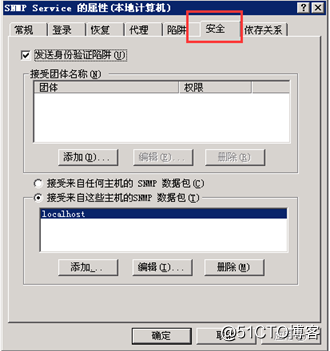
4) 勾选‘发送身份验证陷阱’,填写‘团体名称’,并点击‘添加’按钮
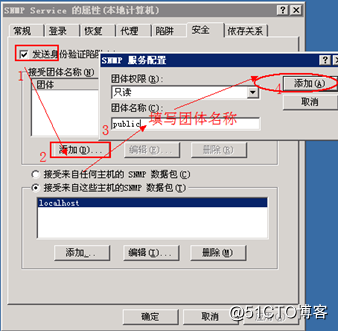
5) 选择接受来自任何主机的SNMP数据包,并点击‘确定’【5、6二选一】
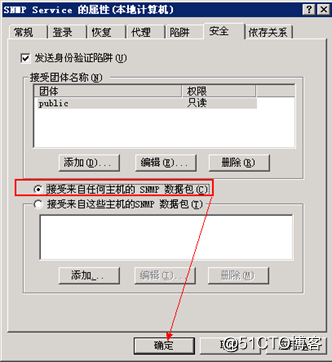
6) 选择接受来自这些主机的SNMP数据包【5、6二选一】

7) 重启SNMP服务
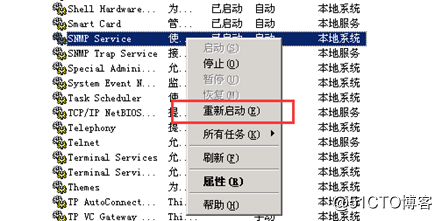
二、 Windows 2008 R2
1. 安装服务
1) 打开‘服务器管理器’,选择‘功能’,点击‘添加功能’
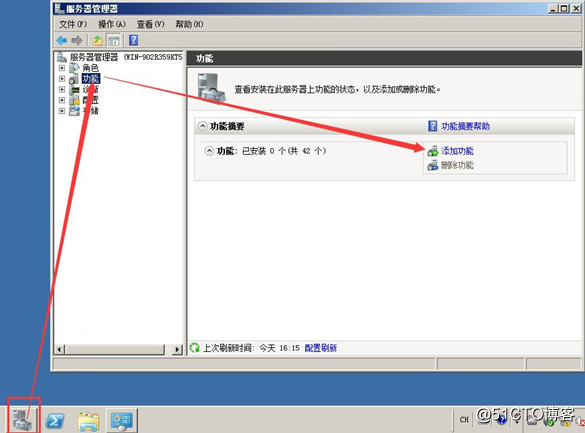
2) 勾选‘SNMP服务’,点击‘下一步(N)’
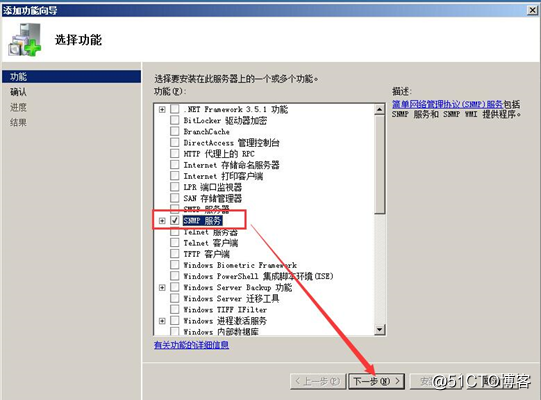
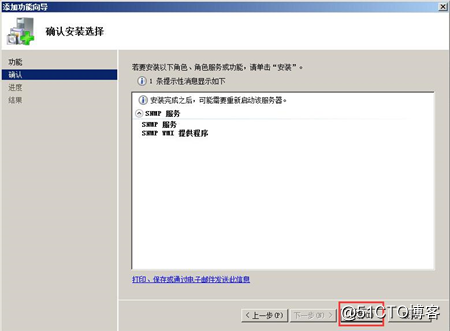
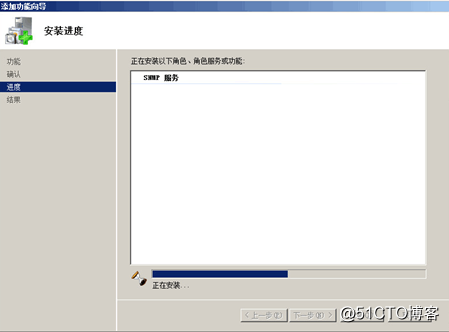
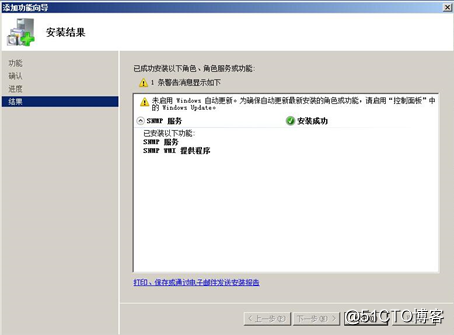
2. 配置SNMP
1) 打开服务,右键SNMP Service选择‘属性’
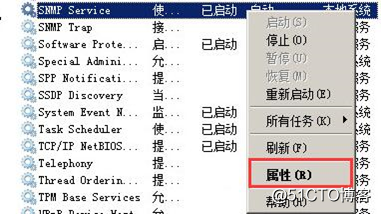
2) 选择‘安全’
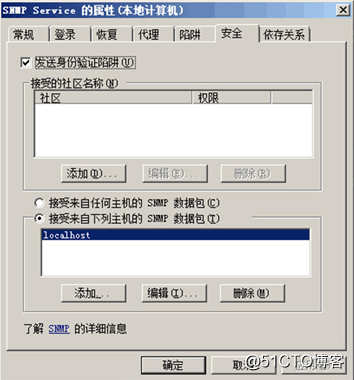
3) 勾选‘发送身份验证陷阱’,填写‘团体名称’,并点击‘添加’按钮
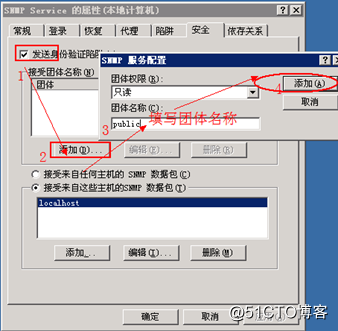
4) 选择接受来自任何主机的SNMP数据包,并点击‘确定’【5、6二选一】
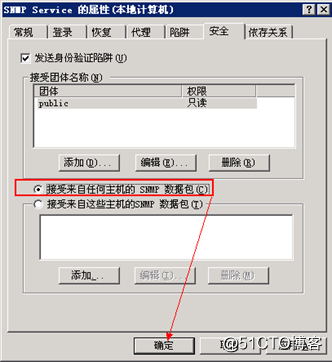
5) 选择接受来自这些主机的SNMP数据包【5、6二选一】

6) 重启SNMP服务
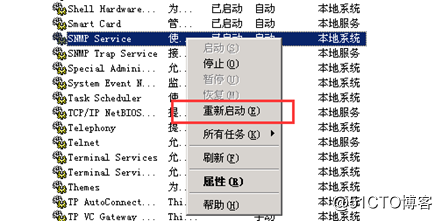
以上是关于Windows Server SNMP服务安装及配置的主要内容,如果未能解决你的问题,请参考以下文章