windows系统设置虚拟机开机自启并运行虚拟系统
Posted 不苦不累, 人
tags:
篇首语:本文由小常识网(cha138.com)小编为大家整理,主要介绍了windows系统设置虚拟机开机自启并运行虚拟系统相关的知识,希望对你有一定的参考价值。
简述
很多用windows系统电脑开发的童鞋,会在自己电脑上装一个虚拟机,然后在装一个linux系统当作服务器来使用。
但每次电脑开机都要去重启一下虚拟机电源,实在是不划算。下面博主教大家在windows系统上,设置VMware开机自动启动,虚拟机也启动。
第一步
我们先将虚拟机安装然后设置一个桌面快捷方式 ,如图:

我们现在找到想要开机运行的虚拟机系统,用我的为例,我是将MAC系统设置启动,C:\\Users\\93202\\Documents\\Virtual Machines\\macOS 10.12\\macOS 10.12.vmx
找到想要启动的虚拟机路径,如图:

第二步
我们再桌面上找到虚拟机然后 -- 右键 -- 属性 -- 目标,如图:
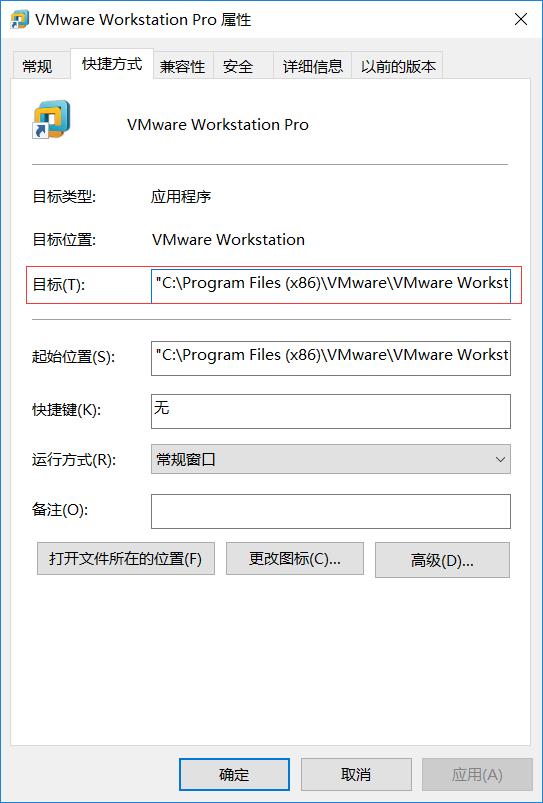
以我的为例:再目录中添加 -X 然后后边写上我们刚刚复制到的虚拟机系统的路径
"C:\\Program Files (x86)\\VMware\\VMware Workstation\\vmware.exe" -X "C:\\Users\\93202\\Documents\\Virtual Machines\\macOS 10.12\\macOS 10.12.vmx"
以上需要的注意的 俩个路径之间前后都有空格,-x是运行 -X是全屏运行。
接下来我们点击应用,然后会提示管理员运行,点击继续。
我们可以双击虚拟机的图标查看效果。
第三步
C:\\ProgramData\\Microsoft\\Windows\\Start Menu\\Programs\\StartUp 或 %programdata%\\Microsoft\\Windows\\Start Menu\\Programs\\Startup 点击回车,如图:

现在启动项中为空,我们将虚拟机的图标直接拖过来,如图:
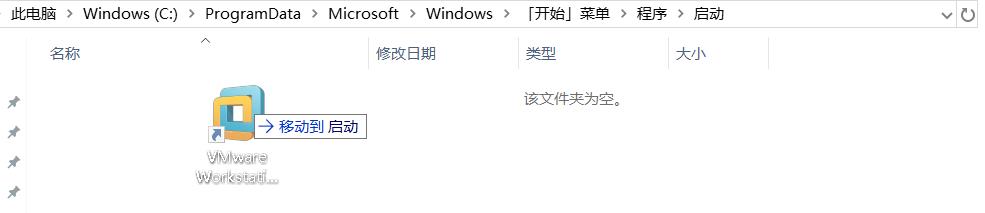

点击继续

现在我们就大功告成了,重启下电脑试试下!
以上是关于windows系统设置虚拟机开机自启并运行虚拟系统的主要内容,如果未能解决你的问题,请参考以下文章