PyCharm 使用教程
Posted 墨颜丶
tags:
篇首语:本文由小常识网(cha138.com)小编为大家整理,主要介绍了PyCharm 使用教程相关的知识,希望对你有一定的参考价值。
首次使用
PyCharm 是我用过的Python编辑器中,比较顺手的一个。而且可以跨平台,在 mac 和 windows 下面都可以用,这点比较好。
首先预览一下 PyCharm 在实际应用中的界面:(更改了PyCharm的默认风格)
pyCharm风格(配色方案)的调整,可以在:【File】–>【Settings】 的 Editor的子选项里进行设置。
比如我这个配色方案,选择的是Dracula(吸血鬼德库拉伯爵),如下图:

设置字体大小
pycharm 是很好的一个IDE,在 windows 和 mac 下,都能很好的运行。唯一缺点是启动慢。
默认字体太小,在 mac 下,需要瞪大24K氪金狗眼才能看清。 为了保护好眼睛,我们需要把字体调整大一些:
步骤:
Settings搜索框里搜索Font
然后在size那里调整。
旧版不能更改的话,注意,要先保存一个新的Scheme,才能调整字体大小。
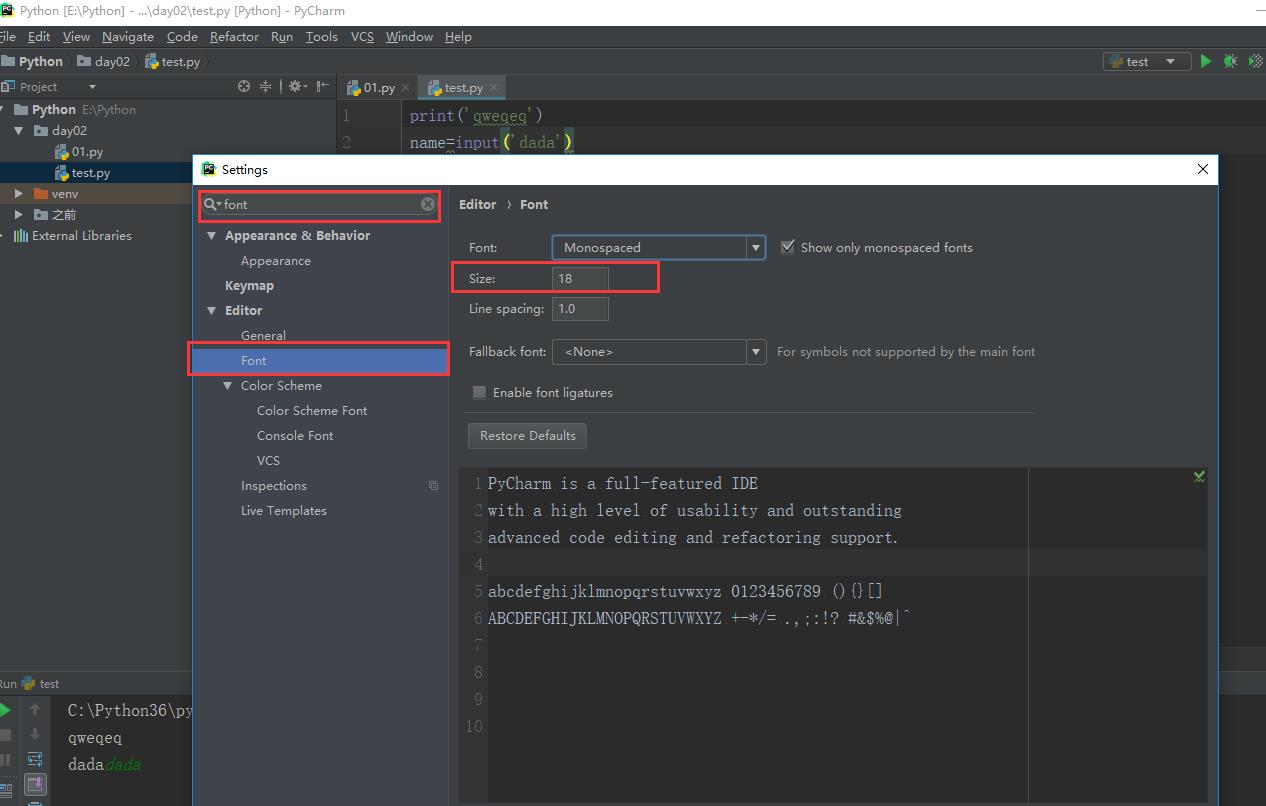
Hello world!
作为PyCharm编辑器的起步,我们理所当然的先写一个Hello word,并运行它。(此文献给对IDE不熟悉的初学者)
根据自己的需求创建不透的项目,以下是创建一个python文件
1. 新建一个项目
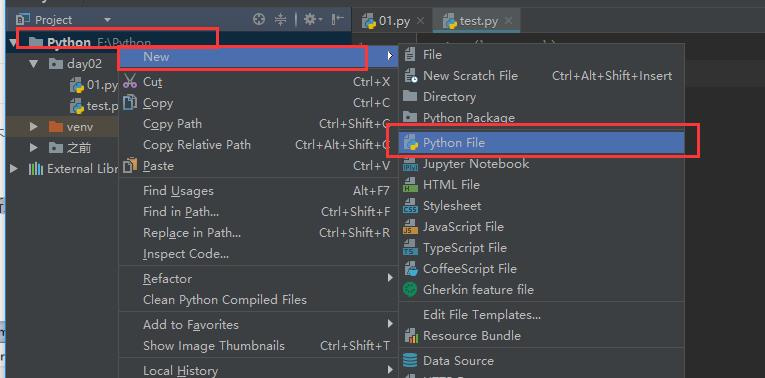
如果出现下图提示,结果是因为大家在安装pycharm后没有为项目选择解释器,如图:
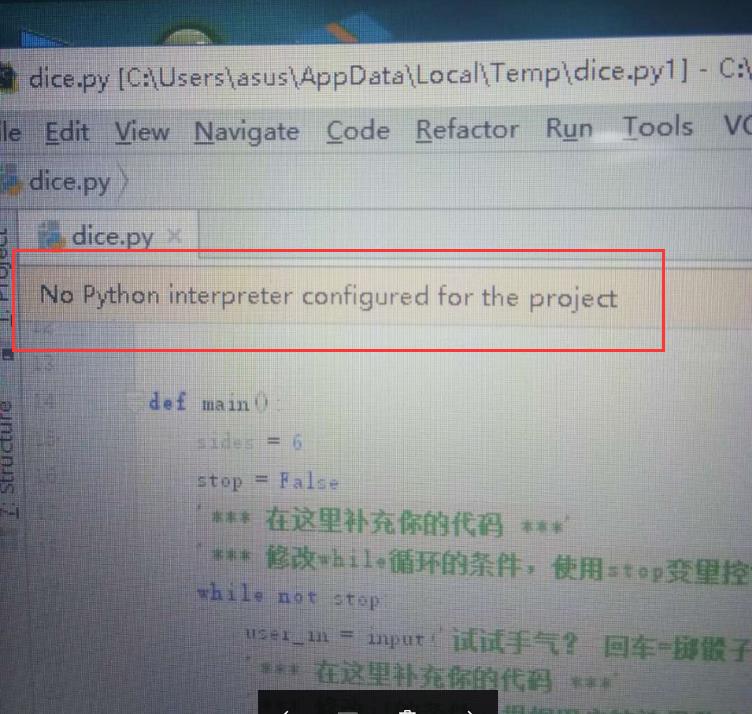
请在点击Show All...添加->选择你的python解释器
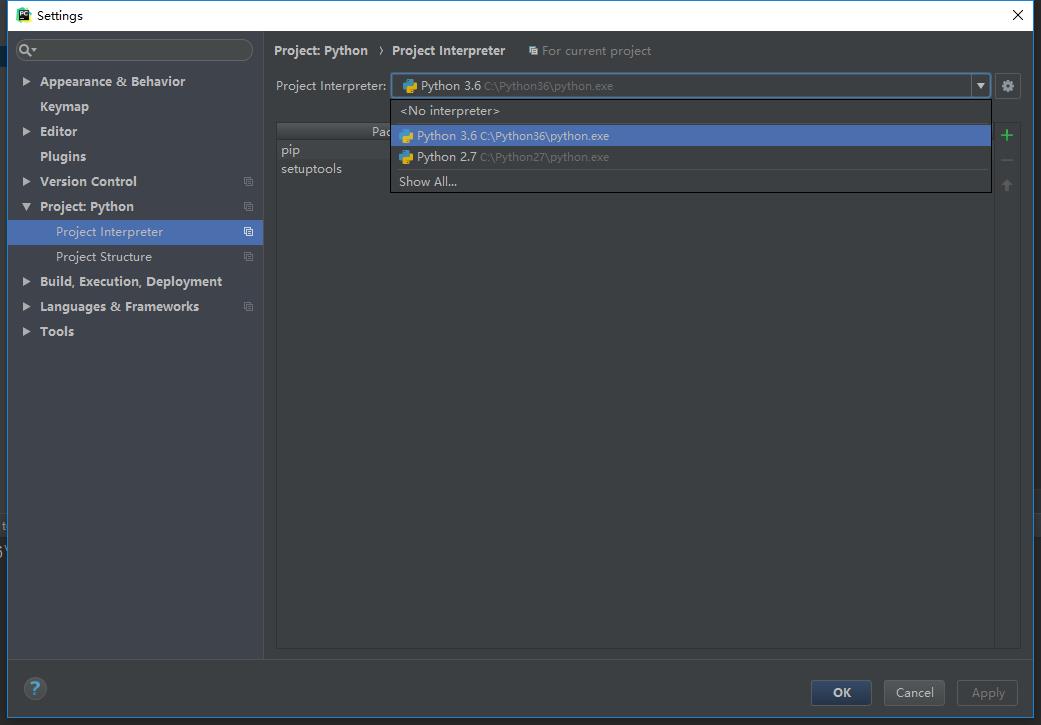
运行之前,我们发现快捷菜单上的【运行】和【调试】都是灰色的,不可触发状态。是因为,我们需要先配置一下控制台。
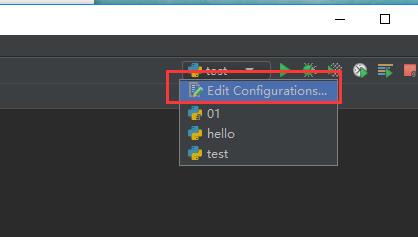
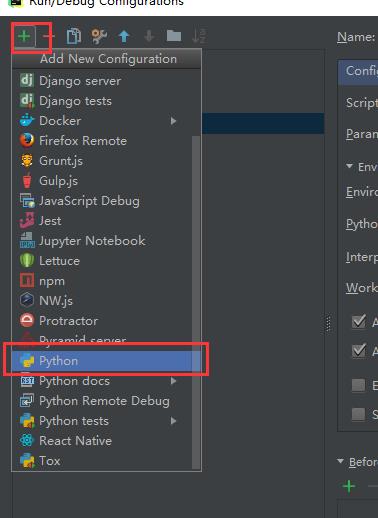
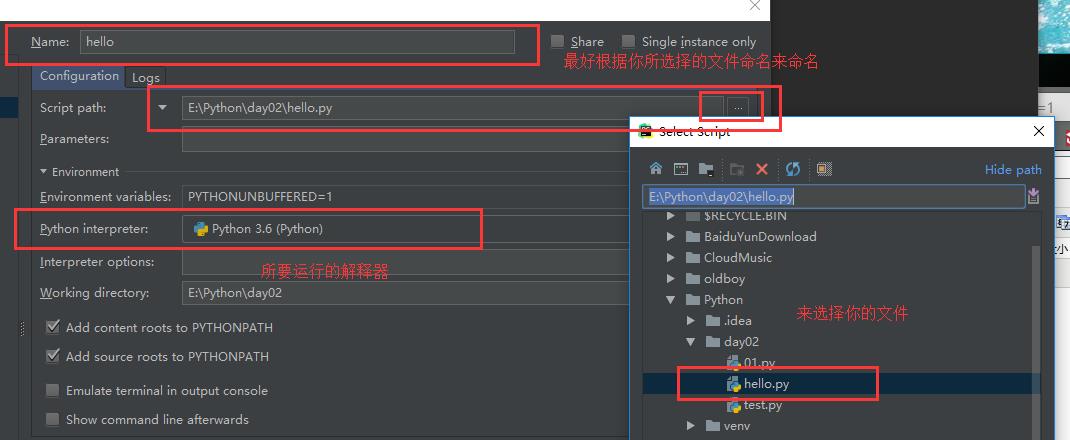
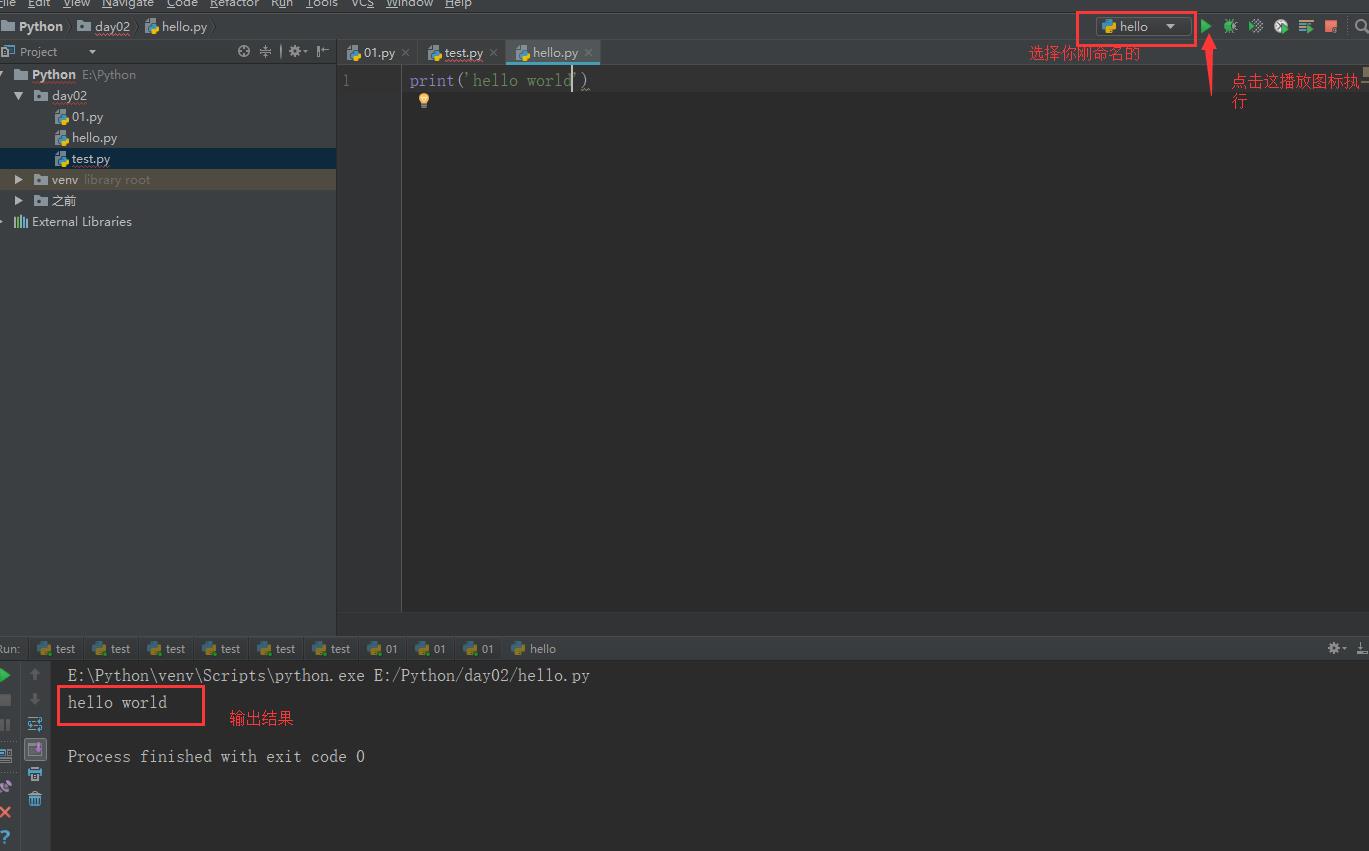
显示行号
在 PyCharm 里,显示行号有两种办法:
1. 临时设置。右键单击行号处,选择 Show Line Numbers。
但是这种方法,只对一个文件有效,并且,重启PyCharm 后消失。

2. 永久设置。File –> Settings –>Editor –>Appearance , 之后勾选Show Line Numbers。

以上是关于PyCharm 使用教程的主要内容,如果未能解决你的问题,请参考以下文章