[No0000B0]ReSharper操作指南1/16-入门与简介
Posted 文 武
tags:
篇首语:本文由小常识网(cha138.com)小编为大家整理,主要介绍了[No0000B0]ReSharper操作指南1/16-入门与简介相关的知识,希望对你有一定的参考价值。
安装指南
在安装之前,您可能需要检查系统要求。
ReSharper是一个VisualStudio扩展。它支持VisualStudio2010,2012,2013,2015和2017.安装完成后,您将在VisualStudio的主菜单中找到新的ReSharper条目。大多数ReSharper命令都可以在这个菜单中找到。但是,许多功能都集成在编辑器,解决方案资源管理器和其他VisualStudio窗口中。大多数ReSharper命令也可以通过键盘快捷键进行操作。
从ReSharper9.0开始,所有JetBrains.NET产品都作为ReSharperUltimate在统一安装程序中提供。在安装程序中,您可以选择要安装和更新的产品。只需点击几下鼠标即可完成新的安装。但是,如果您从以前的版本升级(特别是版本8.2或更低版本),则某些细节可能不明显。默认情况下,JetBrains.NET产品已安装到当前的用户配置文件中,但您也可以为所有用户安装特定的工具配置。本主题将帮助您简化安装过程。
处理以前的版本
ReSharper不允许你在同一台机器上的VisualStudio版本中安装不同的版本。但是,可以在不同的VisualStudio版本中安装几个不同的版本。
同样重要的是要注意,如果您安装多个JetBrainsdotNet产品,某些版本可能不兼容。例如,在同一个VisualStudio版本中安装ReSharper9.0和dotTrace5.0是不可能的。例如,如果您有ReSharper8.2和dotCover2.5,然后决定在相同的VisualStudio版本中将dotCover升级到版本3.0,则安装程序不仅会删除dotCover2.5,还会删除ReSharper8.2。
如果您的计算机上安装了先前版本的ReSharper,安装程序将自动删除冲突版本(以前在同一VisualStudio版本中安装)。如有必要,安装程序还可以删除无冲突的版本。
如果安装程序检测到任何JetBrainsdotNet产品的先前安装,则显示详细信息链接将出现在安装程序窗口的右上角。点击此链接检查现有版本并查看安装程序将如何处理它们。
例如,在下面的插图中,只有一个版本冲突。ReSharper9.0没有冲突,因为它安装在VisualStudio2013中,而当前安装的目标是VisualStudio2012和2015.在VisualStudio2012和2015中的以前安装应该被删除,因此Skip旁边的选项被禁用。
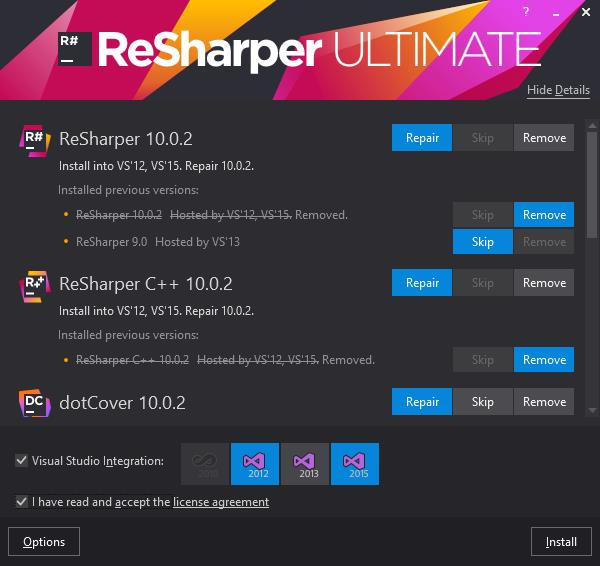
执行自定义安装
-
运行安装程序文件。
-
点击选项在安装程序对话框的底部。
-
在安装向导的此页面上,单击重新启动。安装程序将以提升的权限重新启动。
-
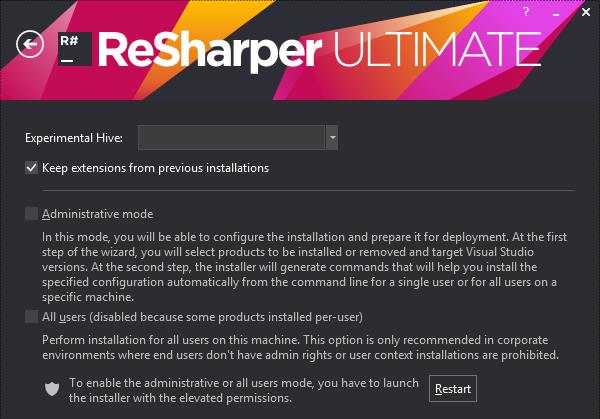
-
安装程序重新启动后,再次单击选项。
-
选择管理模式或所有用户复选框,然后单击返回。
-
阅读并接受许可协议,然后单击下一步。
-
如果您选择了所有用户模式,则所选产品将安装到"程序文件"文件夹中。
-
如果您选择了管理模式,则在打开的向导页面上,您将能够复制其中一个安装命令,或者单击计划安装以准备将机器范围的安装安装到当前计算机上的用户配置文件。
安装目录
从ReSharper9.0,dotCover3.0,dotTrace6.0和dotPeek1.3开始,JetBrainsdotNet产品默认安装在以下目录中:
%LOCALAPPDATA%\\JetBrains公司\\安装
如果您已经使用All用户模式安装了ReSharper,安装目录是:
%PROGRAMFILES(x86)%\\JetBrains\\Installationsfor64位系统和
%PROGRAMFILES%\\JetBrains\\Installationsfor32位系统。安装到VisualStudio实验实例中的产品目录将实验实例名称作为后缀。
第一步
ReSharper是一款以键盘为中心的产品。它的大部分操作都具有默认的键盘快捷方式,如有必要,您可以为其任何命令分配自定义快捷方式。
因此,当ReSharper准备就绪时,它会提示您选择两种默认键盘快捷方式之一:
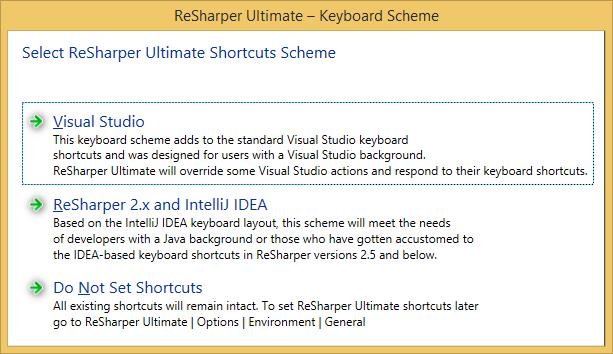
在学习此帮助时,请使用帮助页面顶部的快捷方式选择器根据您的首选快捷方式在文本中显示快捷方式。
Environment|Keyboard&Menus设置;
有关更多信息,请参阅配置键盘快捷键
快速入门
在VisualStudio中安装ReSharper时,您将看到以下更改:
-
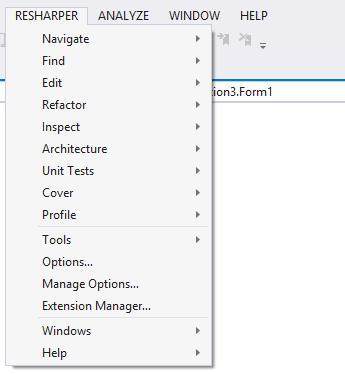
-
请注意,仅当JetBrainsdotCover和JetBrainsdotTrace与ReSharper一起安装时,Cover和Profile子菜单才会出现。
-
特定命令之后出现的许多工具窗口。所有ReSharper工具窗口在ReSharper|Windows设置。
-
ReSharper的命令在编辑器,解决方案资源管理器和其他VisualStudio窗口的上下文菜单中可用。
请注意,默认情况下,ReSharper还会在这些菜单中隐藏重写的VisualStudio项目(例如重构和导航命令)。如果要保留原始的VisualStudio菜单项,请清除HideoverriddenVisualStudiomenuitems,在Environment|Keyboard&Menus设置。 -
VisualStudio选项,允许您随时暂停和恢复ReSharper。通常情况下,你不需要这样做。但是,如果在处理大型解决方案时遇到性能问题,暂停ReSharper可能有助于提高性能。
在VisualStudio选项中,您可以将快捷方式绑定到该ReSharper_ToggleSuspended命令,并使用此快捷方式快速挂起/恢复ReSharper。
-
编辑器和状态栏中的很多变化:
-
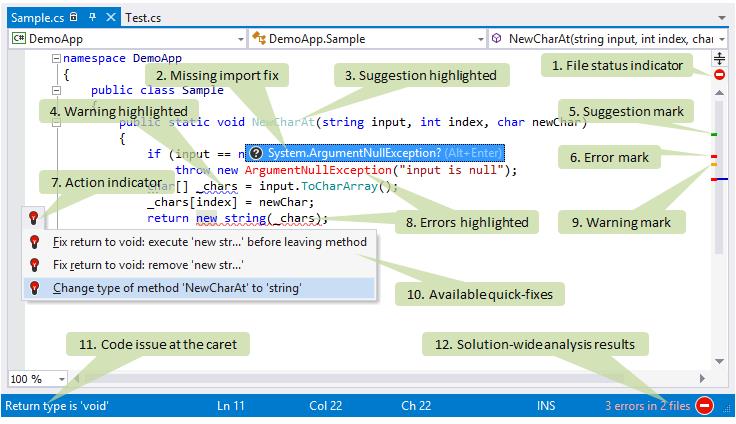
-
状态指示器可帮助您立即查看当前文件是否有错误或警告。
-
修复弹出窗口显示为非导入类型。按下Alt+Enter或单击此弹出窗口就足够了,ReSharper会为文件中的所有类型添加缺少的指令。有关更多信息,请参阅导入缺少命名空间。
-
低优先级代码问题(在这种情况下,与未使用的公共成员相关的建议)呈灰色。
-
一个中等优先级的代码问题(在这种情况下,符号名称不符合命名风格的警告)用蓝色下划线突出显示。
-
对应于建议问题(3)的标记栏上。
-
在标记栏上显示与错误问题(8)对应的标记。
-
如果ReSharper有任何建议,可以在插入符号的左侧出现一个动作指示符。
-
高优先级代码问题(在这种情况下,与未解决的符号和不正确的返回类型有关的错误)用红色文本和红色下划线突出显示。
-
标记栏上显示与警告问题(4)相对应的标记。
-
状态栏中会显示插入符号处的问题简短说明。您也可以将鼠标悬停在突出显示的代码上或标记栏上的问题标记上查看代码问题的说明(5,6,9)
-
如果启用了解决方案范围分析,则ReSharper允许您查看更多代码问题。在这个例子中,它检测到未使用的公共成员(3)并通知解决方案的其他文件中的错误。您可以单击解决方案范围的分析图标来浏览检测到的问题。
-
您也可以使用快速启动框查找并执行ReSharper命令:
-
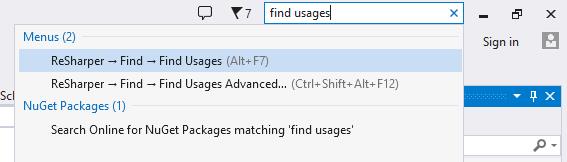
浏览和搜索
ReSharper提供了很多导航和搜索功能。
跳到声明
按下Ctrl键并将鼠标悬停在代码上。你会看到在其他地方定义的所有符号在聚焦时都会被加下划线。您可以在按住Ctrl键的同时单击任何符号直接导航到其声明。如果符号是在当前解决方案中定义的,则ReSharper会打开相应的文件并将该插入符号添加到声明中。如果符号是在编译的库中定义的,则ReSharper根据您的首选项打开它。

有关更多信息,请参阅转到声明。
寻找用法
要以相反方向导航,即查找使用符号的解决方案中的所有位置,请按Shift+F12。ReSharper将快速查找并显示符号的所有用法。有关更多信息,请参见查找用法。
检查可用的导航操作
另一个方便的导航快捷方式是Alt+`。当您在任何符号上按下它时,ReSharper会向您显示所有可用的导航选项:
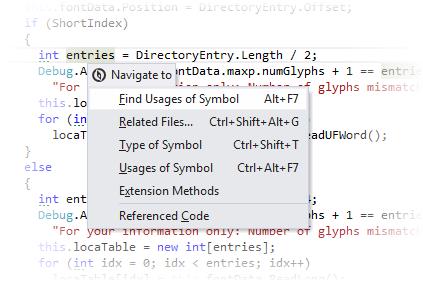
有关更多信息,请参阅导航至。
在解决方案中找到任何东西
如果您需要在解决方案中找到任何内容,请按Ctrl+T。只要您调用此功能,就会立即显示建议列表,并且最初包含您最近的文件和导航项目。您可以开始输入以查找类型,符号,文件,最近的编辑,最近的文件和最近查看的方法。有关更多信息,请参阅全部/类型。
在解决方案树中查找当前文件
当导航命令将您带入新文件时,您可能想要查看它在解决方案资源管理器中的位置。只需按下Shift+Alt+L,解决方案资源管理器就会滚动到当前文件并突出显示它。有关更多信息,请参阅在Solution/AssemblyExplorer中查找当前文档
在编辑器中编码
当你在编辑器中工作时,一大堆代码编辑助手就在你的手中。这里有几个。
代码完成(IntelliSense)
所有完成功能都支持CamelHumps-也就是说,您只需输入大写字母即可完成任何项目。
ReSharper以更高级的功能补充和扩展了VisualStudio的本地代码完成(IntelliSense)。例如,它会根据您的输入缩小建议列表的范围,自动导入选定的类型和扩展方法,在完成方法名称时添加括号,根据类型指定变量和字段名称等等。
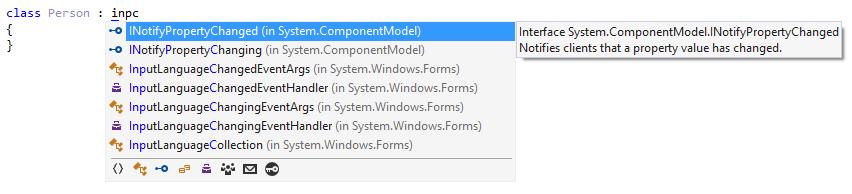
如有必要,您可以通过Environment|IntelliSense|General设置,始终返回到本机VisualStudio智能感知。
无论您喜欢自动完成,您都可以在您键入内容之后,或者甚至不用键入,就可以显式调用ReSharper的代码完成功能:只要允许任何有意义的代码:
所有ReSharper完成快捷方式都可以连续按几次。在这种情况下,ReSharper在完成列表中增加了更多的建议。有关更多信息,请参阅DoubleCompletion
-
按下Ctrl+Alt+Space调用智能完成,根据表达式的预期类型提供更多智能建议。
-
按将Shift+Alt+Space调用导入符号完成,该显示与给定前缀匹配的所有类型,而不管它们属于哪个名称空间,还会在必要时向当前文件插入适当的名称空间导入指令。
选择和移动代码块
无论您身处何处,请尝试按Ctrl+Alt+Right/Ctrl+Alt+Left。这些快捷方式允许您连续选择符号,行或代码块,以便您可以轻松地选择任何所需的表达式进行复制,剪切或移动。有关更多信息,请参阅延长/缩小选择。
如果您需要移动选定的代码块,请按Ctrl+Shift+Alt,然后使用箭头键将该块移到任何允许的位置。有关更多信息,请参阅重新排列代码元素
Alt+Enter
很多时候,您会在编辑器的左侧看到许多不同的动作指示器中的一个。您可以按下Alt+Enter查看ReSharper在当前插入位置所建议的内容:
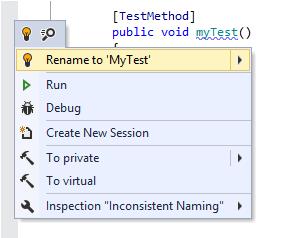
-
如果您看到红色灯泡
 或黄色灯泡
或黄色灯泡 图标,甚至建议按下,Alt+Enter因为这些动作指示器告诉您ReSharper检测到错误或其他代码问题,并且知道如何解决该问题。
图标,甚至建议按下,Alt+Enter因为这些动作指示器告诉您ReSharper检测到错误或其他代码问题,并且知道如何解决该问题。 -
Alt+Enter如果没有行动指标,您也可以按下。在这种情况下,您可以开始键入以快速查找并执行任何ReSharper操作。
-
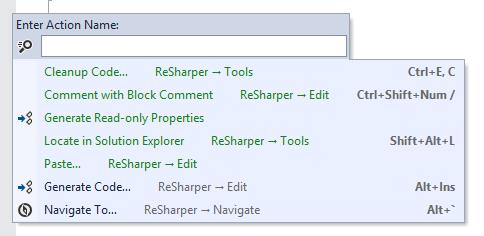
重构代码
ReSharper的重构集远远超过了VisualStudio提供的关于数量,可用性和应用范围。
学习和记住ReSharper提供的几十次重构并不容易。但是,您可以按Ctrl+Shift+R代码中的任何符号,然后查看哪些重构可用。
生成代码
ReSharper可以通过提供大量用于自动生成样板代码的功能帮助您专注于不重要的任务。例如,您可以调用一个不存在的方法,ReSharper会根据使用情况创建此方法,并考虑返回类型和参数类型。
生成类型成员
如果您的脱字符号位于类型声明的任何位置,请按Alt+Insert。在打开的弹出式菜单中,您可以选择要为类型生成的项目。ReSharper可以创建构造函数,属性,覆盖成员等等。有关更多信息,请参阅代码生成。
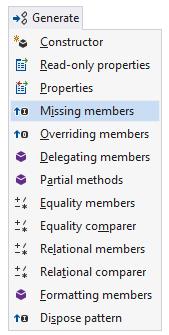
应用代码模板
当你要写一个典型的代码块,如\'for\'或\'foreach\'循环,一个安全的类型转换,一个断言等,按下Ctrl+E,L并选择相应的活动模板。有关更多信息,请参阅使用实时模板创建源代码。
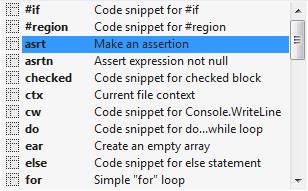
使用类似的技术,可以用典型的代码结构包围现有的代码块,如\'if...else\',\'try...catch\'等。在这种情况下,按Ctrl+E,U或Alt+Enter选择。有关更多信息,请参阅使用模板围绕代码片段。
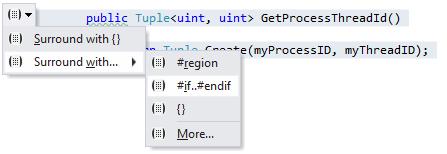
如果您发现ReSharper的代码模板有用,您可能也有兴趣添加新的表单模板文件并创建您自己的代码模板。
代码风格很重要
使用ReSharper,您可以控制代码中的大多数样式方面:命名标准,格式化规则,文件和类型布局,文件标题样式以及许多其他小事情(例如修饰符的顺序或是否使用\'var\'关键字)。
ReSharper代码样式功能的默认值是根据Microsoft准则和众多最佳实践选择的。同时,代码风格的每个微小方面都可以改变,以适应您的个人或企业偏好。
要应用代码样式规则,请按Ctrl+E,C。ReSharper会提示您选择两个默认代码清理配置文件之一:重新设置代码的格式或在选定范围内应用多个代码样式规则。
下一步
您可以查看GitHub上的ReSharperWorkshop。这是一个VisualStudio解决方案,为导航,编辑,检查,重构等提供了一步一步的代码练习。
快速启动技巧
您可以使用交互式教程(ReSharper|Help|Tutorials)开始使用ReSharper的功能,或者熟悉新版本中的功能。
外观和感觉
-
您可以更改ReSharper带入VisualStudio编辑器的所有颜色。转到Tools|Options|Environment|FontsandColors并查找以ReSharper。开头的项目。
-
您可以更改ReSharper键盘绑定以进行任何操作:转到Tools|Options|Environment|Keyboard和查找项目ReSharper。
-
在VisualStudio2012和更高版本中,您可以使用快速启动功能来搜索和执行ReSharper命令。
-
在编辑器中,按Alt+Enter,然后开始键入要执行的ReSharper命令的名称(更多...)。
-
试图学习ReSharper快捷键?首先,确定两个默认快捷方式中的哪一个对您更方便。然后,使用此页面右上角的选择器切换帮助中的快捷方式;或下载并打印PDF版本的VisualStudio方案或ReSharper2.x/IntelliJIDEA方案。
在编辑器中编码
-
只要您键入方法签名,例如publicvoidFoo(stringinput按下Ctrl+Shift+Enter即可插入应遵循的所有语法元素,并进入可继续输入的位置(更多...)。
-
你想围绕一些代码try...catch?选择一个逻辑代码块用Ctrl+Alt+Right,按Alt+Enter,然后选择下一个模板的环绕...。
-
您可以选择一个代码块并使用Ctrl+Shift+Alt+箭头键移动该块(更多...)。
-
您可以查看最近的剪贴板条目,Ctrl+Shift+V然后选择要粘贴的条目(更多...)。
-
如果您打开参数信息弹出窗口(Ctrl+Shift+Space),则可以使用Ctrl+Shift+Space/Ctrl+Shift+Alt+Space跳转到下一个/上一个签名。
-
枚举完成将自动插入Enum类型作为前缀。不需要拼出来!
-
枚举完成是由CamelHumps驱动的。尝试打字StringComparisonc=oic。
-
使用String.Format,您可以在光标位置添加占位符。只需点
以上是关于[No0000B0]ReSharper操作指南1/16-入门与简介的主要内容,如果未能解决你的问题,请参考以下文章
在Golang中读取YAML文件,而YAML文件包含unicode字符(如“a u0000b”)
码住!Visual Studio扩展工具ReSharper安装指南来了
 图标,除非你想修改插入符号,否则你可以忽略它。如果您想进行更改,按下
图标,除非你想修改插入符号,否则你可以忽略它。如果您想进行更改,按下