如何在Windows 10上为用户指定硬盘空间配额
Posted 文轩的博客
tags:
篇首语:本文由小常识网(cha138.com)小编为大家整理,主要介绍了如何在Windows 10上为用户指定硬盘空间配额相关的知识,希望对你有一定的参考价值。
若一台Windows 10 PC供多个用户使用,那这台PC很可能面临硬盘空间被Windows 10中的某个用户使用殆尽的困扰。
好在在Windows 10中,微软为计算机的管理员提供了一个便利的功能,即“配额设置”。
通过配额设置,计算机的管理员可以为Windows 10 PC上的每个用户分指定硬盘配额,以防计算机的硬盘空间被某个用户的文件或者数据填满。
要了解如何为Windows 10 PC上的用户指定硬盘配额,请参阅本期教程给出的详细步骤。
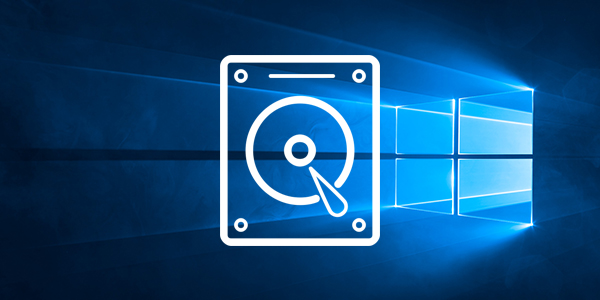
基于所有新用户的磁盘配额分配【以本地磁盘(D:)为例】
要基于所有新用户来为Windows 10 PC中的用户指定硬盘配额,请依照以下的步骤操作:
打开文件资源管理器(这台电脑);

将鼠标光标移至你要操作的卷的图标之上,单击鼠标右键,在上下文菜单中点击“属性”;
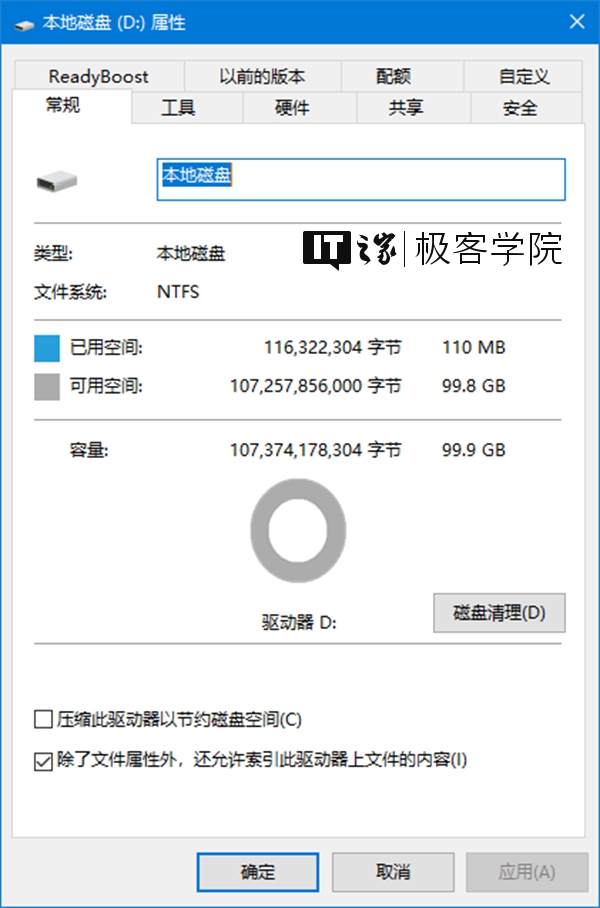
在该卷的属性窗口的顶部,你将看到若干选项卡,点击“配额”选项卡;
在“配额”选项卡下,你将看到一个按钮,该按钮上的文字为“显示配额设置”;
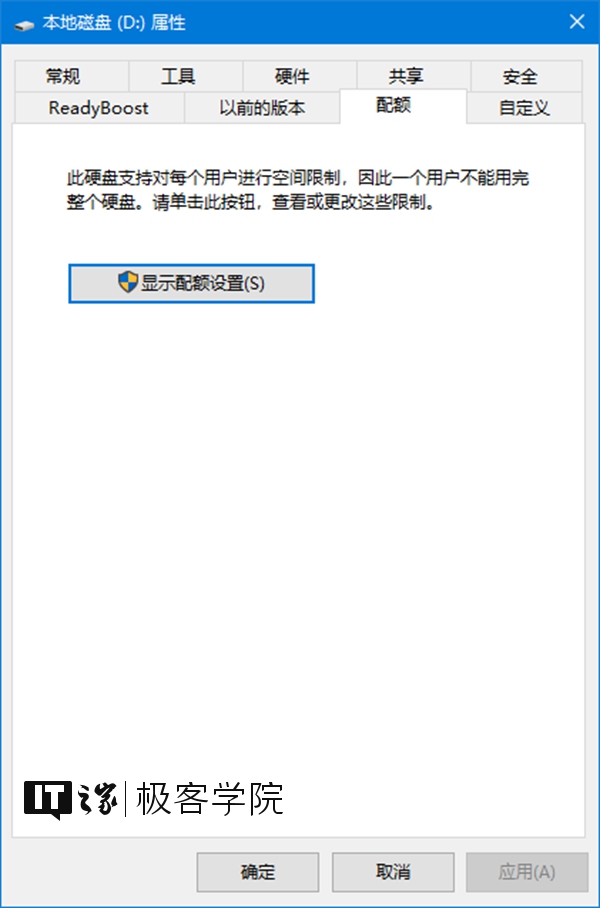
以鼠标左键单击“显示配额设置”按钮,Windows 10将弹出“本地磁盘(D:)的配额设置”窗口;
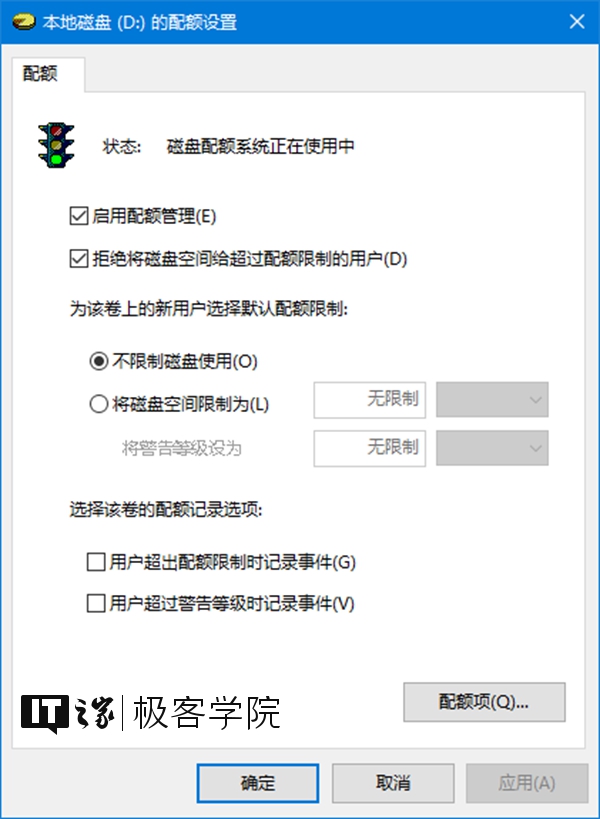
在“本地磁盘(D:)的配额设置”窗口下,你将看到磁盘配额的状态以及相关的设置项,要为Windows 10 PC上的用户指定硬盘配额,则请勾选配额设置窗口下“启用配额管理”前的复选框;
当“启用配额管理”的复选框被勾选后,窗口中不可用的设置项将变为可用,此时,请勾选“拒绝将磁盘空间分配给超过配额限制的用户”;
在“为该卷上的新用户选择默认配额限制:”下,选择“将磁盘空间限制为”,此时,该设置项后的文本输入框和下拉选择框将处于可用的状态;
在下拉选择框中选择你要为Windows 10 PC上的用户分配的磁盘空间大小的合适的单位,再在文本输入框中输入要分配给Windows 10 PC上的用户的磁盘空间大小的数值;
将目光移至“将警告等级设为”设置项,该设置项后有一个文本输入框和一个下拉选择框,在下拉选择框中选择你要设置的可触发警告的磁盘空间使用量的单位,再在文本输入框中输入可触发警告的磁盘空间使用量的数值;
在“选择该卷的配额记录选项:”设置项下勾选“用户超出配额限制时记录事件”和“用户超过警告等级时记录事件”前的复选框(可选设置)。
设置完成后,设置项状态如下:
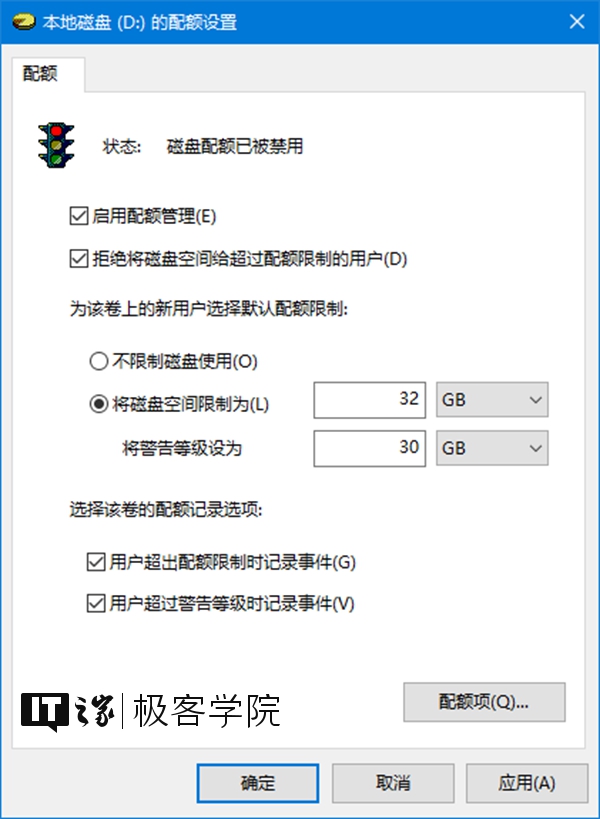
点击“确定”按钮,Windows 10将弹出对话框如下:
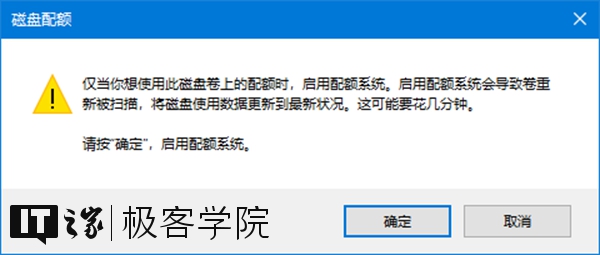
点击“确定”按钮完成设置;
重启计算机。
此时,基于所有新用户的磁盘配额分配即已完成。
基于特定用户的磁盘配额分配【以本地磁盘(D:)为例】
要基于特定用户来为Windows 10 PC中的用户指定硬盘配额,请依照以下的步骤操作:
打开文件资源管理器(这台电脑);

将鼠标光标移至你要操作的卷的图标之上,单击鼠标右键,在上下文菜单中点击“属性”;
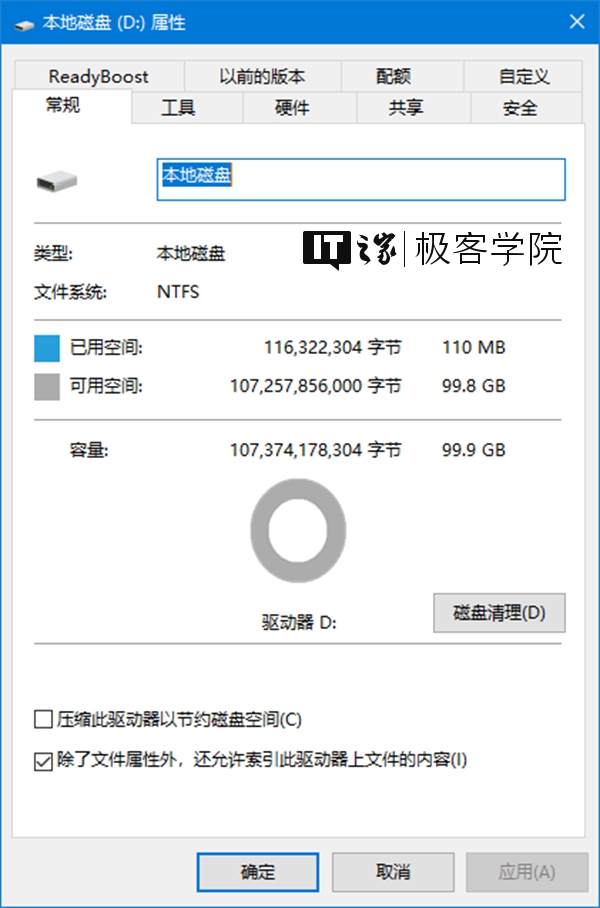
在该卷的属性窗口的顶部,你将看到若干选项卡,点击“配额”选项卡;
在“配额”选项卡下,你将看到一个按钮,该按钮上的文字为“显示配额设置”;
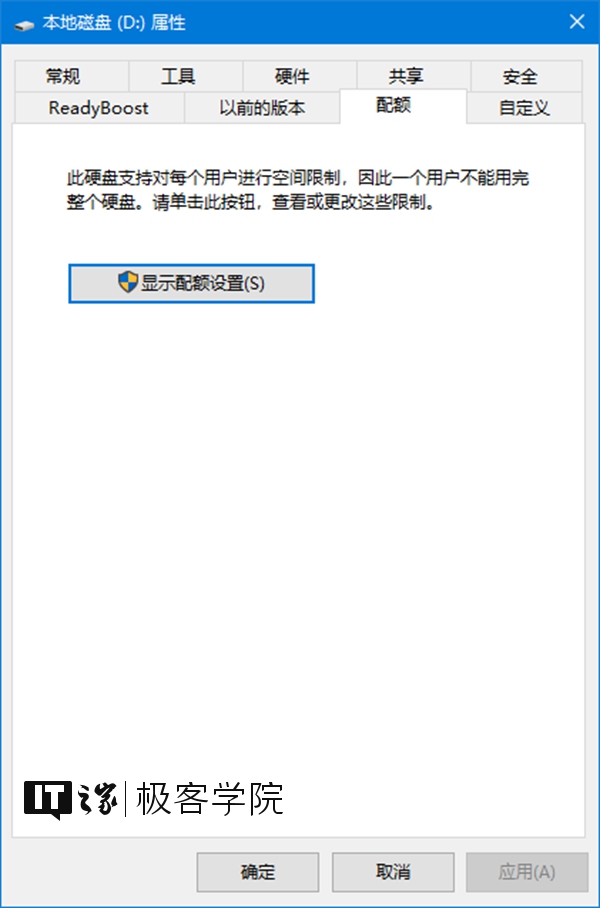
以鼠标左键单击“显示配额设置”按钮,Windows 10将弹出“本地磁盘(D:)的配额设置”窗口;
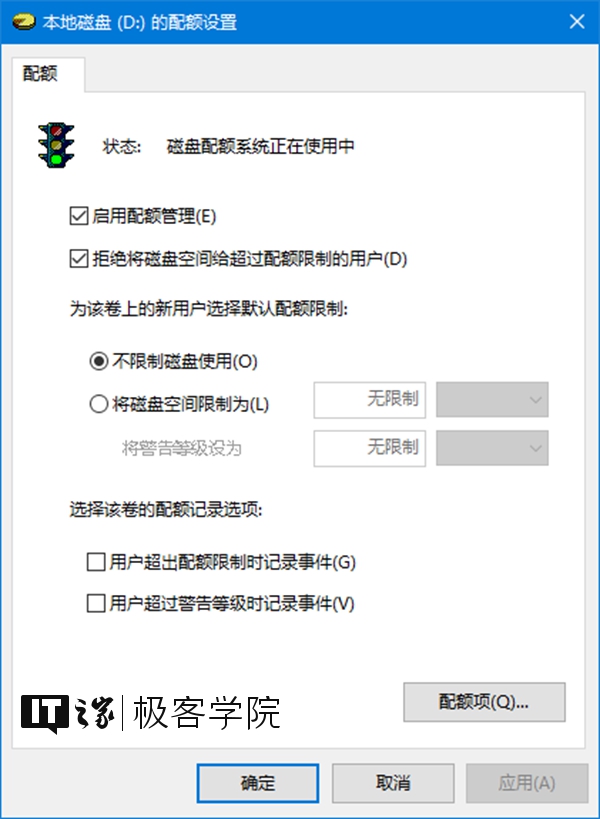
在“本地磁盘(D:)的配额设置”窗口下,你将看到磁盘配额的状态以及相关的设置项,要为Windows 10 PC上的用户指定硬盘配额,则请勾选配额设置窗口下“启用配额管理”前的复选框;
当“启用配额管理”的复选框被勾选后,窗口中不可用的设置项将变为可用,此时,请勾选“拒绝将磁盘空间分配给超过配额限制的用户”;
在“为该卷上的新用户选择默认配额限制:”下,选择“不限制磁盘使用”或“将磁盘空间限制为:”(可根据实际情况选择限制方案,有关“将磁盘空间限制为:”的设置方法请参阅“基于所有新用户的磁盘配额分配【以本地磁盘(D:)为例】”小节中的相关内容);
设置完成后,设置项状态如下:
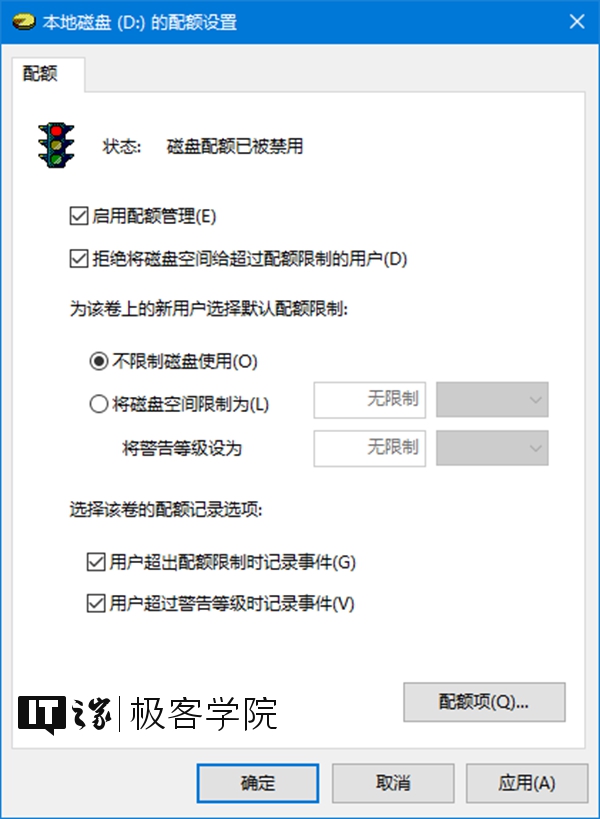
点击配额设置窗口中的“配额项…”按钮,Windows 10将弹出“本地磁盘(D:)的配额项”设置窗口如下:
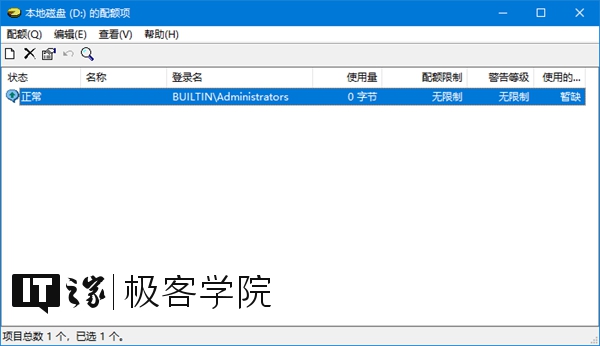
在菜单栏中依次点击“配额”-“新建配额项”,Windows 10将弹出“选择用户”窗口如下:
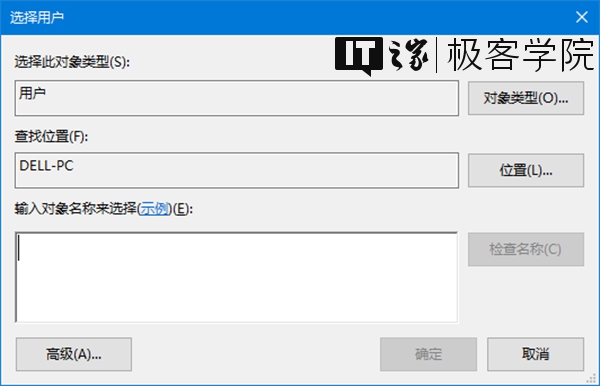
在“输入对象名称来选择”下的文本输入框内输入要设置的目标用户的名称,点击“检查名称”按钮;
若用户名称有效,输入框中的文字将变为如下图所示的格式:

点击“确定“按钮,Windows 10将弹出“添加新配额项”设置窗口如下:
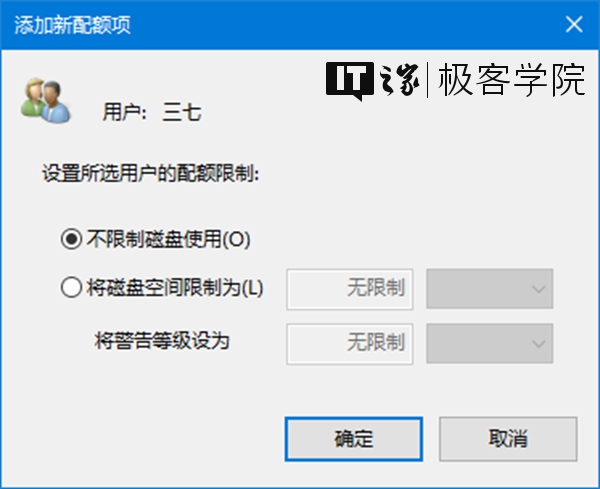
在“设置所选用户的配额限制:”下,选择“将磁盘空间限制为”,此时,该设置项后的文本输入框和下拉选择框将处于可用的状态;
在下来选择框中选择你要为目标用户分配的磁盘空间大小的合适的单位,再在文本输入框中输入要分配给目标用户的磁盘空间大小的数值;
将目光移至“将警告等级设为”设置项,该设置项后有一个文本输入框和一个下拉选择框,在下拉选择框中选择你要设置的可触发警告的磁盘空间使用量的单位,再在文本输入框中输入可触发警告的磁盘空间使用量的数值;
设置完成后,设置项状态如下:
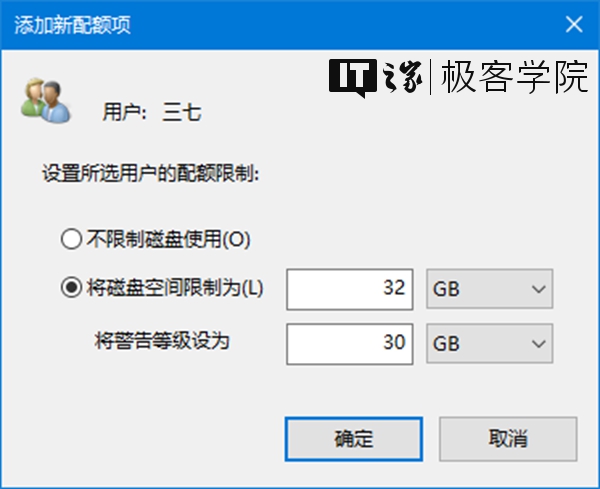
点击确定按钮;
此时,在“本地磁盘(D:)的配额项”设置窗口的列表中,你将看到一个新项已被添加,如下图所示:
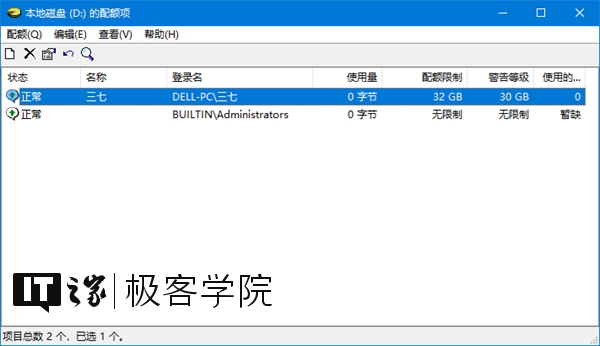
若要为更多Windows 10 PC用户指定硬盘配额,请参阅并重复本小节中的特定步骤;
关闭“本地磁盘(D:)的配额项”设置窗口;
设置完成后,设置状态如下:

点击“本地磁盘(D:)的配额设置“窗口下的”确定”按钮,Windows 10将弹出对话框如下:

点击“确定”按钮完成设置;
重启计算机。
此时,基于卷的磁盘配额分配即已完成。
取消面向所有用户的磁盘空间配额限制【以本地磁盘(D:)为例】
若要取消面向所有用户的磁盘空间的配额限制,请参阅“基于所有新用户的磁盘配额分配【以本地磁盘(D:)为例】”小节或“基于特定用户的磁盘配额分配【以本地磁盘(D:)为例】”小节中的相关步骤,调出“本地磁盘(D:)的配额设置”窗口;
将“启用配额管理”前的复选框取消勾选;
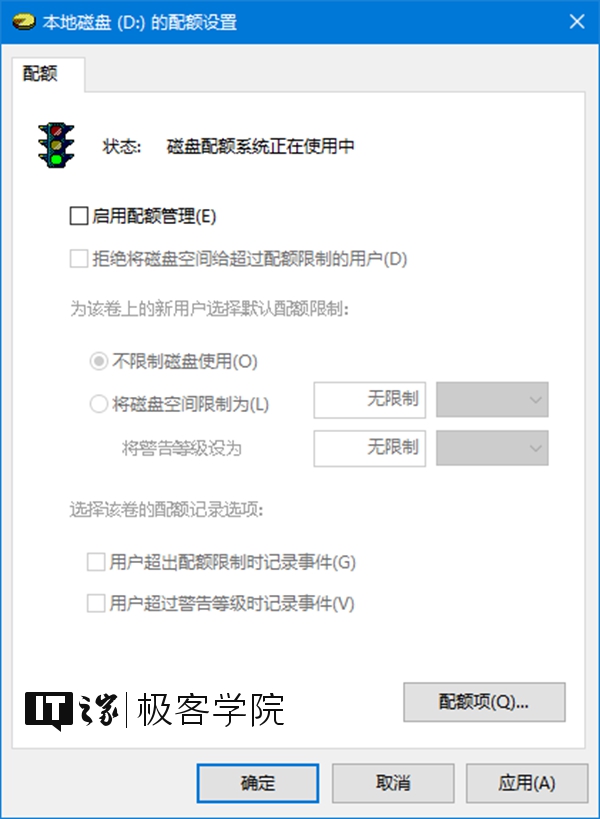
点击“本地磁盘(D:)的配额设置”窗口下的“确定”按钮,Windows 10将弹出对话框如下:
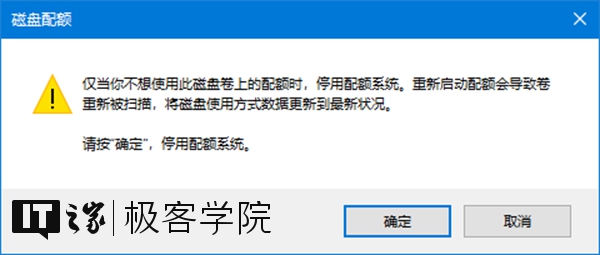
点击“确定”按钮完成设置;
重启计算机。
此时,面向所有用户的磁盘空间配额限制即已取消。
取消面向特定用户的磁盘空间配额限制【以本地磁盘(D:)为例】
若要取消面向特定用户的磁盘空间的配额限制,请参阅“基于特定用户的磁盘配额分配【以本地磁盘(D:)为例】”小节中的相关步骤,调出“本地磁盘(D:)的配额项”设置窗口;

在此窗口里的列表中双击你要设置磁盘空间配额限制的用户名称,Windows 10将弹出设置窗口如下:
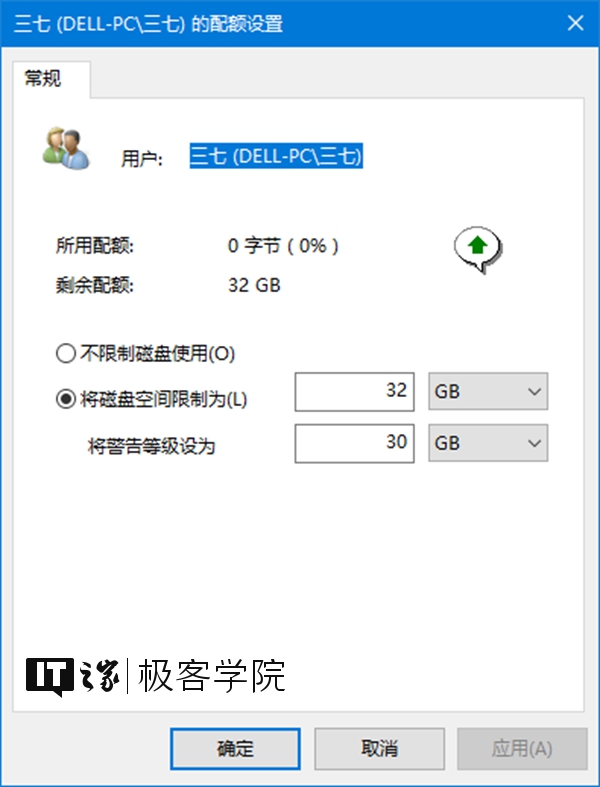
在此窗口中选择“不限制磁盘使用”项;

点击设置窗口下的“确定”按钮;
关闭“本地磁盘(D:)的配额项”设置窗口;
点击“本地磁盘(D:)的配额设置”窗口;
重启计算机。
好的,以上就是本期教程的全部内容,开开心心地玩儿去吧~
本文由文轩宝宝(本博客作者)于2018年02月26日首发于IT之家,IT之家本文地址:点击这里
欢迎关注文轩宝宝的微信公众号【爱兔教程】:

本文欢迎任何形式的转载,转载请注明出处和作者。
出处:爱兔教程;作者:文轩宝宝
以上是关于如何在Windows 10上为用户指定硬盘空间配额的主要内容,如果未能解决你的问题,请参考以下文章