IntelliJ IDEA使用心得之基础篇
Posted うそつき
tags:
篇首语:本文由小常识网(cha138.com)小编为大家整理,主要介绍了IntelliJ IDEA使用心得之基础篇相关的知识,希望对你有一定的参考价值。
今天和大家分享一个非常好用的Java开发工具-IntelliJ IDEA。
下载地址:https://www.jetbrains.com/idea/
优秀IDEA教程(不定期更新):
http://www.ituring.com.cn/article/37792
目录:
1)IntelliJ IDEA使用心得之基础篇;
5)IntelliJ IDEA使用心得之非Maven项目篇;
打开IDEA后,可以看到如下界面:
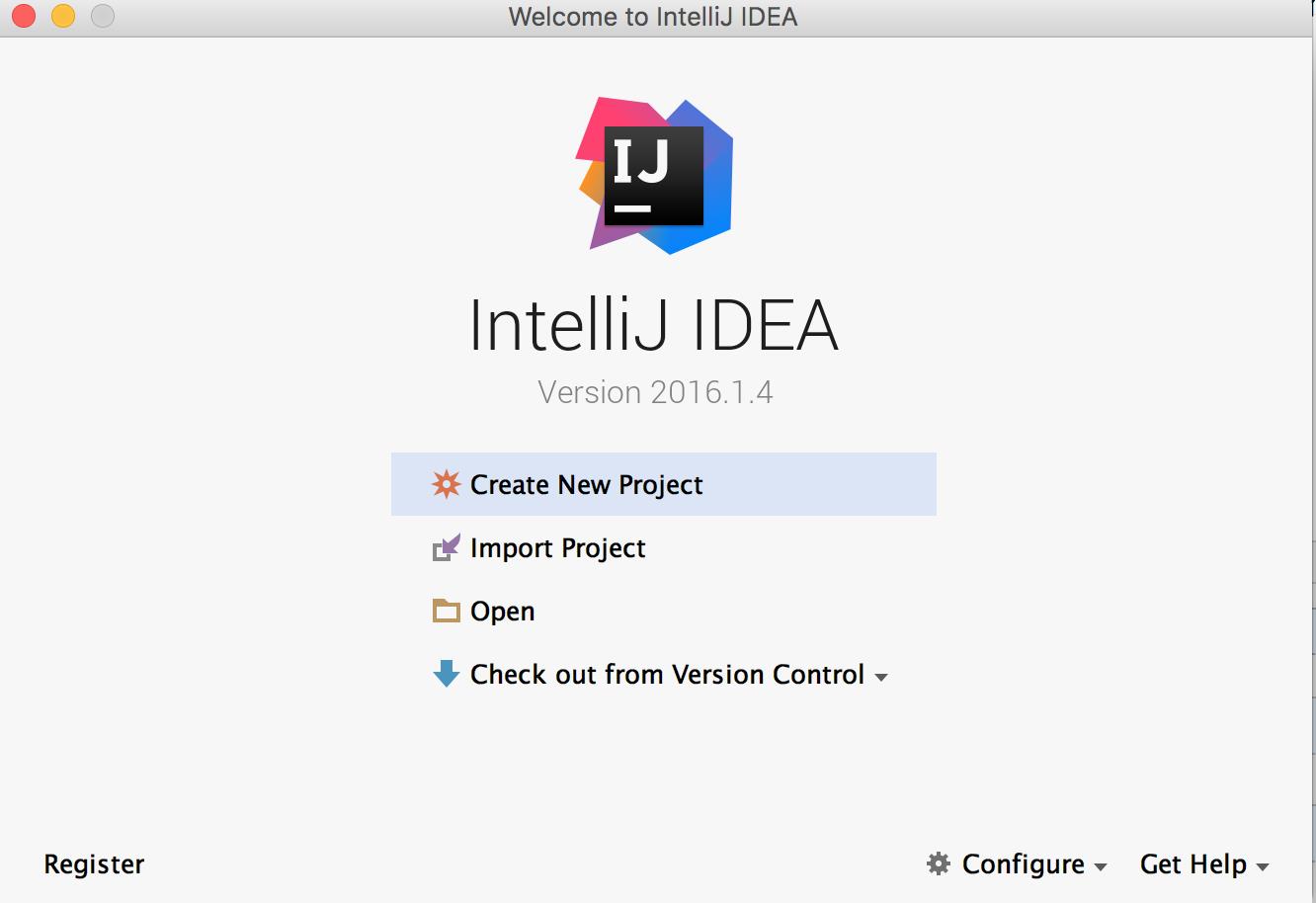
选择『Open』打开一个已有项目。(项目不需要运行,本篇只介绍工具的配置)
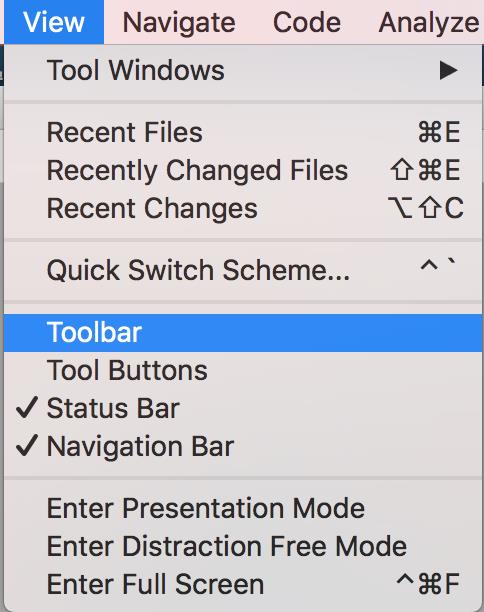
如上图示,默认是没有勾选『Toolbar』(工具类)、『Tool Buttons』(工具按钮),我们将其都选,就可以显示工具栏和工具按钮侧边栏,如下图示:
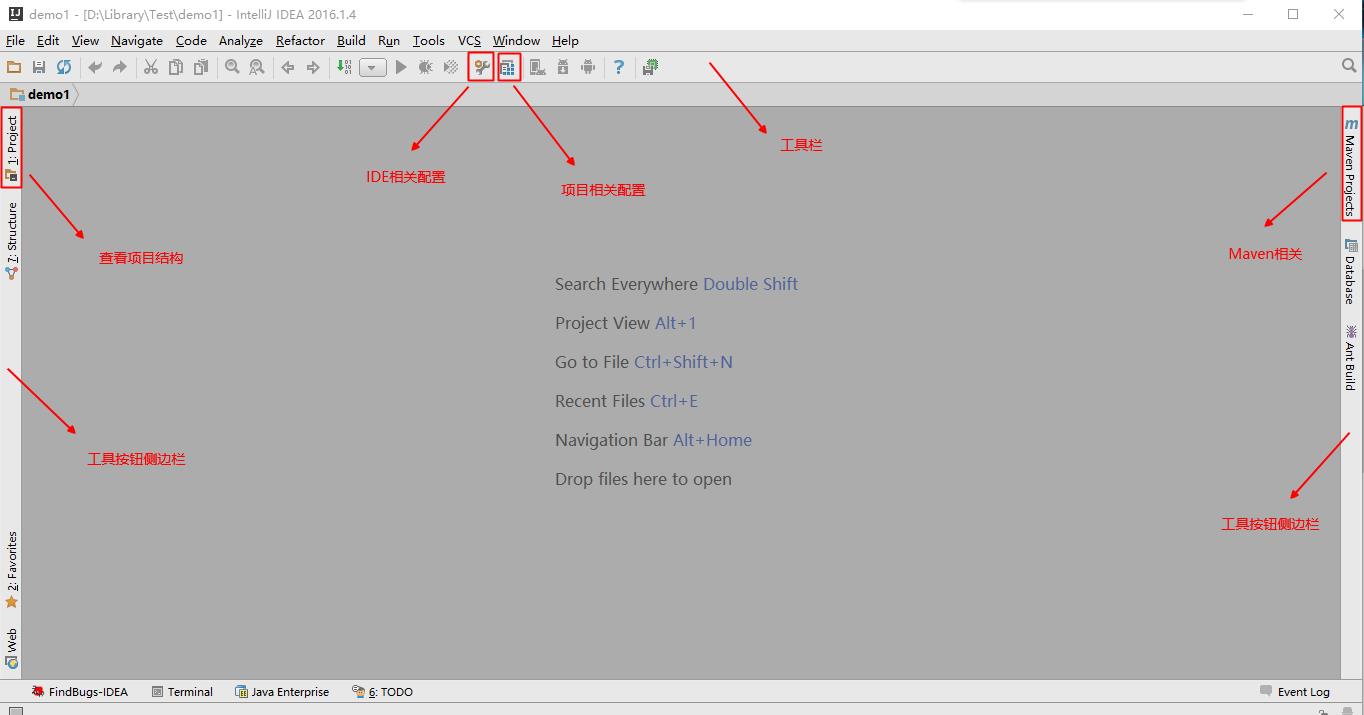
在工具栏中,点击 进入IDE设置界面。
进入IDE设置界面。
1、File Encodings
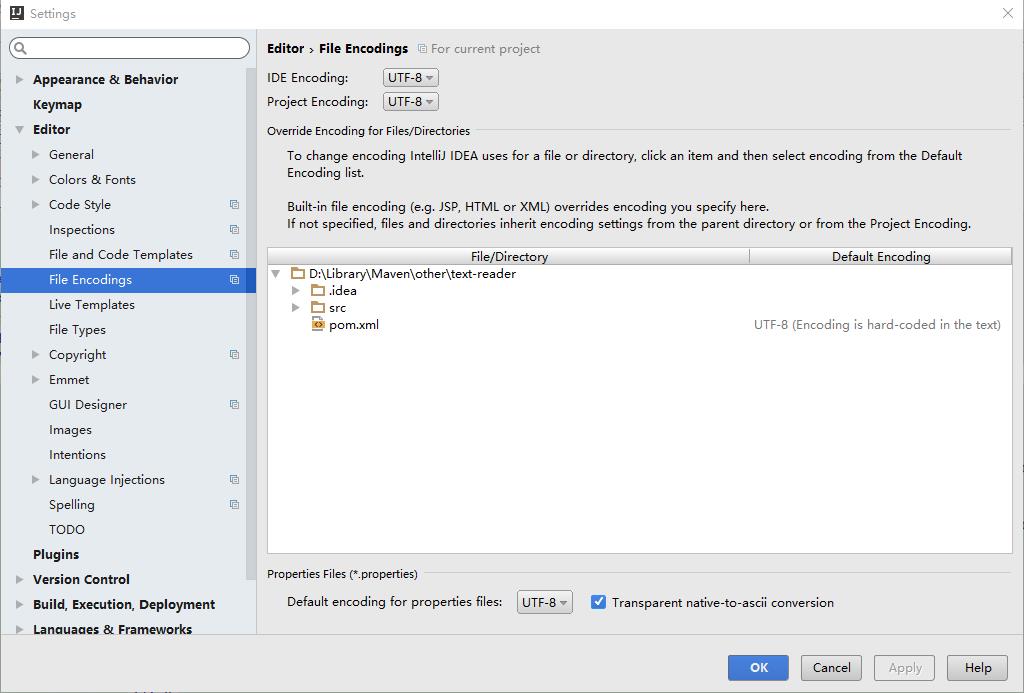
如上图示,我们可以设置IDE的编码和项目的编码,建议二者保持一致。
2、设置字体、背景色、前景色等
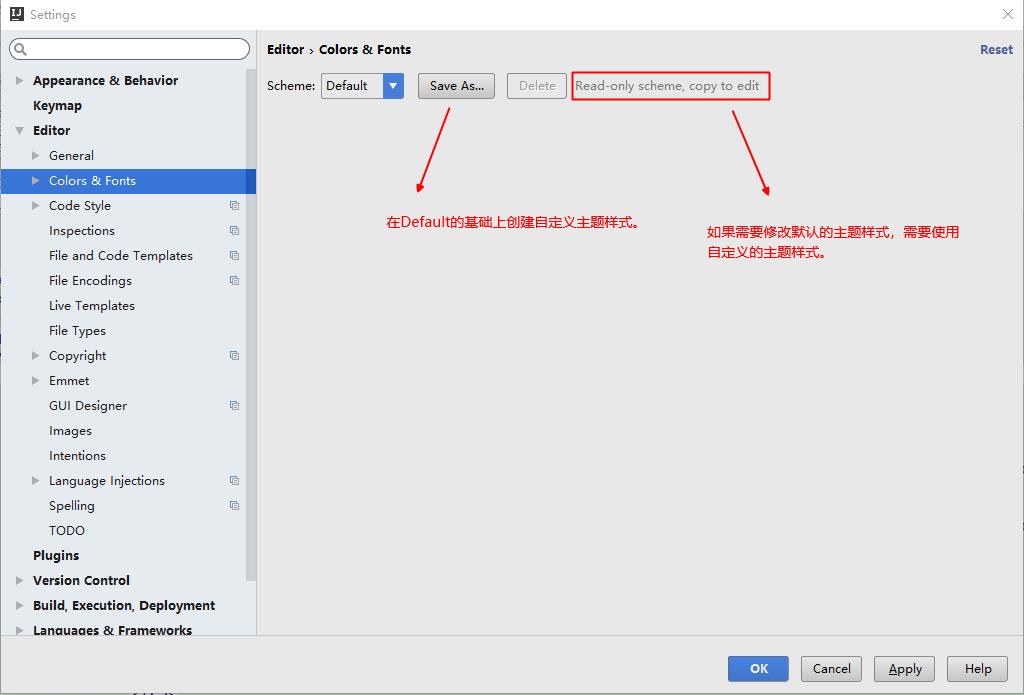
如上图示,非自定义主题样式不可修改,所以需要先创建自己的主题样式。
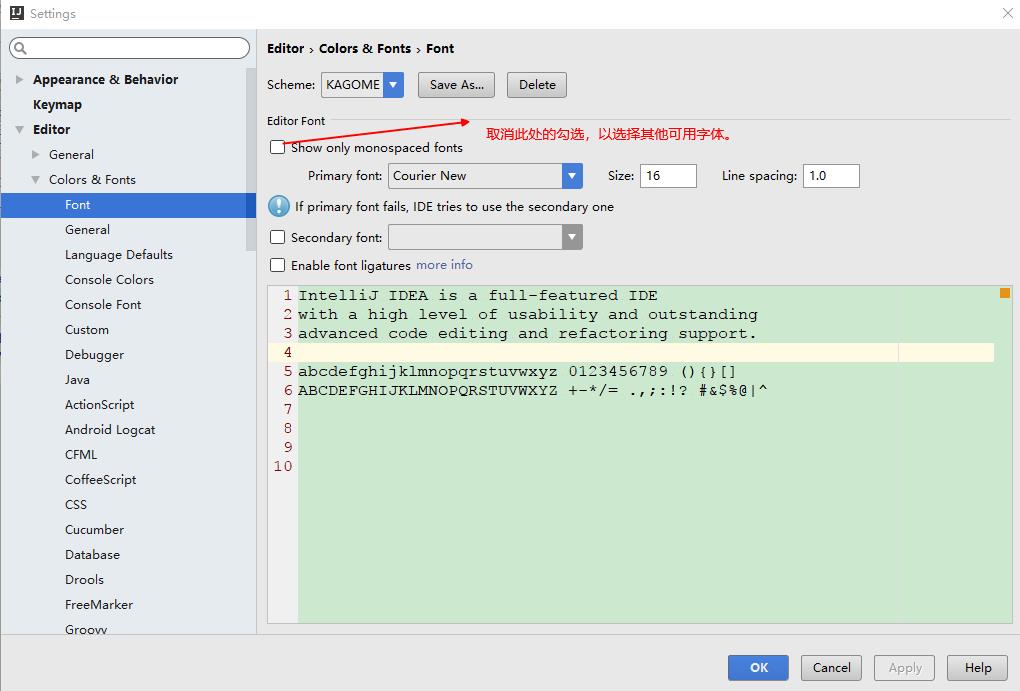
如上图示,此处可以设置字体,向大家推荐一款非常好看的字体:Courier New。
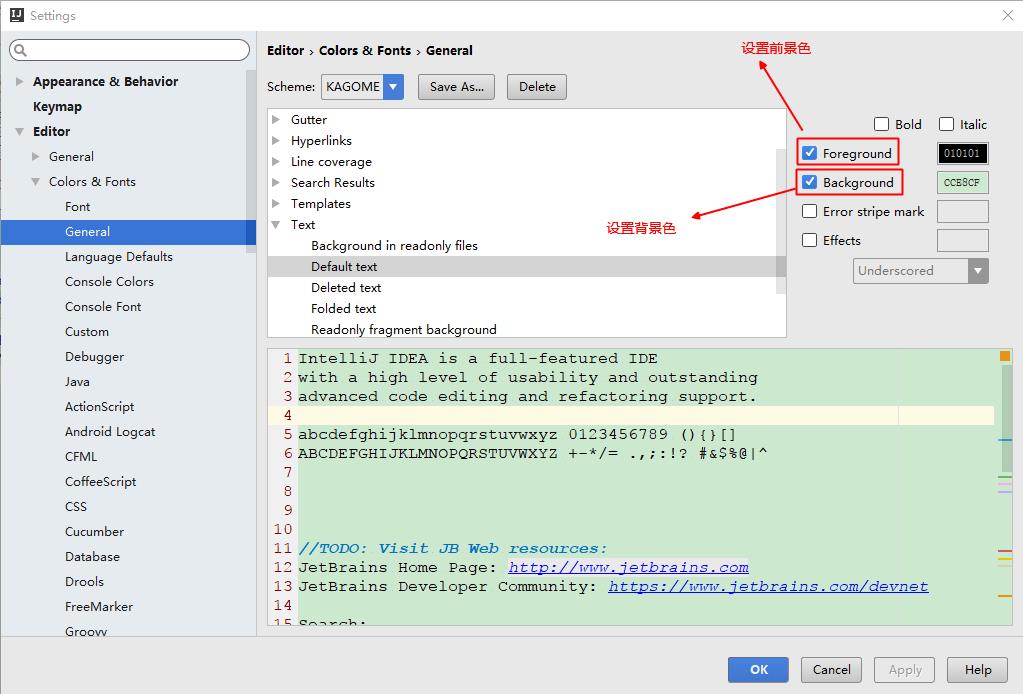
如上图示,此处可设置前景色和背景色(推荐使用护眼色(#CCE8CF))。
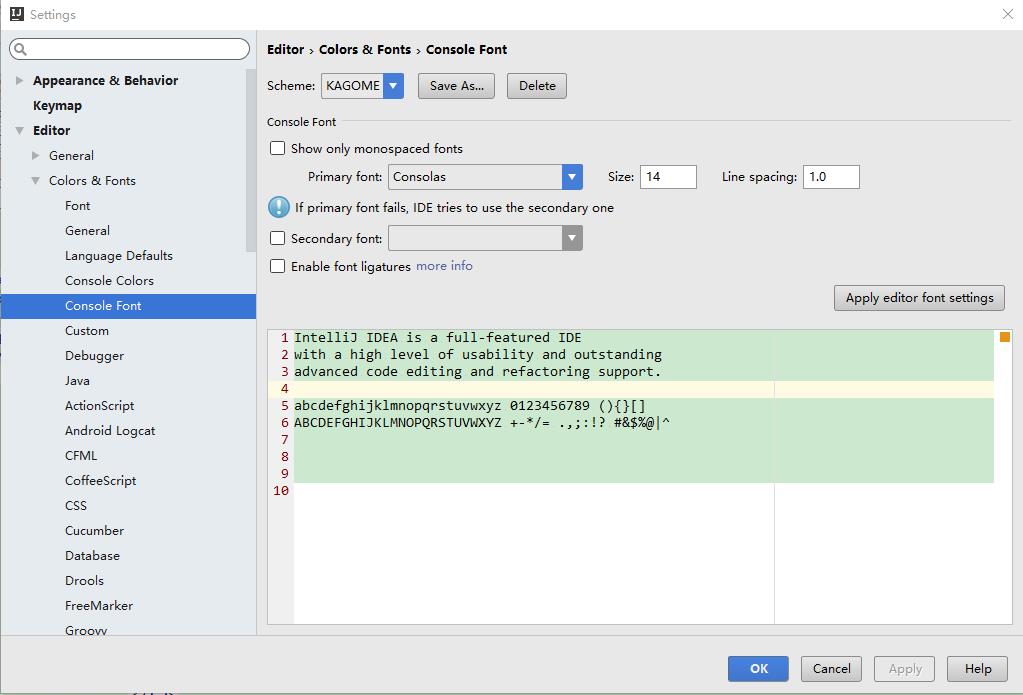
如上图示,此处可设置控制台字体。
3、显示行号、方法分割线
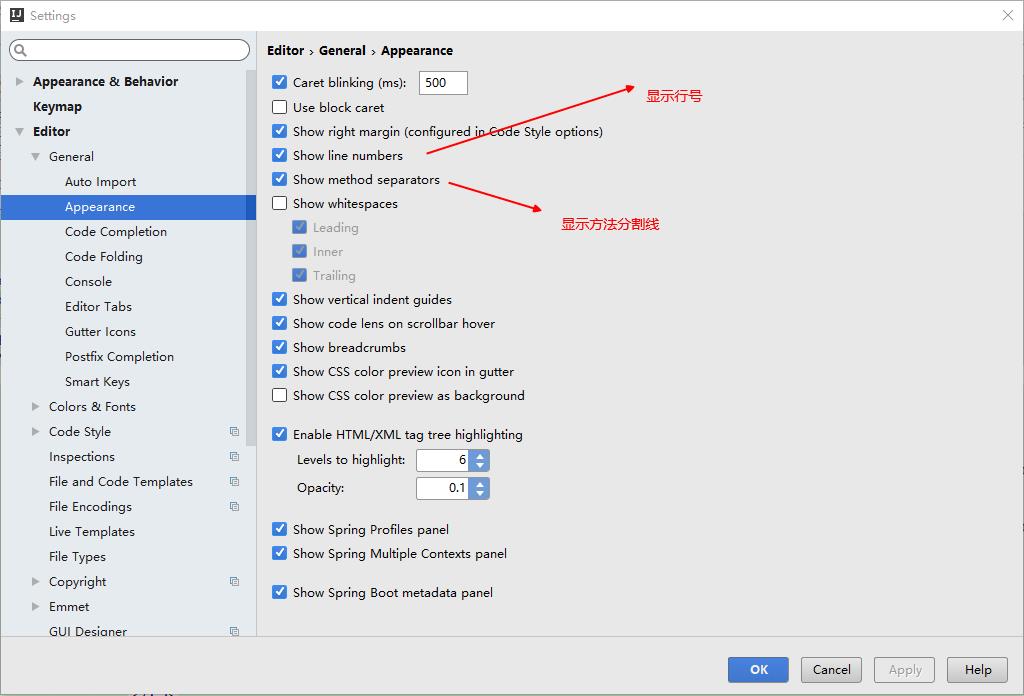
如上图示,此处可设置显示行号及方法分割线。
4、导包
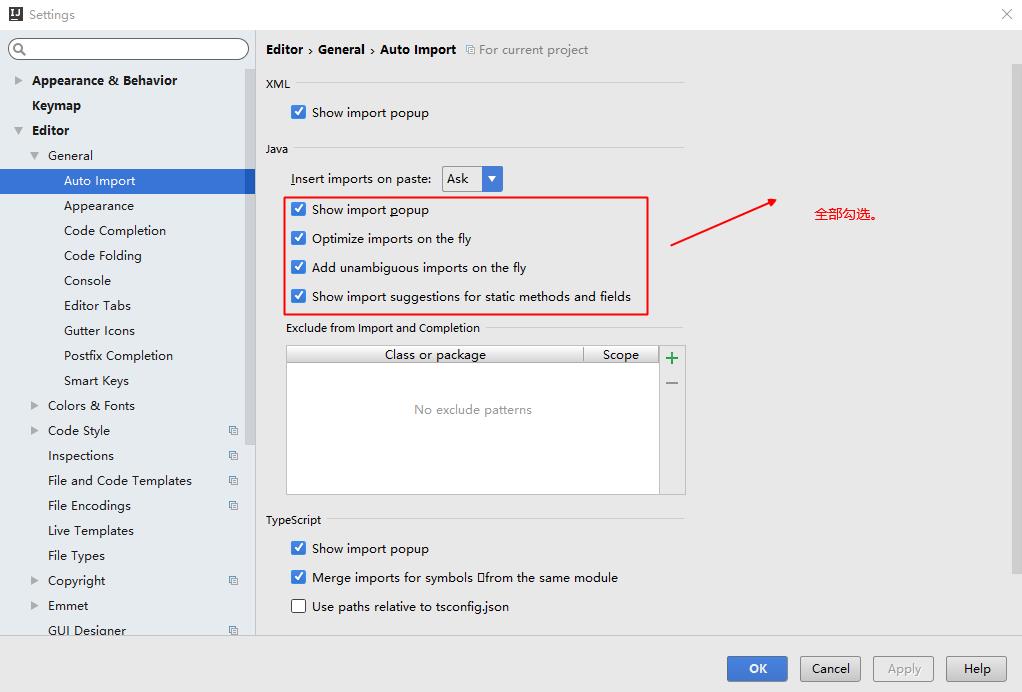
如上图示,此处可设置自动导包。
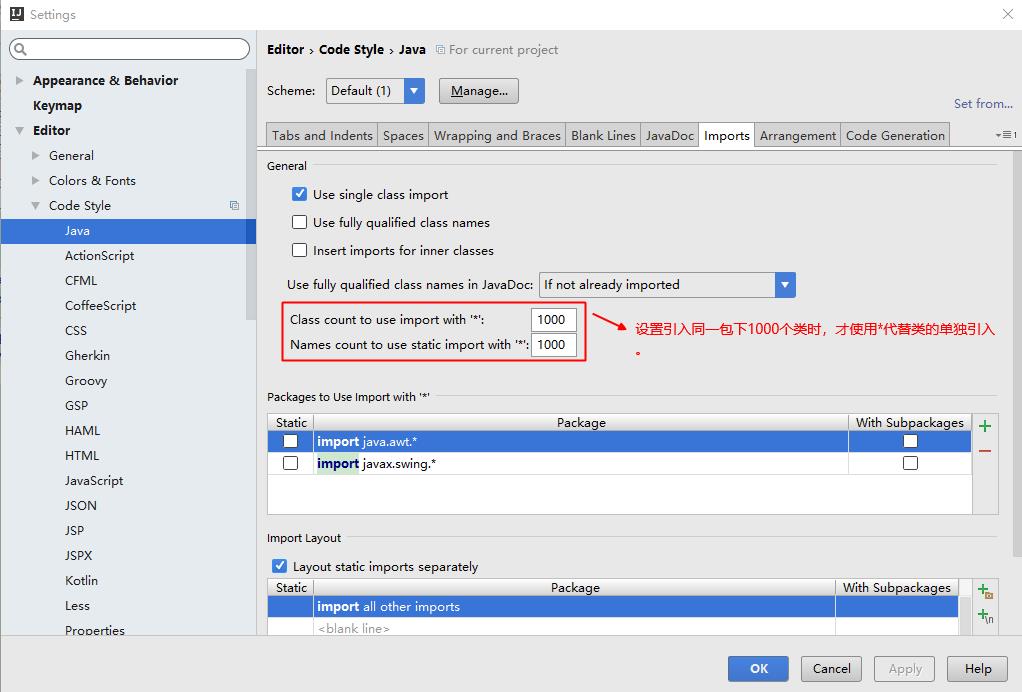
IDEA会自动分析引入的类,当引入同一个包下的多个类时,会将多个引入合并为*(如java.util.*),但有时我们并不需要这种合并,所以我把上面的值设为1000。
5、设置自动从源文件定位到文件位置
在工具按钮侧边栏,点击『Project』
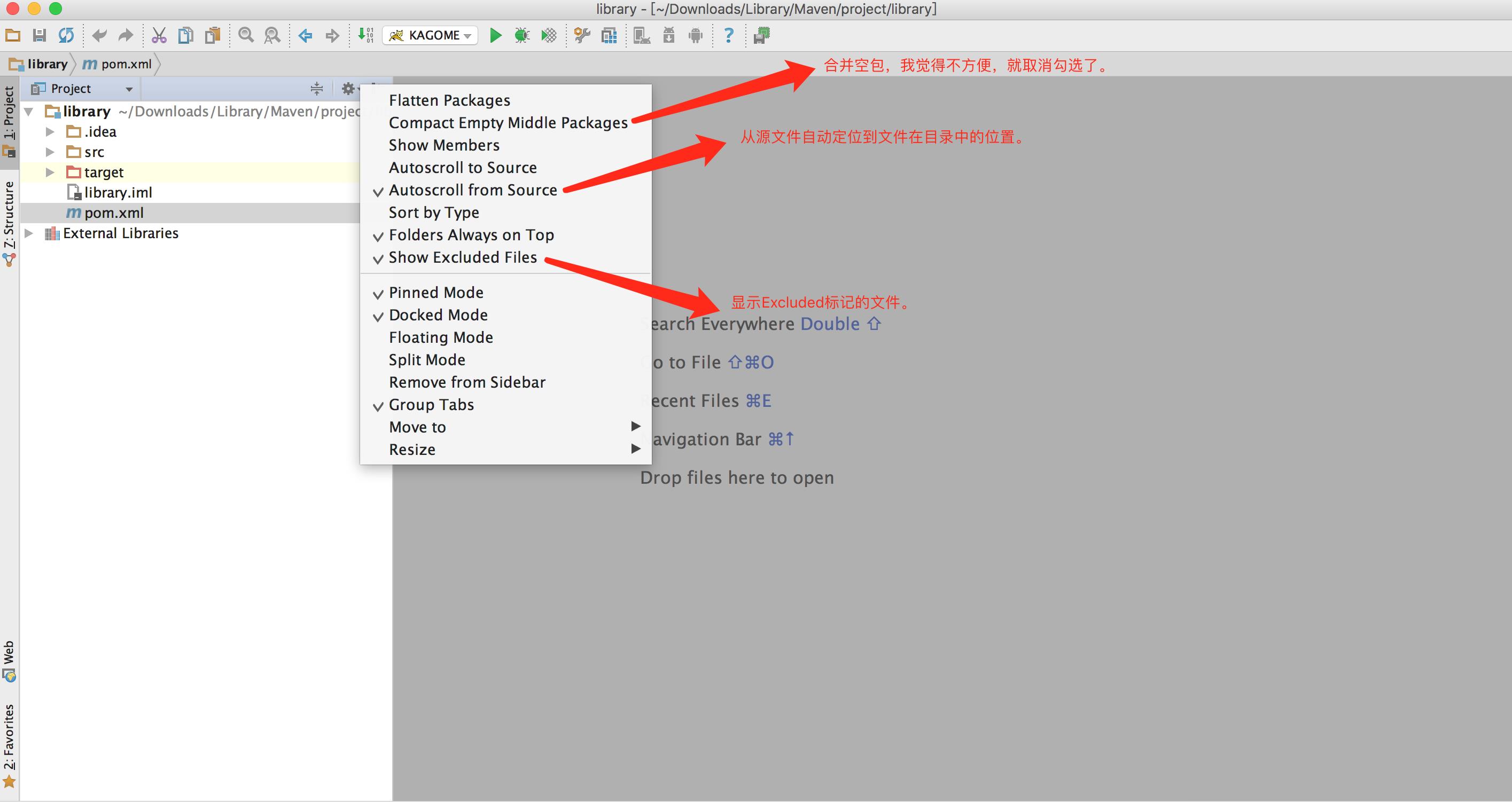
以上是关于IntelliJ IDEA使用心得之基础篇的主要内容,如果未能解决你的问题,请参考以下文章