Xcode开发者使用技巧
Posted 呦呦Code
tags:
篇首语:本文由小常识网(cha138.com)小编为大家整理,主要介绍了Xcode开发者使用技巧相关的知识,希望对你有一定的参考价值。
工欲善其事,必先利其器。对一个ios开发者来说,这就意味着对Xcode的熟练掌握程度。Xcode是一个学习起来有点难度的软件,下面的这些技巧或许可以显著的提高你的编程效率。
1.快速打开
快速打开(Open Quickly)命令在Xcode的File菜单中,当然,用快捷键Command+Shift+O会更方便一些。这个命令可以开启一个小窗格用来快速搜索浏览文件、类、算法以及函数等。这个命令每天都为我节省了巨多的时间,如果你还没有试过快速打开的命令,强烈推荐你试一试。
2.显示项目导航器
在一个有很多文件和文件夹的大型项目中, 显示项目导航命令(Reveal in Project Navigator) 可以为你节省很多时间,这个命令可以在界面左侧的项目导航栏中显示当前文件,默认快捷是Command + Shift + J.
3.辅助编辑器
你可能对辅助编辑器已经很熟悉了。但很多开发者对其使用的却不够充分,它可以显示一个文件的副本或者同时在用户界面和视窗控制器里操作,这一点非常赞。
辅助编辑器有很多种用法,我经常用它来找出某个特定算法都在哪里出现和被怎样的调用过. 把光标移动到一个算法的主体,从辅助编辑器的顶部菜单中选择Callers就可以看到。
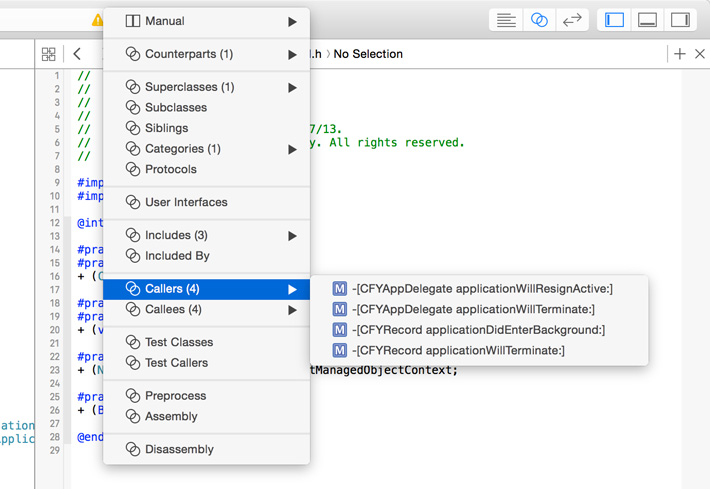
4.跳转到方法
在使用类或者结构时,我经常需要快速的跳转到类的某个特定方法。通过快捷键Control + 6 再输入算法的头几个字母就可以非常方便的做到这点。
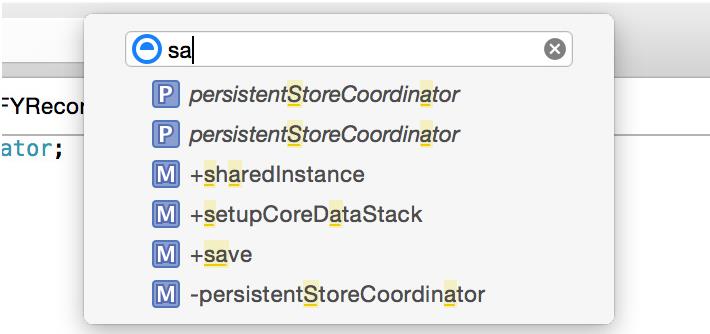
5.浏览文档
不管你多有经验,说明文档总是开发者最好的朋友。按住Option键并点击你感兴趣的符号,就可以快速的打开Xcode的文档浏览器,在这里可以搜索某个特定类或者方法。
在这里向各位推荐Dash 文档浏览器,它比Xcdoe内建的文档浏览器更快更强大。为了能在Dash上实现上述相同的效果,你需要安装一个Xcode 插件。
https://github.com/omz/Dash-Plugin-for-Xcode
6.谁是饭桶
你是在一个团队里工作么?你是否遇到过需要或者就是很想知道到底是谁编写了那行可怕的错误代码呢?把光标移动到出错的那一行,单击右键选择然后在菜单里选择Show Blame for Line,啊哦,是你干的么?
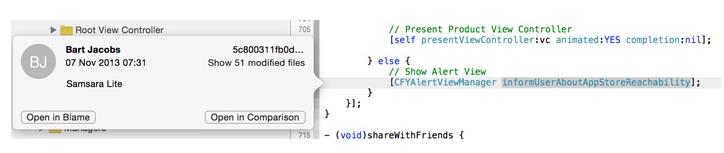
7.显示/隐藏导航器面板:Command+0
当你在对屏幕进行截图的时候可能会想要隐藏起与你感兴趣内容的无关的部分。假如你想要使用辅助编辑器或者想要设计用户界面并将其连接到代码的时候,这个快捷键会相当有用。
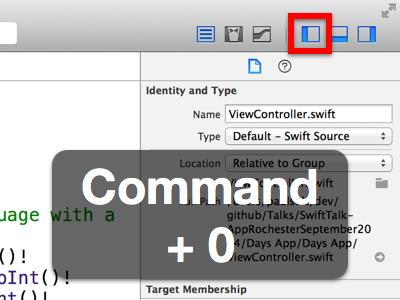
8.在辅助编辑器中打开文件:在项目导航器中选中文件执行Option+左键点击操作。
一个快速打开Assistant Editor的方式--只需要按住Option键并点击你想要在当前编辑框右边打开的文件即可。
9.文档和参考: Command + Shift + 0 (Zero)
使用Xcode在后台安装文档,并支持离线搜索查看,非常适合外出办公。打开文档和参考,并键入代码中的某个关键字,Xcode文档还提供了一些额外的资源和示例工程。
通过Documentation and Reference指南了解如何使用代码
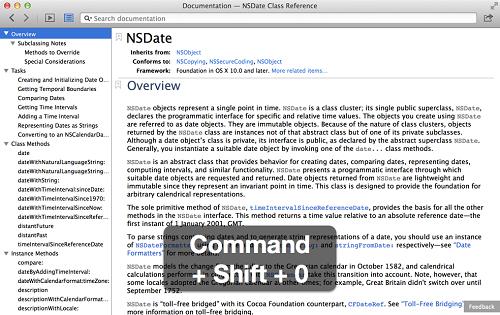
其他快捷键:
“最近偏爱Command + Shift + J快捷操作,可展示当前你在工程导航器中打开的文件。我最近在大型代码库上花了不少日子,这个组合键可以快速地在代码库中跳转”
— weendex
“我超爱CTRL + 1,该快捷键可打开\'Show Related Items‘弹出菜单’。倘若你已经将光标放在了任何方法中,并点击‘CTRL + 1 ’就可以很方便地通过弹出的视图访问该
方法的所有调用者和被调用者。我经常浏览方法的调用者从而了解如何使用该方法。”— skoll
“Cmd + . 方便地暂停运行iOS模拟器”— weendex
“我经常使用本文中没有提及的一个快捷操作,在文件上执行‘Command + Option + Shift + Left-click’操作,该组合键可展示一个小尺寸的弹出视图,你可以查看你想要打开它的地方,比如辅助编辑器、标签或者窗口等。” — Cheezybob
以上是关于Xcode开发者使用技巧的主要内容,如果未能解决你的问题,请参考以下文章
在 Xcode 11 中,如何在新选项卡或新窗口中快速打开文件?