vim编辑器
vi(visual interface)
vim(vi improved)
gvim(graph vim)
vim
vim - Vi IMproved, a programmers text editor
vim [arguments] [file ..] 编辑指定文件(s)
vim [arguments] - 从标准输入读取text内容
vim [arguments] -t tag 编辑tag已被定义的文件
vim [arguments] -q [errorfile] edit file with first error
Arguments:
-- 仅跟随此后的文件名
-v Vi 模式 (like "vi")
-e Ex 模式 (like "ex")
-E 增强版的 Ex 模式
-s 沉默模式 (only for "ex")
-d 微分模式 (like "vimdiff")
-y 简单模式 (like "evim", modeless)
-R 只读模式 (like "view")
-Z 受限模式 (like "rvim")
-m 不被允许修正
-M 在text中的修正不被允许
-b 二进制模式
-l 模糊模式
-C 兼容 Vi: \'compatible\'
-N 不充分兼容 Vi : \'nocompatible\'
-V[N][fname] 详情 [level N] [log messages to fname]
-D 调试模式
-n 不使用交换分区文件,仅使用内存
-r 列出交换分区文件并退出
-r (with file name) 恢复毁坏的会话
-L 同 -r
-A 以阿拉伯语模式开始
-H 以希伯来语模式开始
-F 以波斯语模式开始
-T <terminal> 设置终端类型为 <terminal>
-u <vimrc> 使用<vimrc> 代替任何的 .vimrc
--noplugin 不加载插件脚本
-p[N] 打开N个标签页(default: one for each file)
-o[N] 打开N个窗口(default: one for each file)
-O[N] 和-o 类似,但垂直划分
+ 以文件最后开始
+<lnum> 以指定行开始
--cmd <command> 在加载任何vimrc文件前,执行命令
-c <command> 在加载第一个文件后执行命令
-S <session> 加载第一个文件后的源文件会话
-s <scriptin> 从文件<scriptin>中读取正常模式命令
-w <scriptout> 附加所有类型命令到文件 <scriptout>
-W <scriptout> 写所有类型命令到文件<scriptout>
-x 编辑加密的文件
--startuptime <file> 写开始时间信息到文件
-i <viminfo> 使用 <viminfo> 取代.viminfo
vim打开文件
+#: 打开文件后 ,让光标处于第# 行的 行首,+ 默认行尾
+/ PATTERN : 打开文件后,直接让光标处于第一个被PATTERN 匹配到的行的行首
–b file 二进制方式打开文件
–d file1 file2… 比较多个文件
-m file 只读打开文件
ex file 或 vim –e 直接进入ex 模式
如果该文件存在,文件被打开并显示内容
如果该文件不存在,当编辑后第一次存盘时创建它
vim 的三种主要模式:
命令(Normal) 模式: 默认模式,移动光标,剪切/ 粘贴文本
插入(Insert): 编辑模式,修改文本
扩展命令(extended command ) 模式: 保存,退出等
Esc键退出当前模式
Esc键总是返回到命令模式
vim的模式转换
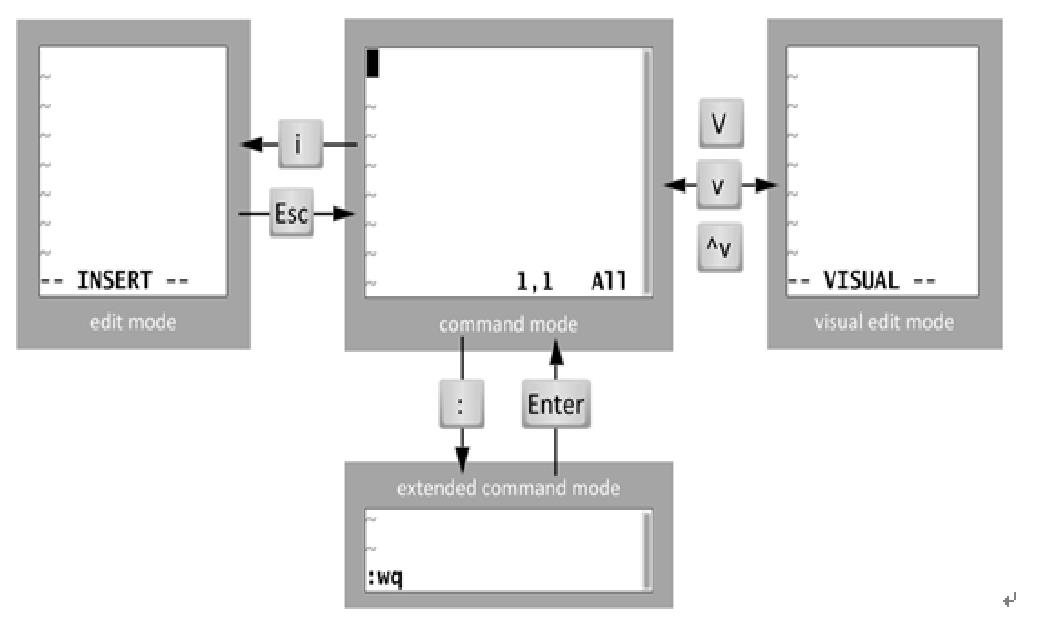
图中:
INSERT代表进行插入模式
ALL代表进入命令模式
VISUAL代表进行可视化模式
:代表进行扩展命令模式
进入命令模式(ALL)的方法
vim(vi)进入文本后就进入了命令模式
按ESC键退出其他模式同样就进入了命令模式
进入插入模式的方法
i: insert, 在光标所在处输入
I: 在当前光标所在行的行首 输入
a: append, 在光标所在处后面输入
A : 在当前光标所在行的行尾 输入
o: 在当前光标所在行的下方打开一个新行
O : 在当前光标所在行的上方打开一个新行
进入可视化模式(VISUAL)的方法
按v键,进入面向字符的模式,提示为VISUAL,可进行字符级别的选择
按V键,进入面向行的模式,提示为VISUAL LINE,可进行到行级别的选择
按Ctrl + v|V,进入面向块的模式,提示为VISUAL BLOCK,可进行块级别的选择
进入可视化模式后,突出显示的文字可被删除d,复制y,过滤,搜索,替换等
扩展模式进行的操作
按“: ”进入扩展模式
创建一个命令提示符: ,处于底部的屏幕左侧
命令:
w 写(存)磁盘文件
wq 写入并退出
x 写入并退出
q 退出
q! 不存盘退出,即使更改都将丢失
r filename 读文件内容到当前文件中
w filename 将当前文件内容写入另一个文件
!command 执行命令
r!command 读入 命令的输出
地址定界:
:start_pos,end_pos
# 具体第#行,例如2表示第2行
#,# 从左侧#表示起始行,到右侧#表示结尾行
#,+# 从左侧#表示的起始行,加上右侧#表示的行数
2,+3 表示2到5行行
. 当前行
$ 最后一行
.,$-1 当前行到倒数第二行
% 全文, 相当于1,$
/pat1/,/pat2/ 从第一次被pat1模式匹配到的行开始,一直到第一次被pat2 匹配到的行结束
#,/pat/
/pat/,$
使用方式:地址定界后再加个编辑命令
d 删除
y 复制
w file: 将范围内的行另存至指定文件中
r file: 在指定位置插入指定文件中的所有内容
查找字符串:
/PATTERN : 从当前光标所在处向文件尾部查找
?PATTERN : 从当前光标所在处向文件首部查找
n : 与命令同方向
N : 与命令反方向
查找并替换:
满足正则表达式
s: 在扩展模式下完成查找替换操作
格式:<范围指定>s/ 要查找的内容/ 替换为的内容/ 修饰符
<范围指定>:指定从那个到那个进行查找替换。
N1,N2:表示从第N1行到N2行。
%:表示全部查找替换
要查找的内容:可使用模式
替换为的内容:不能使用模式,但可以使用\\1, \\2, ...等后向引用符号;还可以使用“&”引用前面查找时查找到的整个内容
修饰符:
i: 忽略大小写
g: 对全局查找,默认情况下,每一行只替换匹配到的第一个
c: 每次替换前询问
分隔符“/”可以替换为其他字符,如“@”,“#”。
<范围指定>s@要查找的内容@替换为的内容@修饰符
<范围指定>s#要查找的内容#替换为的内容#修饰符
示例:
s@/etc@/var@g
s#/boot#/#i
%s#/boot#/#i
命令模式进行的命令
ZZ: 保存退出
ZQ: 不保存退出
字符间跳转:
h: 左
l: 右
j: 下
k: 上
#COMMAND : 跳转由#指定的个数的字符
单词间跳转:
w : 下一个单词的词首
e : 当前或下一单词的词尾
b : 当前或前一个单词的词首
#COMMAND : 由# 指定次跳转的单词数
当前页跳转:
H: 页首
M: 页中间行
L: 页底
行首行尾跳转:
^: 跳转至行首的第一个非空白字符
0: 跳转至行首
$: 跳转至行尾
行间移动:
#G: 跳转至由#指定行
G : 最后一行
1G, gg: 第一行
句间移动:
) : 下一句
( : 上一句
段落间移动:
}: 下一段
{ : 上一段
翻屏操作
Ctrl+f: 向文件尾部翻一屏
Ctrl+b: 向文件首部翻一屏
Ctrl+d: 向文件尾部翻半屏
Ctrl+u : 向文件首部翻半屏
字符编辑:
x: 删除光标处的字符
#x: 删除光标处起始的#个字符
xp: 交换光标所在处的字符及其后面字符的位置
~: 转换大小写
J: 删除当前行后的换行符
替换命令(r, replace)
r: 替换光标所在处的字符
R: 切换成REPLACE 模式
删除命令:
d: 删除命令,可结合光标跳转字符,实现范围删除
d$: 删除到行尾
d^: 删除到非空行首
d0: 删除到行首
dd: 删除光标所在的行
#dd: 多行删除
D: 从当前光标位置一直删除到行尾,留空行==d$
#COMMAND #次操作上述操作
复制命令(y, yank): :
y: 复制
y$: 复制当前位置到行尾
y0: 复制当前位置到行头
y^: 复制当前位置到行首
yy : 复制行
#yy: 复制多行
Y: 复制整行
#COMMAND #次上述操作
粘贴命令(p, paste): :
p: 缓冲区存的如果为整行,则粘贴当前光标所在行的下方;否则,则粘贴至当前光标所在处的后面
改变命令(c, change)
c: 修改后切换成插入模式,命令模式 --> 插入模式
c$
c^
c0
cc : 删除当前行并输入新内容
#cc:
C : 删除当前光标到行尾,并切换成插入模式
#COMMAND #次上述操作
技巧操作
<start position><command><end position>
Command:
y 复制、d 删除、gU 变大写、gu 变小写
ye 从当前位置拷贝到本单词的最后一个字符
示例
0y$ 命令意味着:
0 → 先到行头
y → 从这里开始拷贝
$ → 拷贝到本行最后一个字符
撤消之前的更改
u 撤销最近的更改
#u 撤销之前多次更改
U 撤消光标落在这行后所有此行的更改
Ctrl + r 重做最后的“撤消”更改
. 重复前一个操作
n. 重复前一个操作n次
编辑二进制文件
以二进制方式打开文件
vim –b binaryfile
扩展命令模式下,利用xxd 命令转换为可读的十六进制
:%!xxd
扩展命令模式下,利用xxd 命令转换回二进制
:%!xxd –r
保存退出:wq
定制vim 的工作特性
配置文件:
进行永久有效的修改
全局:/etc/vimrc
个人:~/.vimrc
仅对当前vim 进程有效设置
“:”,进入扩展模式进行设置
(1) 行号设置
显示:set number, 简写为set nu
取消显示:set nonumber, 简写为set nonu
(2) 括号成对匹配设置
匹配:set showmatch, 简写为set sm
取消:set nosm
(3) 自动缩进设置
启用:set ai
禁用:set noai
(4) 高亮搜索设置
启用:set hlsearch
禁用:set nohlsearch
(5) 语法高亮设置
启用:syntax on
禁用:syntax off
(6) 忽略字符的大小写的设置
启用:set ic
不忽略:set noic
(7) 文件格式设置
启用windows 格式:set fileformat=dos
启用unix 格式:set fileformat=unix
(8) 设置文本宽度
:set textwidth=65 (vim only)
:set wrapmargin=15
:set
:set all
vim高级
多文件模式
vim FILE1 FILE2 FILE3 ...
文件选择:
:next 下一个
:prev 前一个
:first 第一个
:last 最后一个
:wall 保存所有
:qall 退出所有
:wqall 保存退出所有
多个“窗口”模式
多文件窗口分割:
vim -o|-O FILE1 FILE2 ...
-o 水平分割
-O 垂直分割
在窗口间切换 Ctrl+w(且按上下左右键)
单文件窗口分割:
Ctrl+w,s: split, 水平分割
Ctrl+w,v vertical, 垂直分割
ctrl+w,q 取消相邻窗口
ctrl+w,o 取消全部窗口
:wqall 退出
vim寄存器
vim(vi)有26 个命名寄存器和1个无命名寄存器,常存放不同的剪贴版内容,可以不同会话间共享
寄存器名称a ,b,…,z
格式:"字符
3"tyy 表示复制3 行到t 寄存器中
"tp 表示将t寄存器内容粘贴
未指定时将使用无命名寄存器
有10 个数字寄存器,用0 ,1 ,… ,9 表示,0存放最近复制内容
1 存放最近删除内容,当新的文本变更和删除时,1 转存到2,2 转存到3,以此类推,数字寄存器不能在不同会话间共享
帮助
vim(vi)内置帮助
:help
:help topic
按q退出帮助
vimtutor命令可以进入练习模式