8.Azure文件(文件共享)-NAS(中)
Posted
tags:
篇首语:本文由小常识网(cha138.com)小编为大家整理,主要介绍了8.Azure文件(文件共享)-NAS(中)相关的知识,希望对你有一定的参考价值。
在WEB01虚拟机上,我们手动添加挂载这个磁盘
先打开该虚拟机NSG的入站和出站445端口: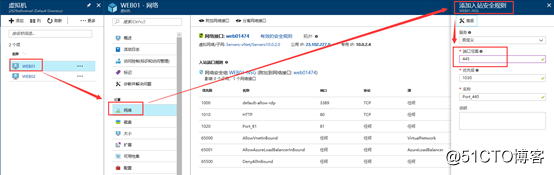
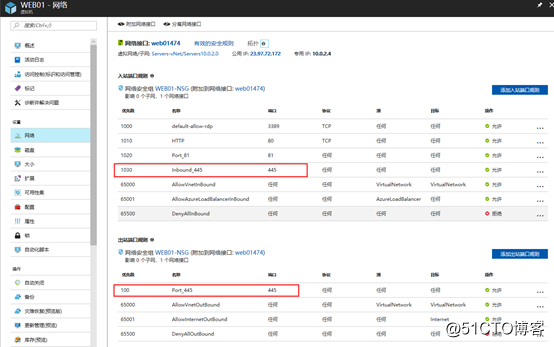
以及该WEB01虚拟机系统里的Windows防火墙的“文件和打印共享规则”允许。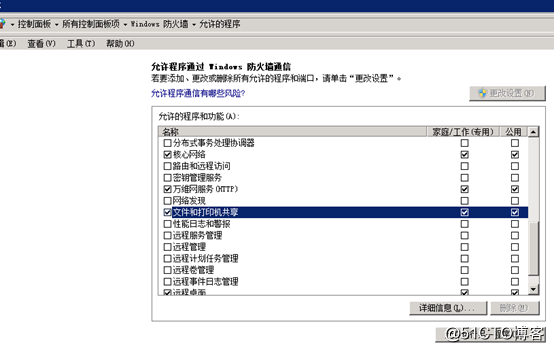
打开该共享文件的连接,我们需要复制一段连接UNC的路径: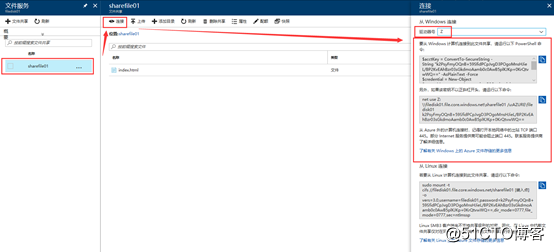
接下来因为Azure上该虚拟机的Workstation服务默认是没启动的,如果要挂在磁盘必须启动该服务,但实际检查服务发现是这样的: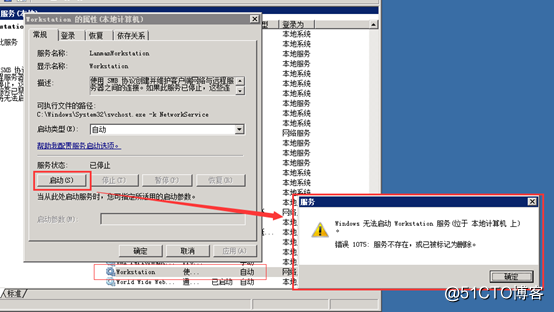
我们需要在这台服务器上以管理员方式运行cmd,执行:
sc config lanmanworkstation depend= nsi/bowser/mrxsmb20
然后再启动该服务就OK了: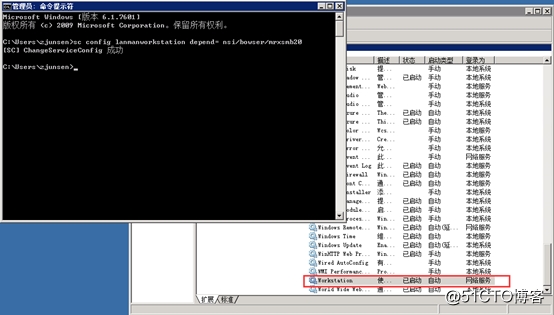
比如我想把这个共享挂在到我的WEB01服务器上,挂载的盘符是S,那么我复制如下这段: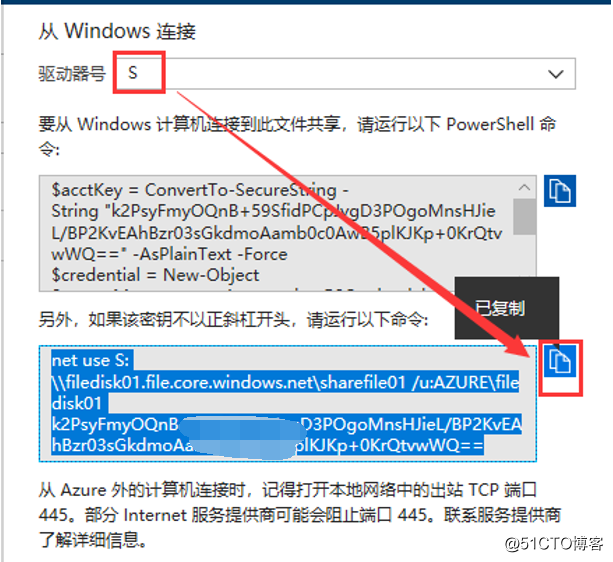
然后到WEB01服务器上,我们手动添加磁盘映射:
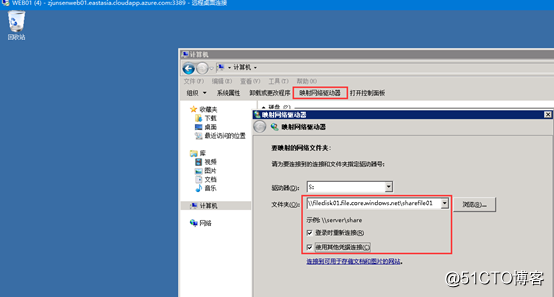

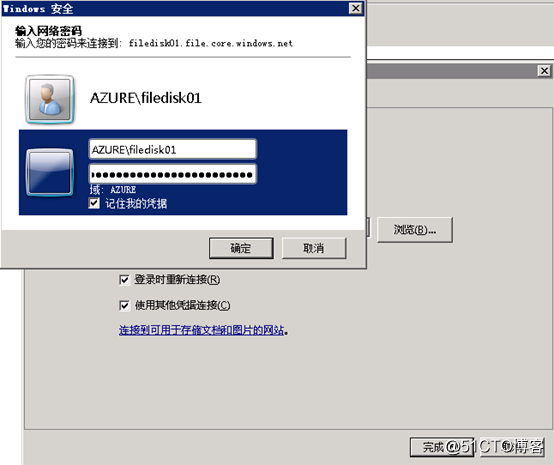
确定后挂载成功。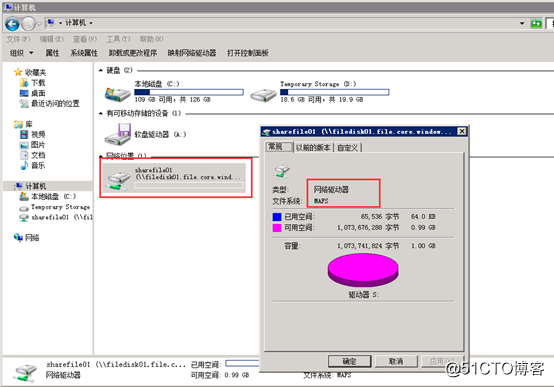
也可以看到里面之前上传的文件了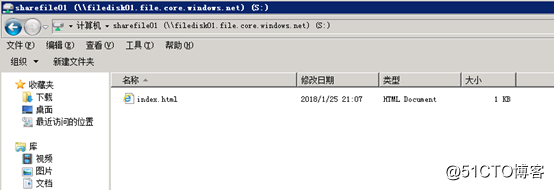
为了让Azure文件共享配置在重启后自动重新连接,需要将凭据永久保存在 Windows Server中,以管理员身份运行cmd,执行: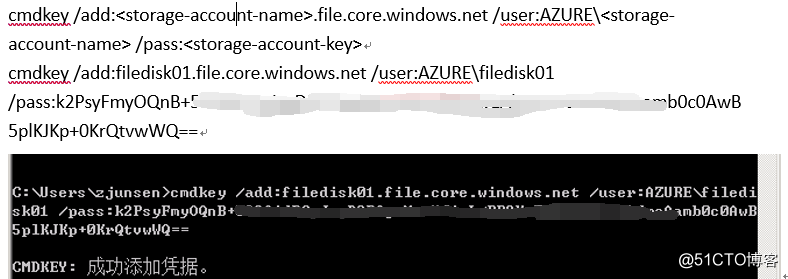
其实这个命令就是把账户名密码保存到这了: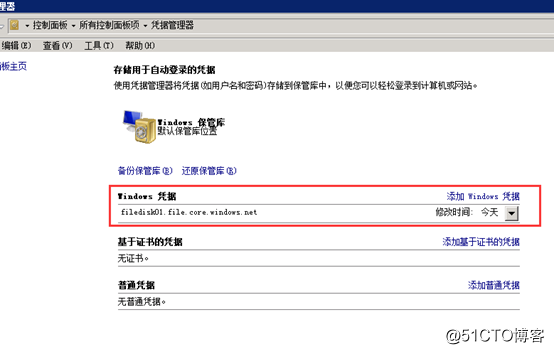
接下来,因为IIS不支持UNC路径(例如映射磁盘S:\)作为IIS的物理路径,并且映射盘符也无法做到安全权限的设置,如果要IIS来访问Azure文件里的这个index.html文件那么需要IIS直接访问Azure文件的共享即可。
首先在WEB01服务器的本地账户里创建和filediks01共享连接账户名密码相同的本地账户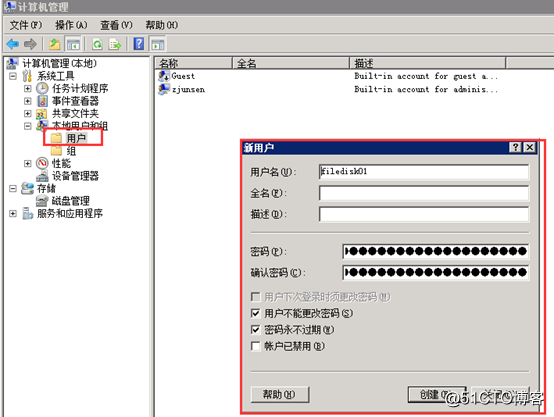
把这个账户隶属于IIS_IUSRS成员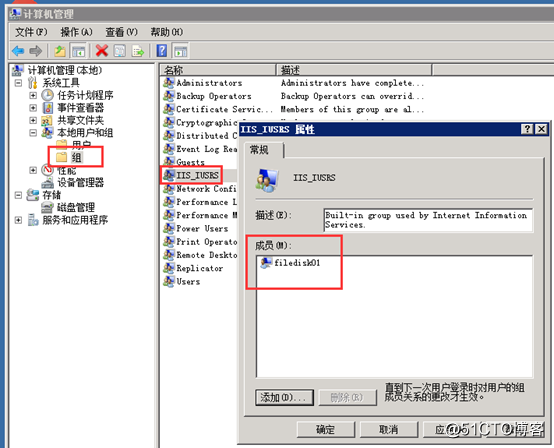
把之前的IIS默认80端口网站停止。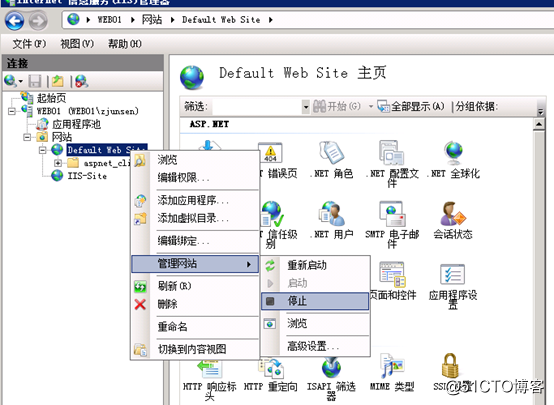
新建一个应用程序池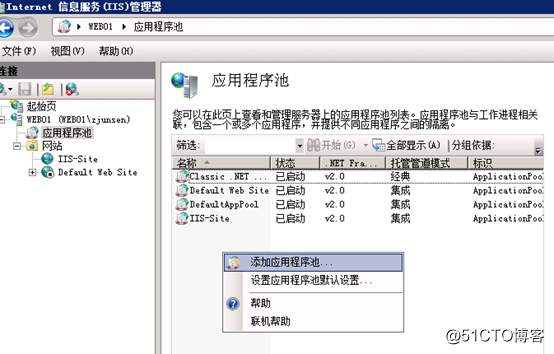

点击高级设置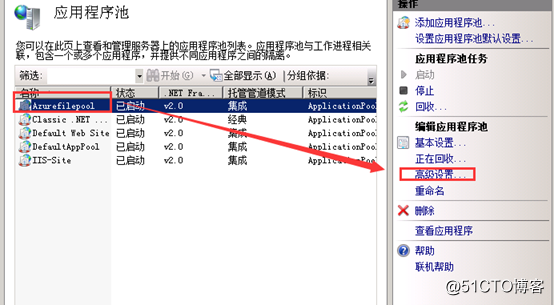
在标识中设置我们本地创建的那个账户filedisk01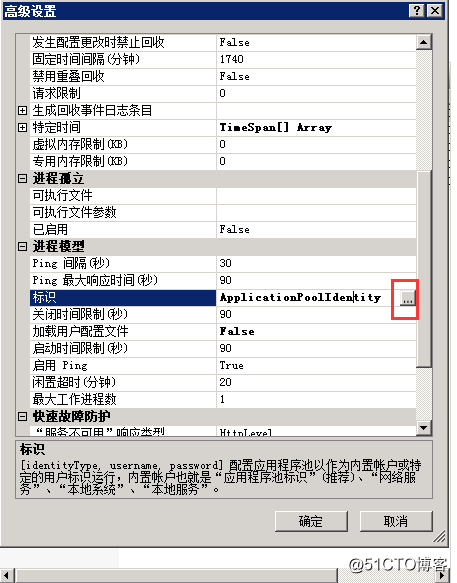
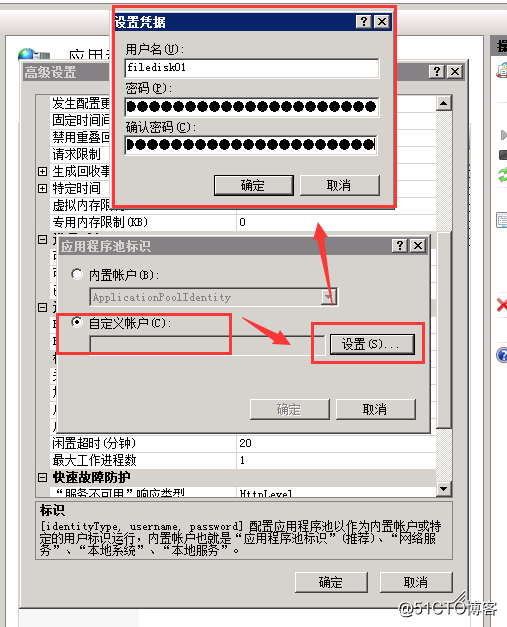
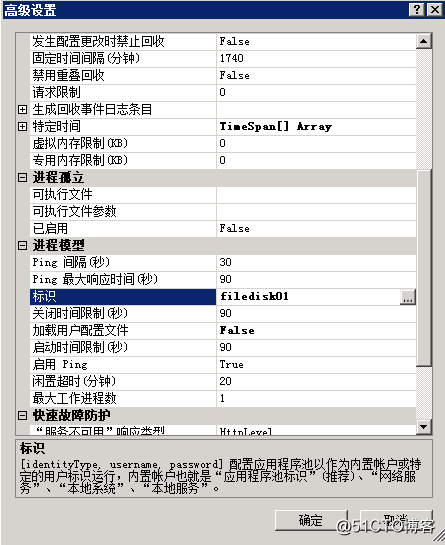
新建一个网站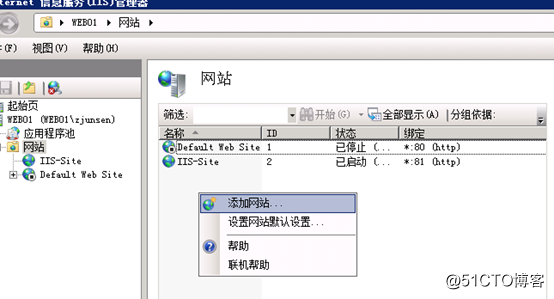
设置网站名称,选择我们上面创建好的应用程序资源池,物理路径就是
\filedisk01.file.core.windows.net\sharefile01 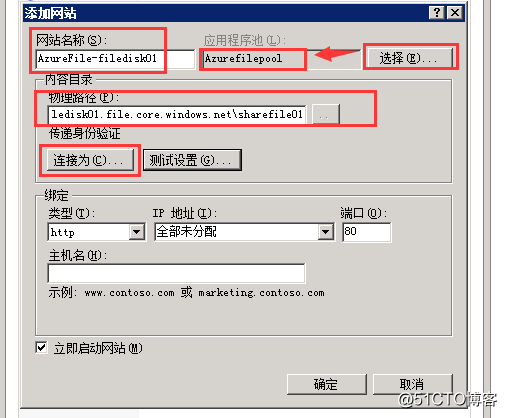
连接为设置我们本地的filedisk01的账户名密码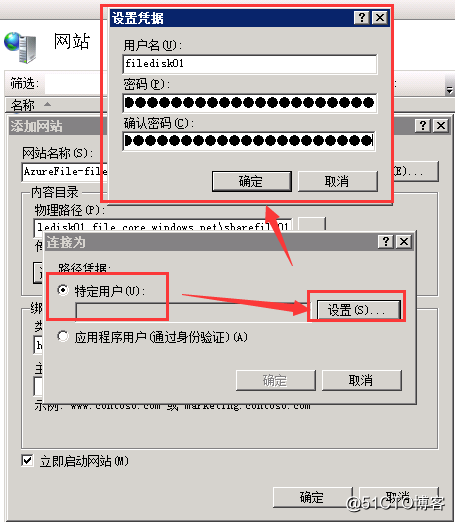
确定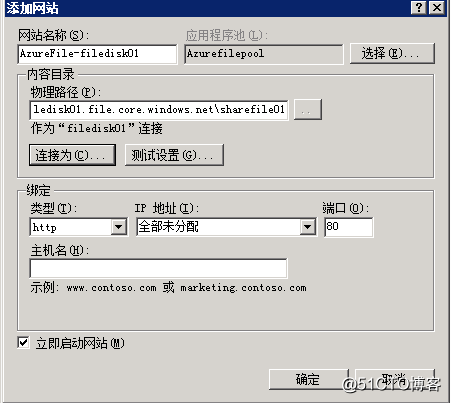
重启IIS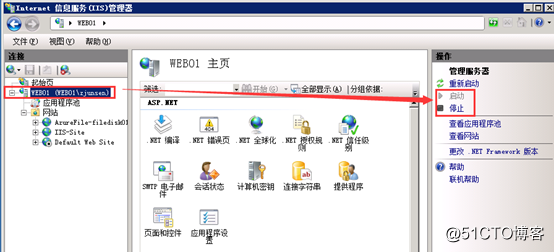
本机测试一下: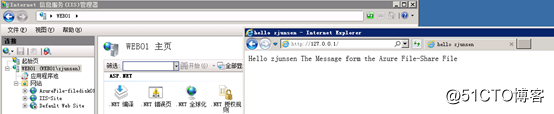
我们到公网测试一下: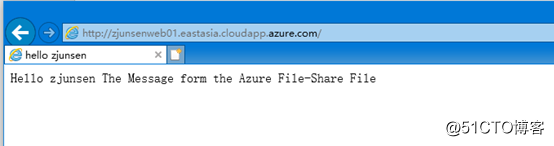
以上是关于8.Azure文件(文件共享)-NAS(中)的主要内容,如果未能解决你的问题,请参考以下文章