JDK 8 安装与配置
1、打开网页
https://www.oracle.com/index.html
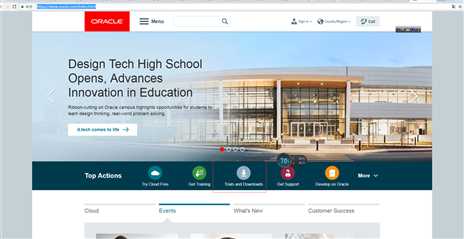
下载对应平台的JDK
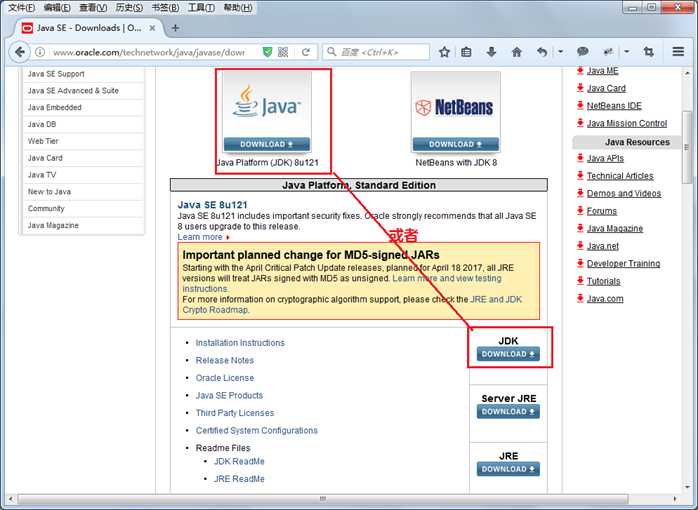
2、双击下载,
Windows32位操作系统下载 如jdk-8u121-windows-i586.exe
Windows64位操作系统下载 如jdk-8u121-windows-x64.exe
3、进入安装向导
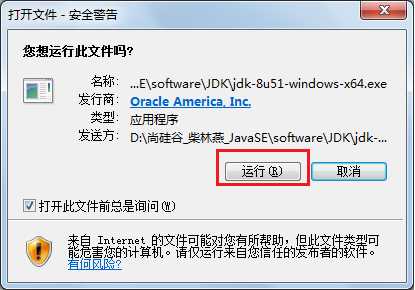
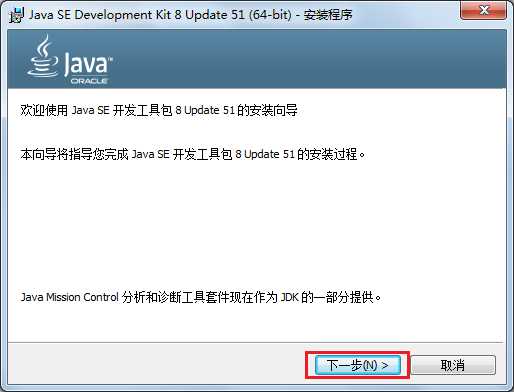
4、下一步,更改安装路径,选择安装所有组件
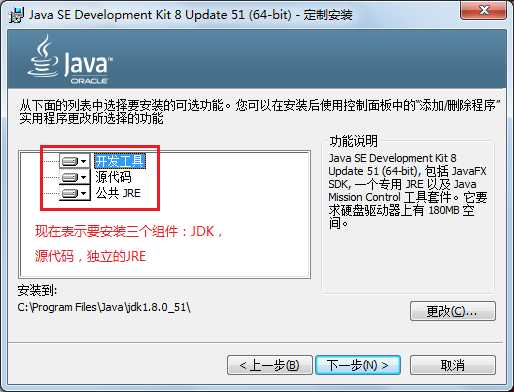
(1)取消安装独立的JRE
因为JDK中已经包含JRE,对于开发人员来说,可以不需要安装独立的JRE,如果想要取消安装JRE,
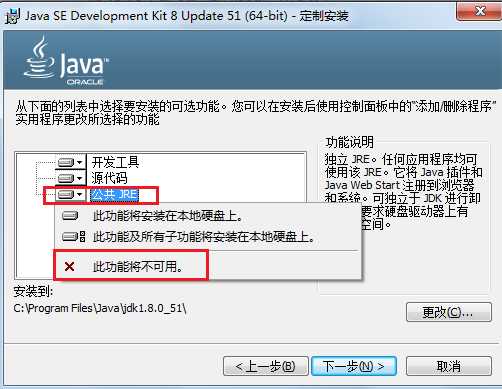
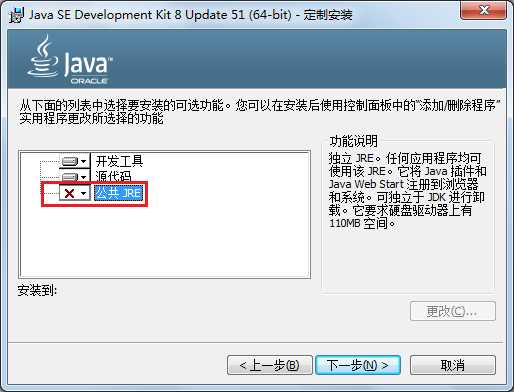
(2)更改JDK的安装路径
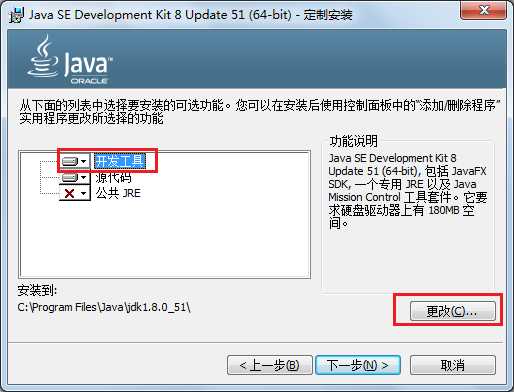
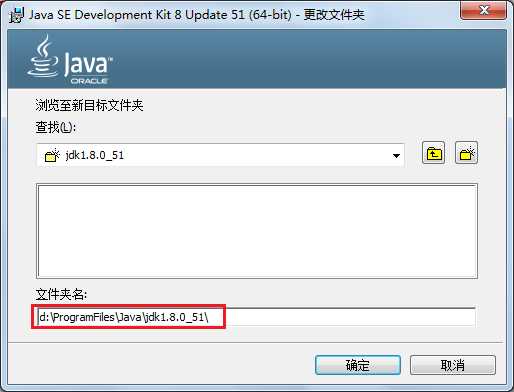
注意:这里安装目录中包含Java\\JDK1.8.0_51,这样下次就比较直观的能够清楚自己安装的是哪个版本的JDK
5、下一步,开始安装
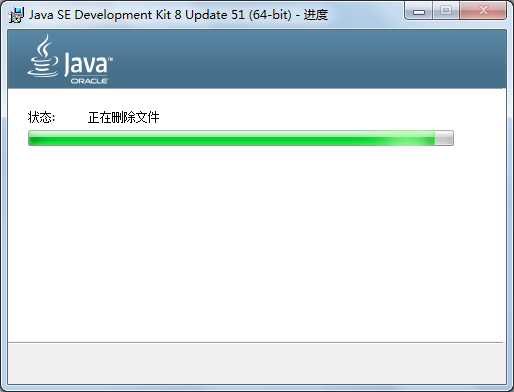
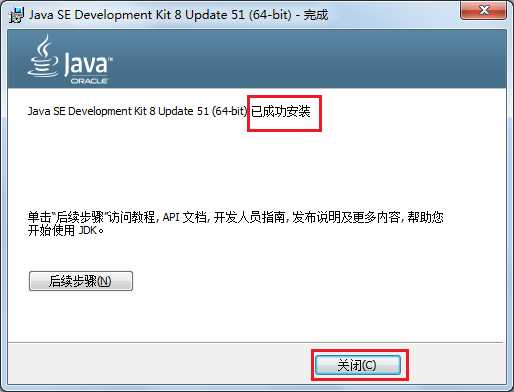
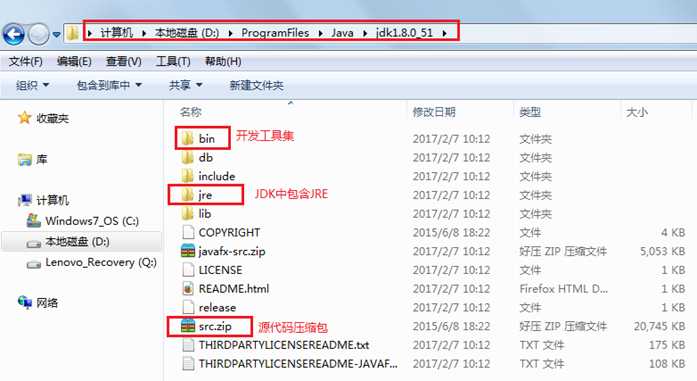
6、配置,我的电脑/计算机右键属性,选择高级系统设置
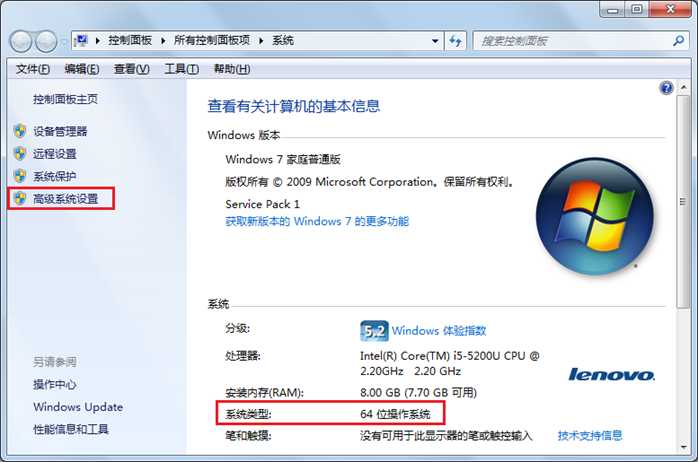
7、点击【环境变量】
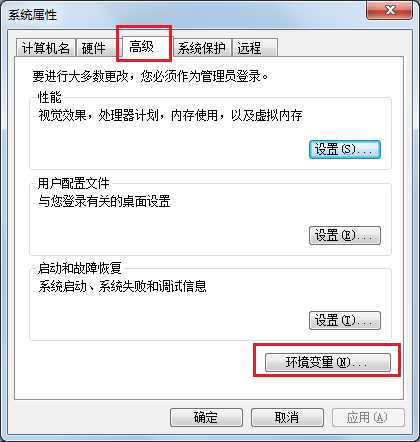
8、新建变量“JAVA_HOME”,值为JDK的安装路径
这里注意:
如果是以后都在该用户下开发使用JDK,那么可以选择新建用户变量;
如果是以后希望在所有用户下该变量都可见,那么选择新建系统变量;
我这里只有一个用户,为了清晰好维护,我选择新建用户变量
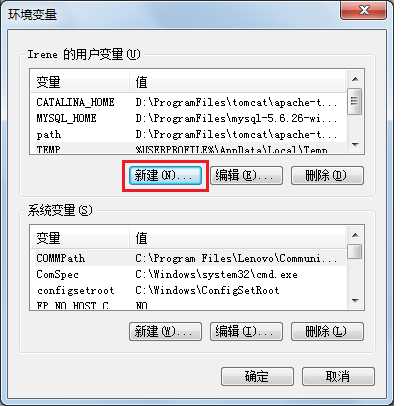

9、把JAVA_HOME变量值添加到path变量中
注意:如果新建的是用户变量JAVA_HOME,那么只能把JAVA_HOME添加到用户变量的path中,否则可能出现找不到JAVA_HOME的情况
如果用户变量没有path,可以再新建一个path变量(path变量是windows系统执行命令时要搜寻的路径),添加JAVA_HOME的值;值为%JAVA_HOME%\\bin;

如果已经存在path,那么编辑即可,在原有值中增加JAVA_HOME的值;
建议把原来的值复制到记事本中,再编辑,在原来的值前面增加%JAVA_HOME%\\bin;然后再复制回去,避免出错

10、检验javac命令
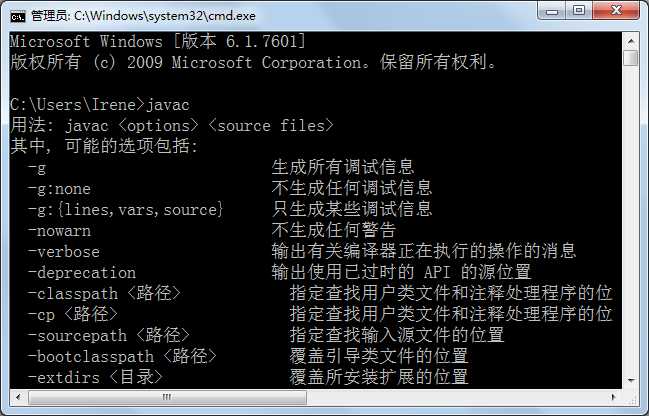
11、检验java命令

12、完成
API下载
同时学习Java少不了API(Application Programming Interface)文档。下载地址:
http://www.oracle.com/technetwork/java/javase/downloads/index.html
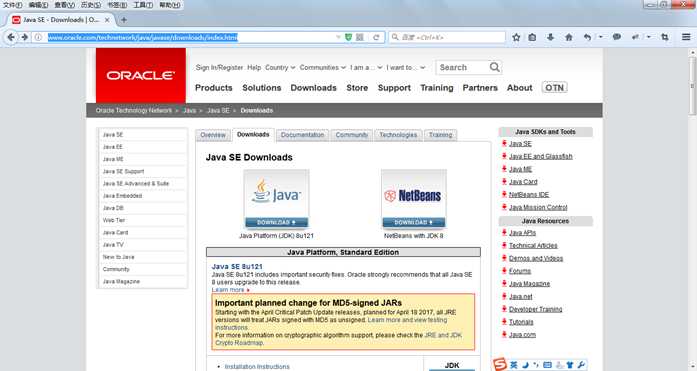
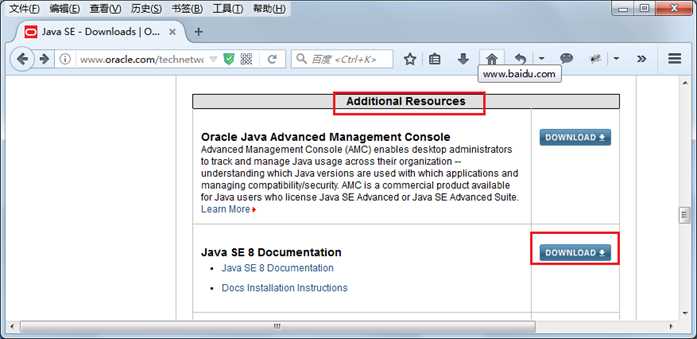
将页面上的滚动条向下滚动,找到”Additional Resources”
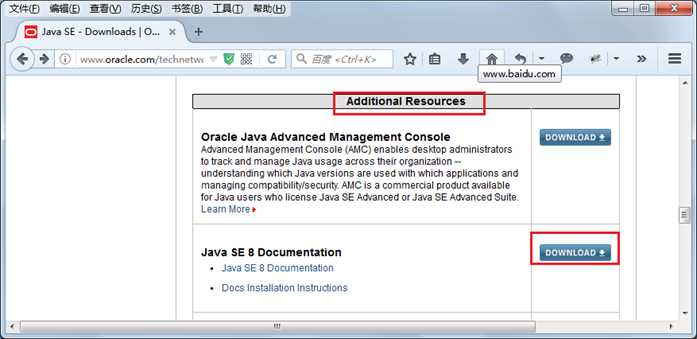
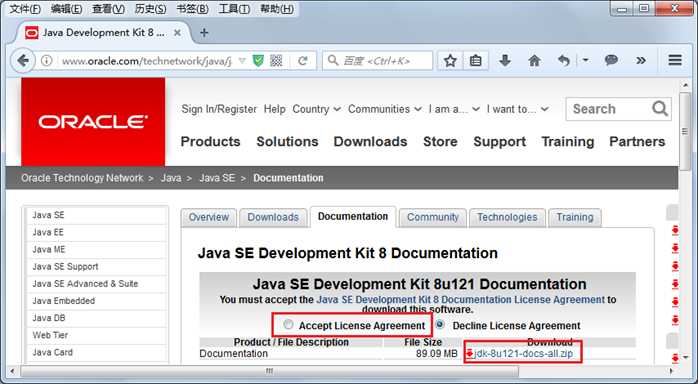
这里下载的是html版,可以选择工具制作成chm版