CentOS6.9及CentOS7.4的安装详细步骤
Posted
tags:
篇首语:本文由小常识网(cha138.com)小编为大家整理,主要介绍了CentOS6.9及CentOS7.4的安装详细步骤相关的知识,希望对你有一定的参考价值。
安装前的准备工作:
1 VMware已经安装好
2 镜像文件下载好(在这里,我用的是CentOS-6.9-x86_64-bin-DVD1.iso和CentOS-7-x86_64-Everything-1708.iso)
一 6.9 安装步骤如下:
1 打开VMware,将会看到如下界面,选择“创建新的虚拟机”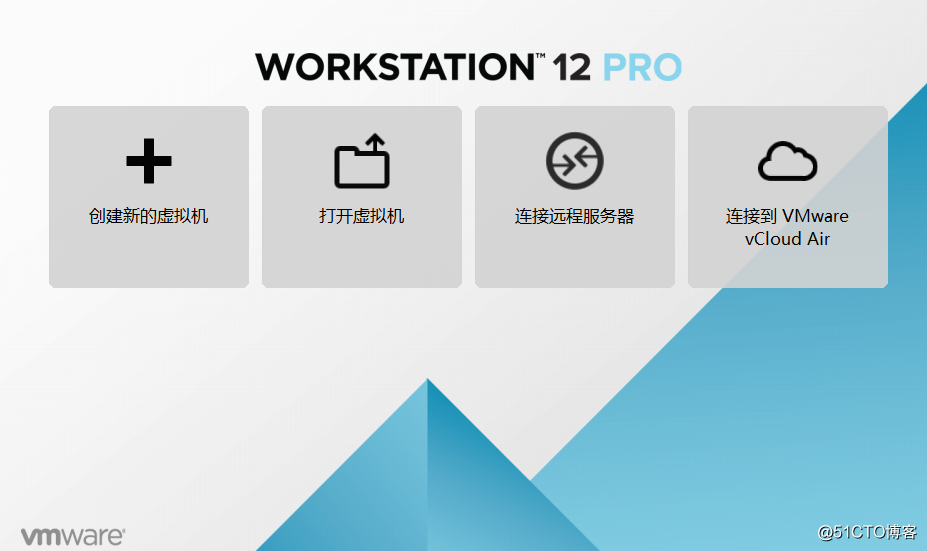
2 接下来出现创建新的虚拟机向导界面,选择“典型”,然后“下一步”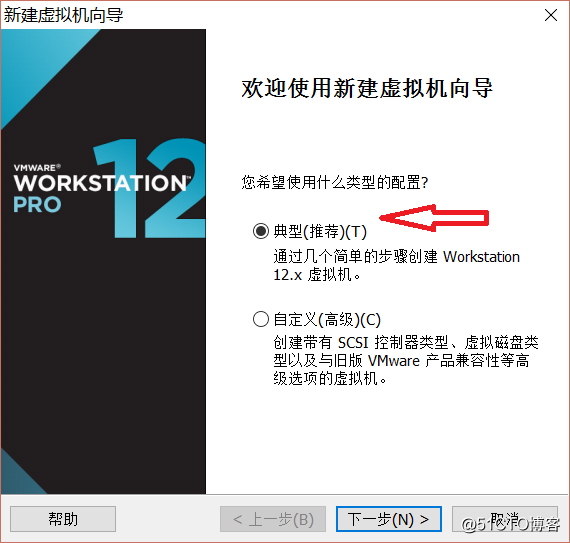
3 然后会出现让你安装操作系统界面,我们选择“稍后安装”,直接“下一步”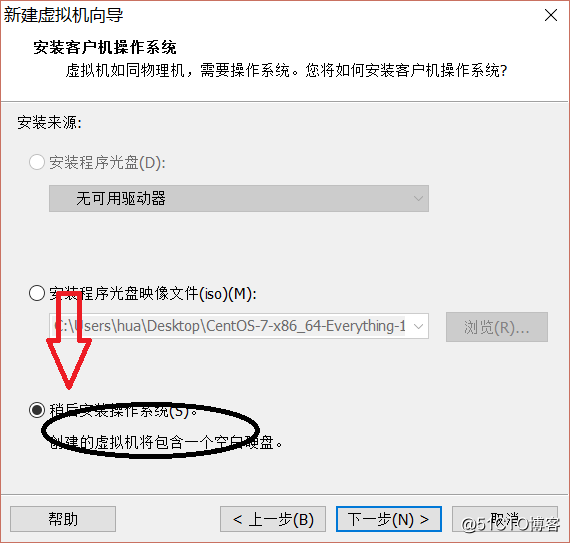
4 选择操作系统为Linux,版本“centos64位”,“下一步”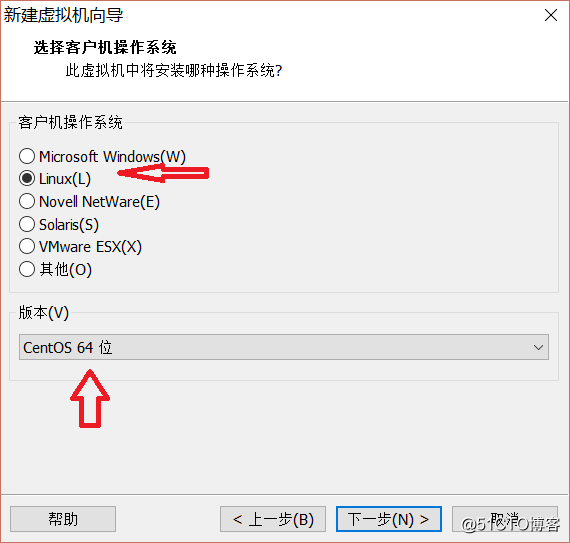
5 命名虚拟机(因为接下来会有7的安装,为了区分好认,我将它命名为6.9 ) ,位置的话就是看自己的想法了,“下一步”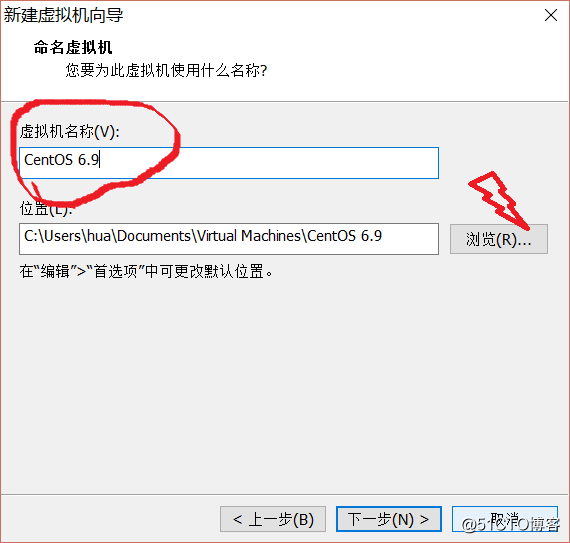
6 磁盘大小,我写的是80g,然后将“存储为单个文件”,“下一步”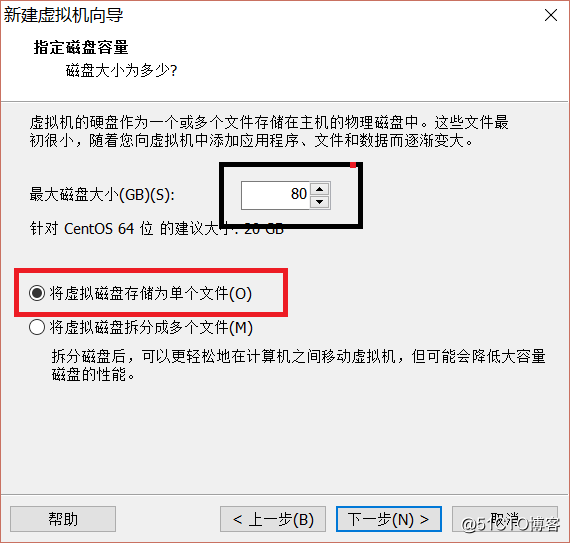
7 硬件的话现在可以设置,等虚拟机安装完成之后也可以进行设置,现在我先点击“完成”,等下进行硬件的设置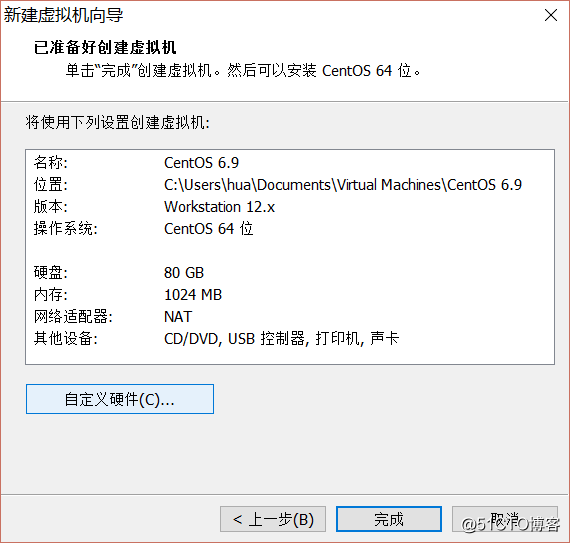
8 “完成”之后出现如下界面,现在我可以进行虚拟机硬件设置,点击“编辑虚拟机设置”。进行硬件配置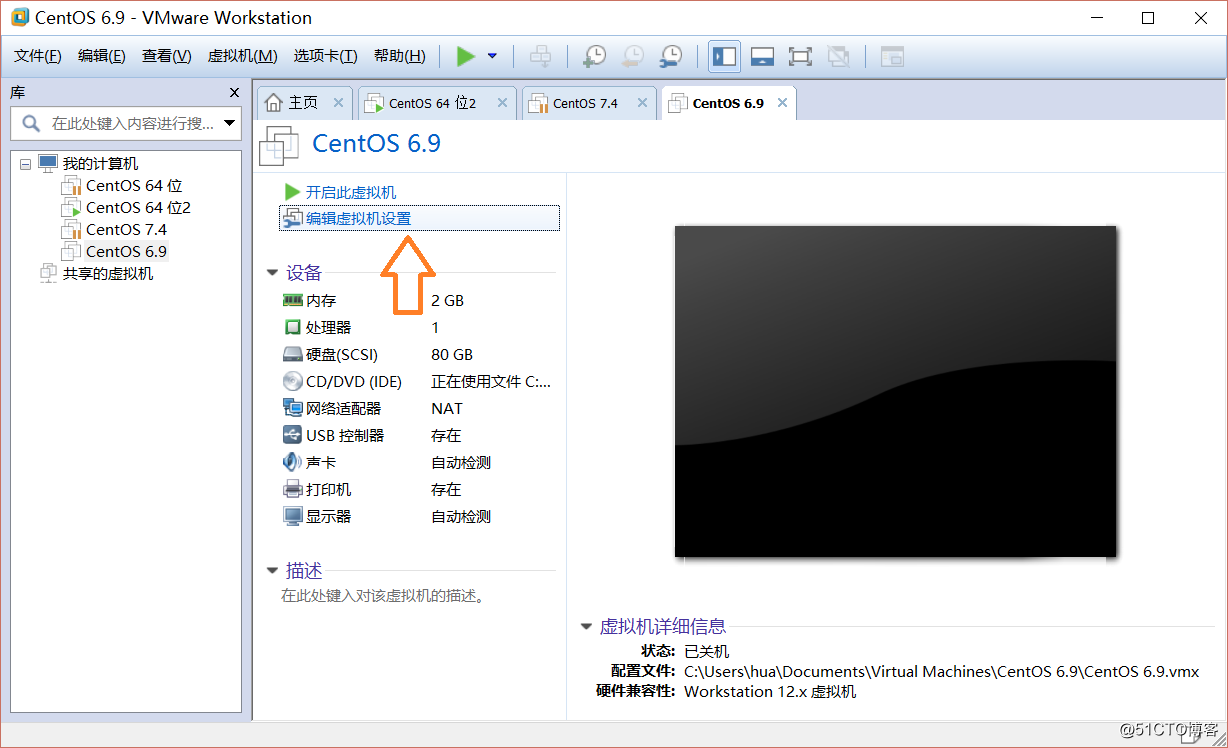
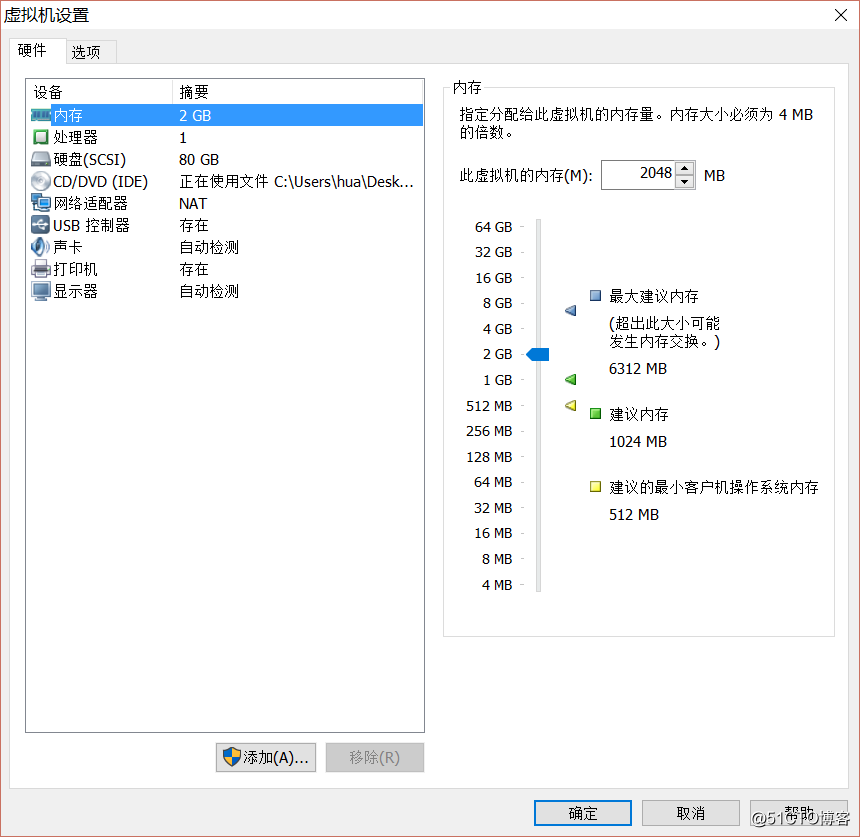
9 内存的设置,处理器的设置要参照一下自己计算机的配置,通常内存1G,处理器两个,当然如果自己计算机配置不错可以进行相应调整。下面是我自己的设置!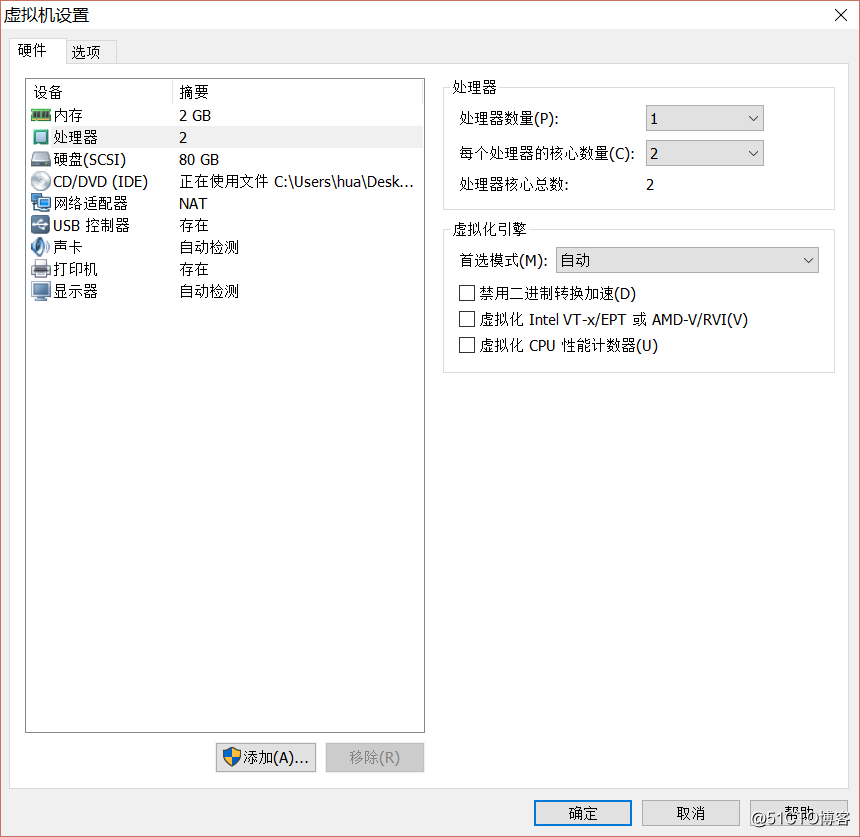
10 CD/DVD这边一定要选择镜像文件(将之前下载好的镜像位置选择上),“启动时连接选择上”(以确保虚拟机启动时能将光盘自动挂载)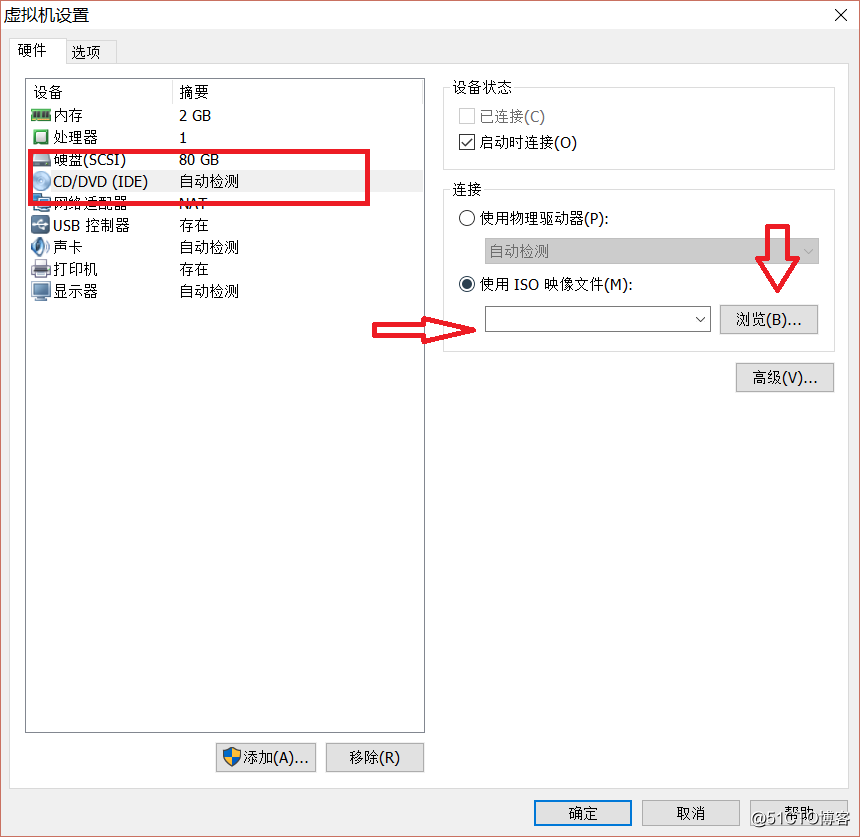
11 网络适配器处整了两个网卡,所以要添加一个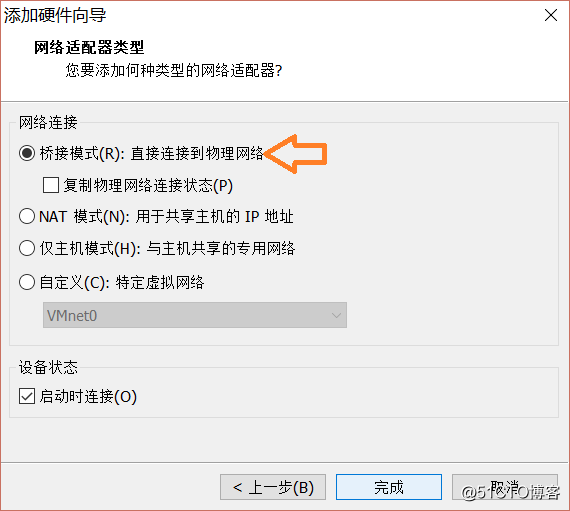
添加过之后如图:
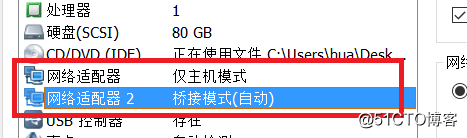
12 声卡和打印机要不要都行,占内存,我就把他移除掉;点击确定之后,配置就完成了
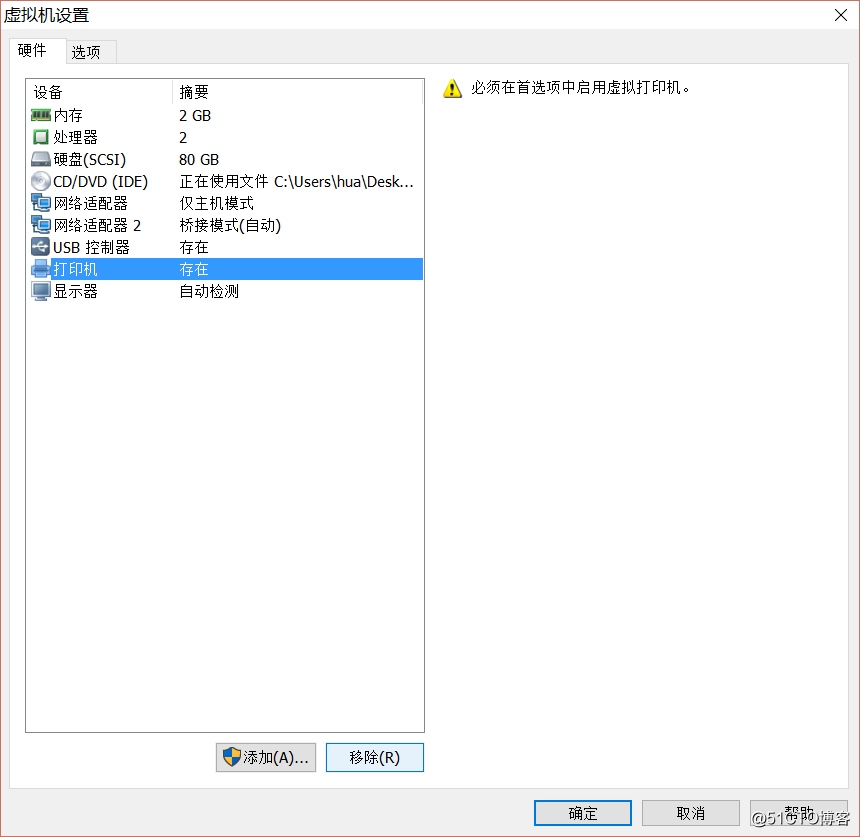
13 配置完成之后,“开启虚拟机”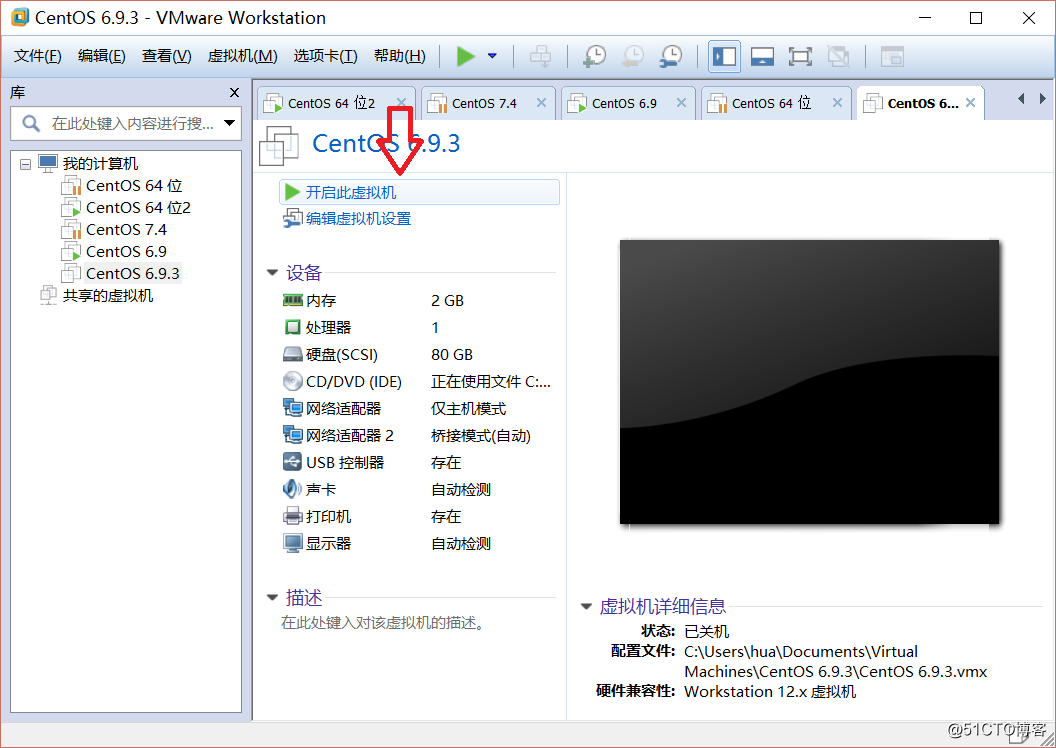
14 鼠标点进去,从第一项开始进行安装(注:使用键盘上的方向键)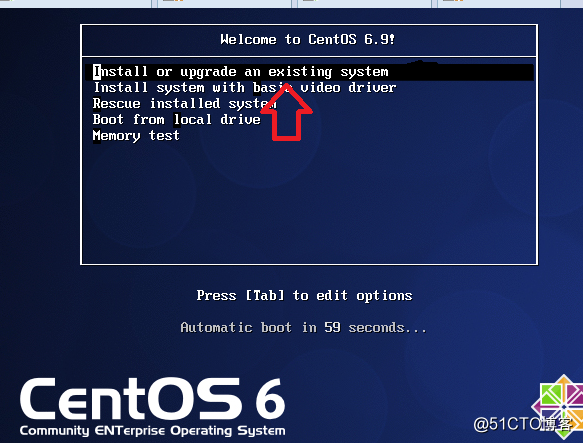
15 在这里使用键盘左右键点击“skip” ,enter; 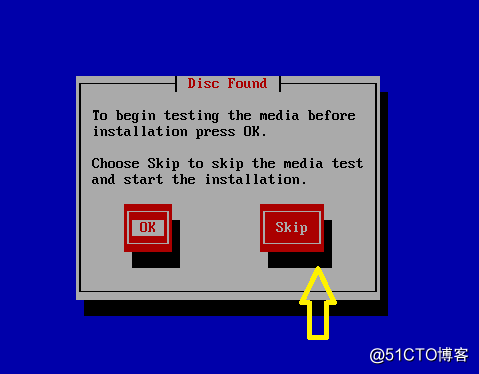
16 “next”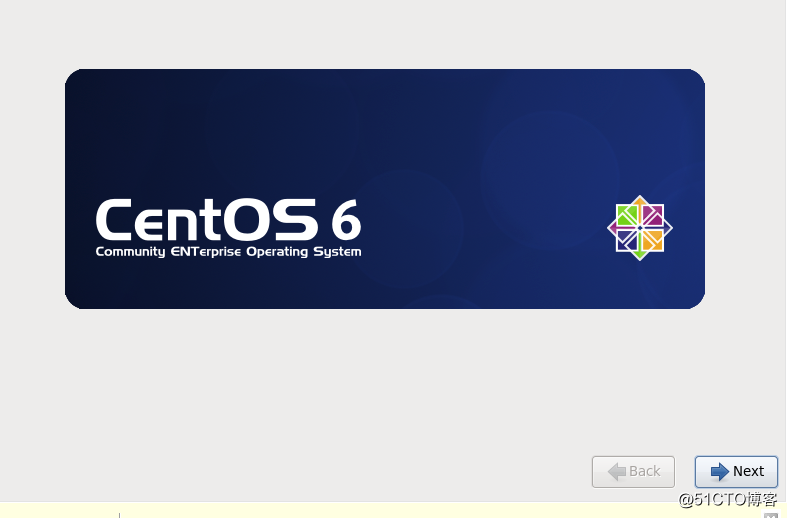
17 语言选择(一般默认English),然后直接next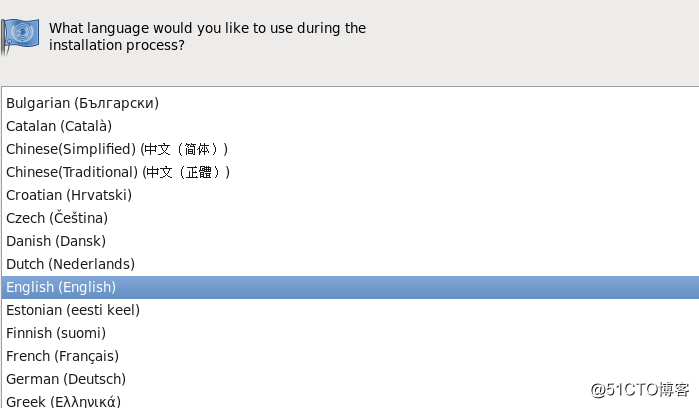
18 键盘也是直接默认English,“next”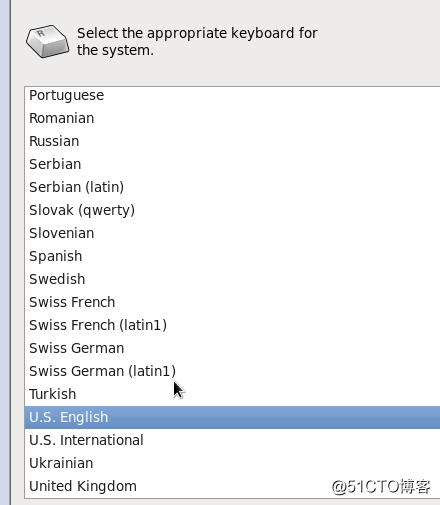
19 “basic storage devices”,然后“next”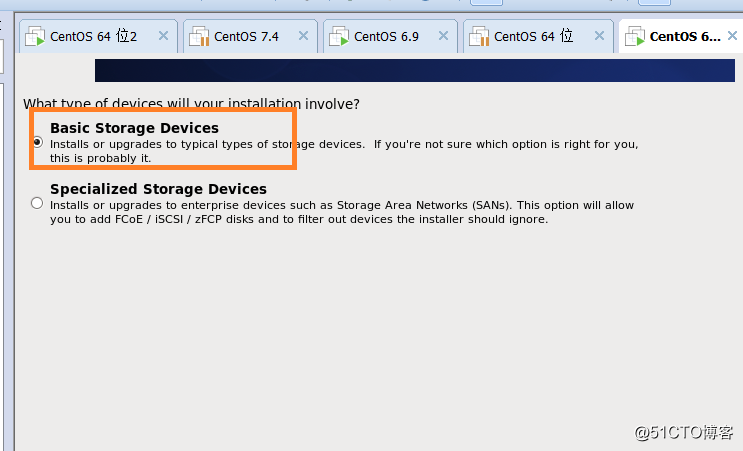
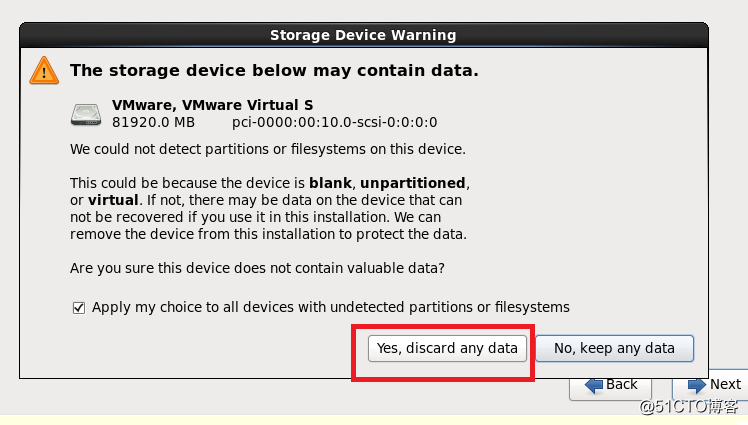
20 写一下主机名字,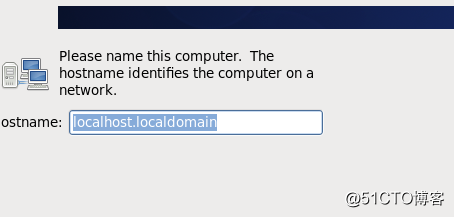
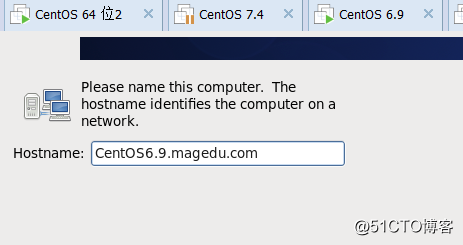
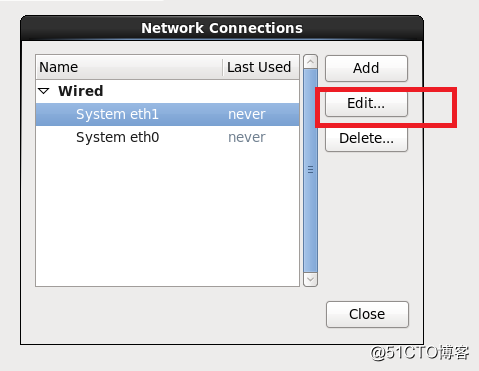
21 将eth0和eth1 都勾选上自动连接,之后点击下边的Apply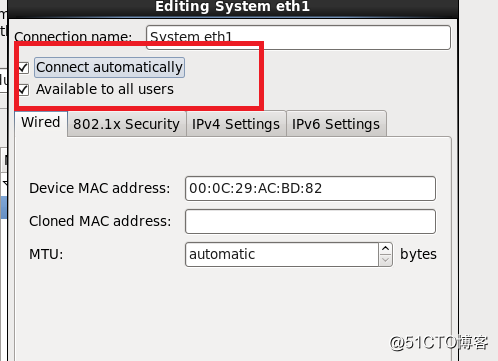
22 接下来进入到时区的选择,时区的选择有两种方法:
(1)直接点击地图上上海的地理位置
(2)直接在搜索框中输入shanghi
然后继续“next”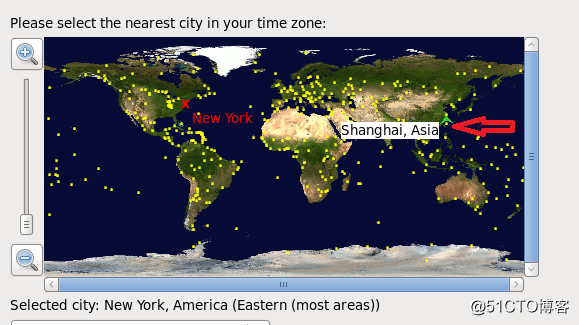
23 设置root密码,然后继续“next”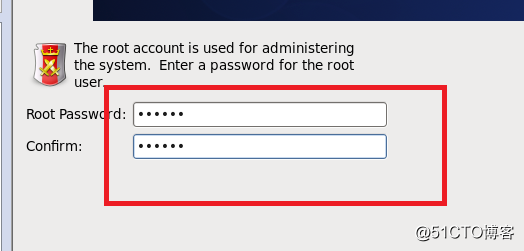
接下来提示我的密码有点弱,当然可以取消然后重新设置,也可以就这样使用(我选择了就这样使用),继续“next”
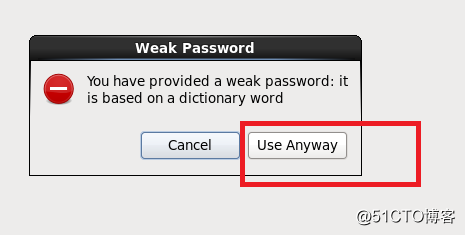
24 磁盘分区,选择“create custom layout”,然后“next”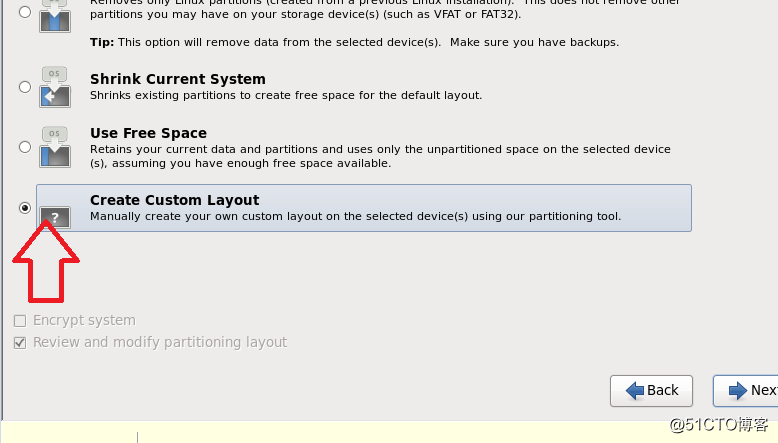
进入到分区界面,进行分区步骤为:“create”,接下来选择标准分区,然后点击“create”,
不多说,上图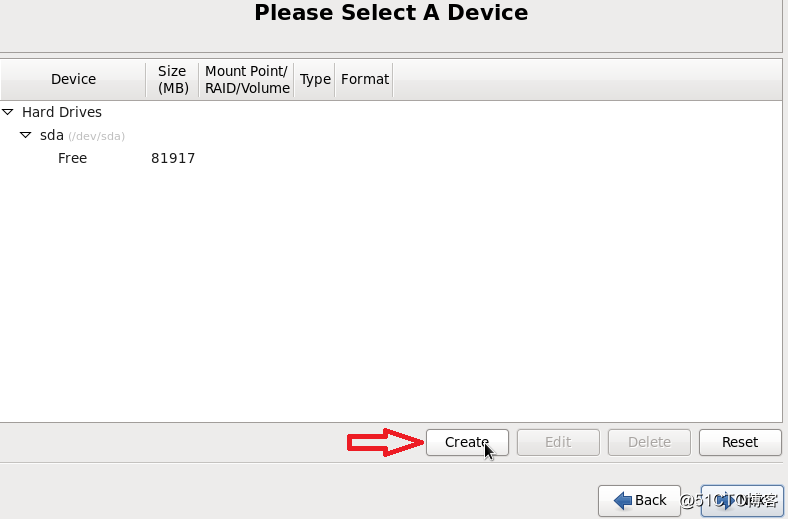
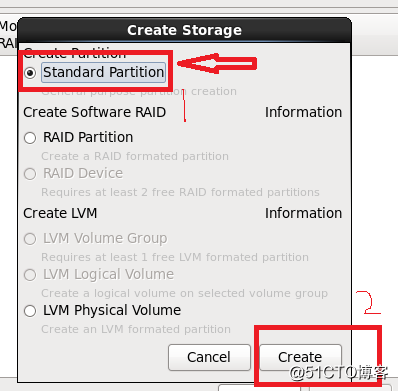
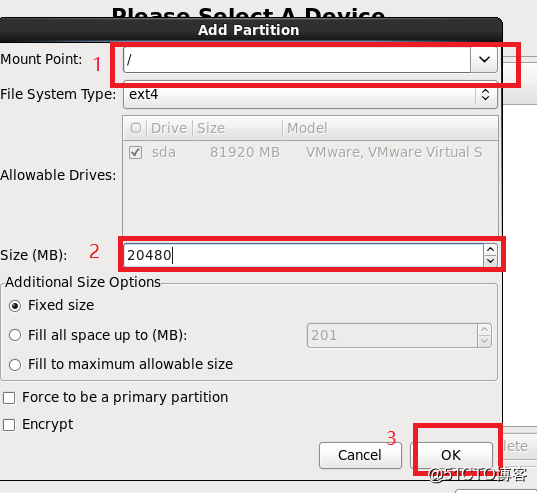
(注:这边的swap位置在下边)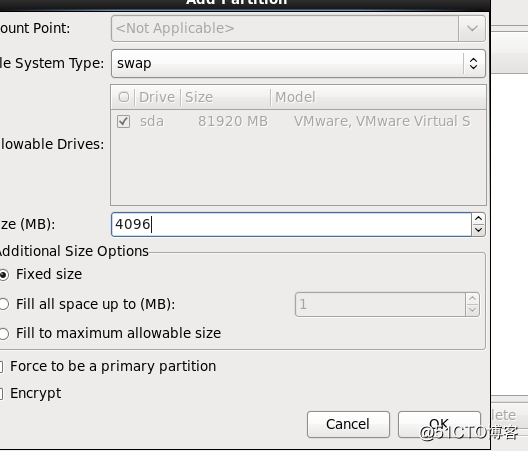
全部分完之后点击"OK",就可以看到全部的分区以及其大小(如果想重新分区,点击Reset进行重新分区)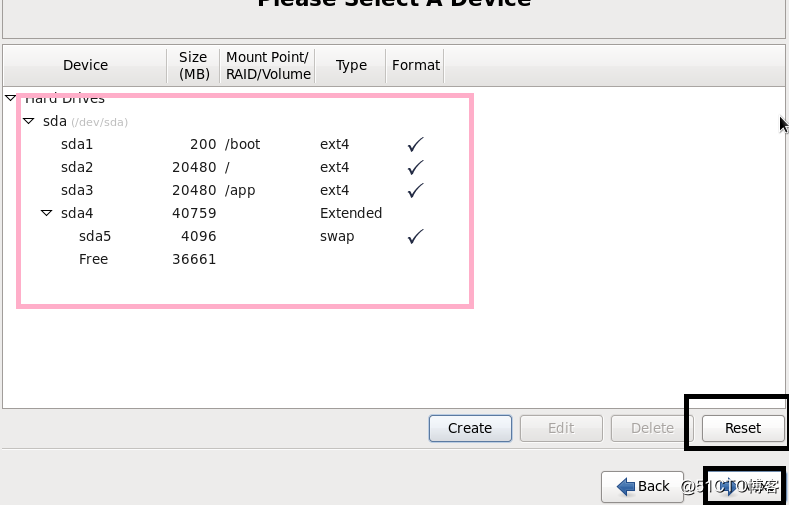
之后弹出两个警告框:不用在意,直接点击“format” 和“write....”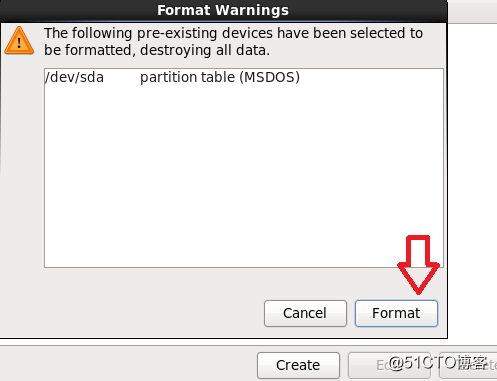
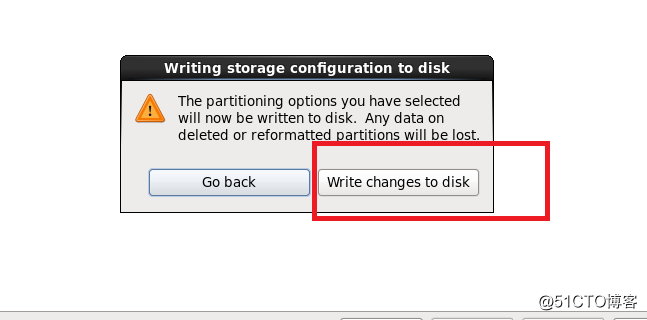
25 接下来进入到图形化界面,选择“Desktop”
"next"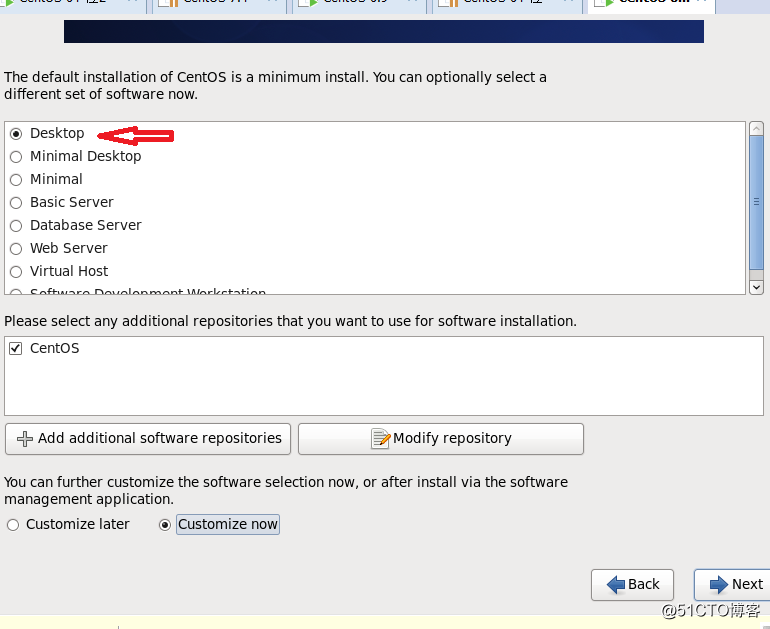
然后开始安装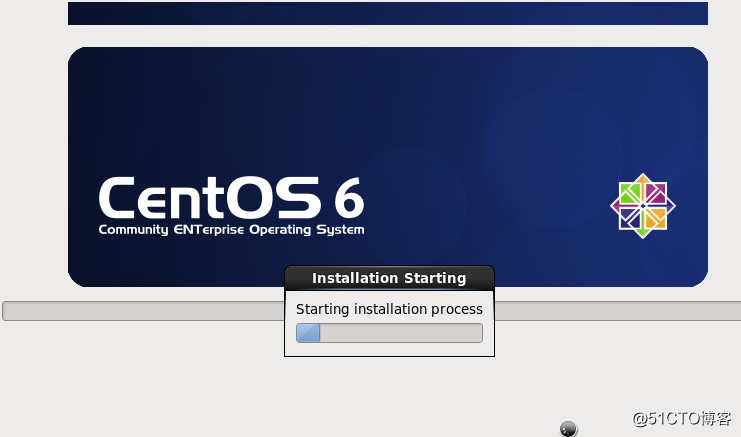
安装好之后,进行重启(reboot)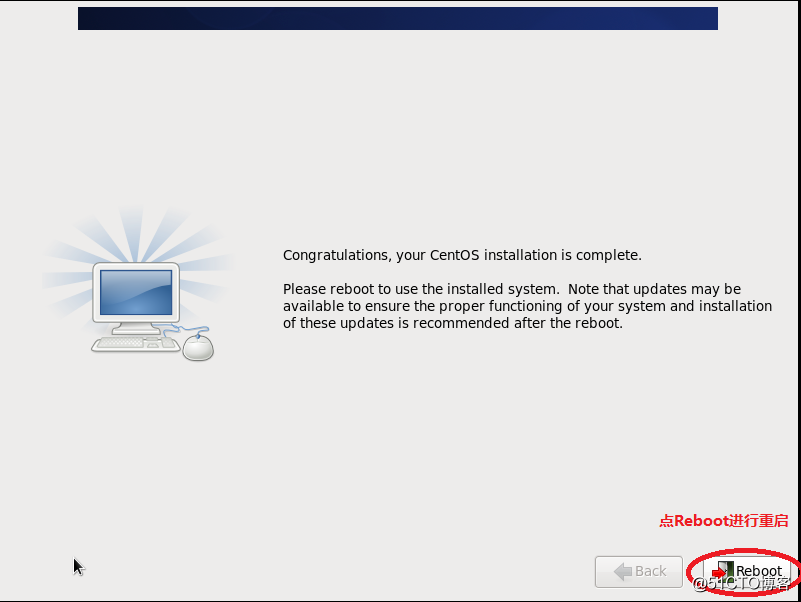
26 重启之后出现一个欢迎界面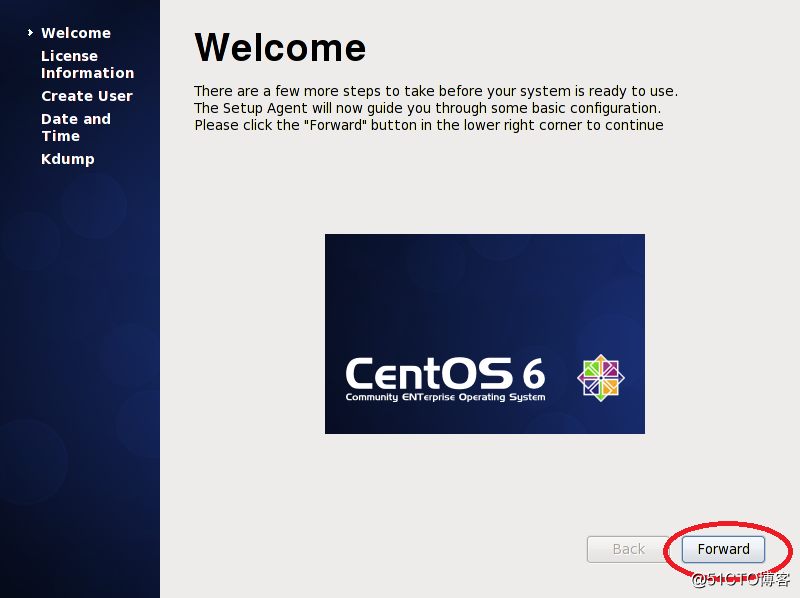
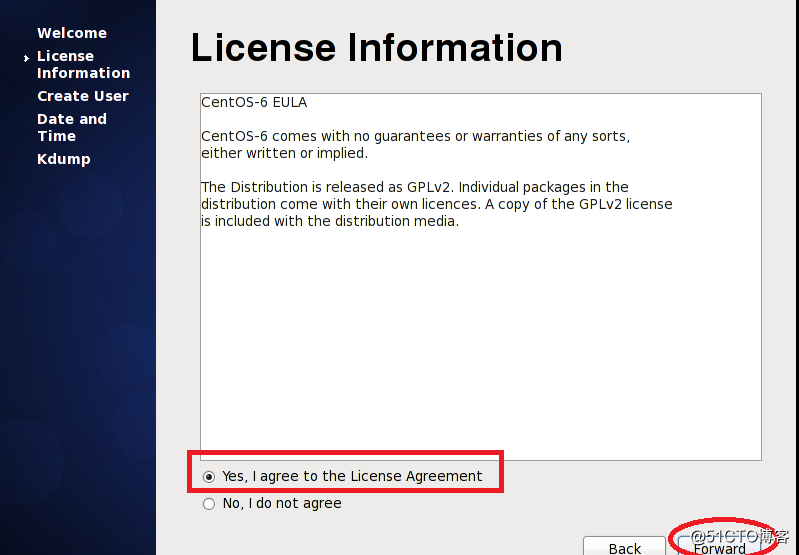
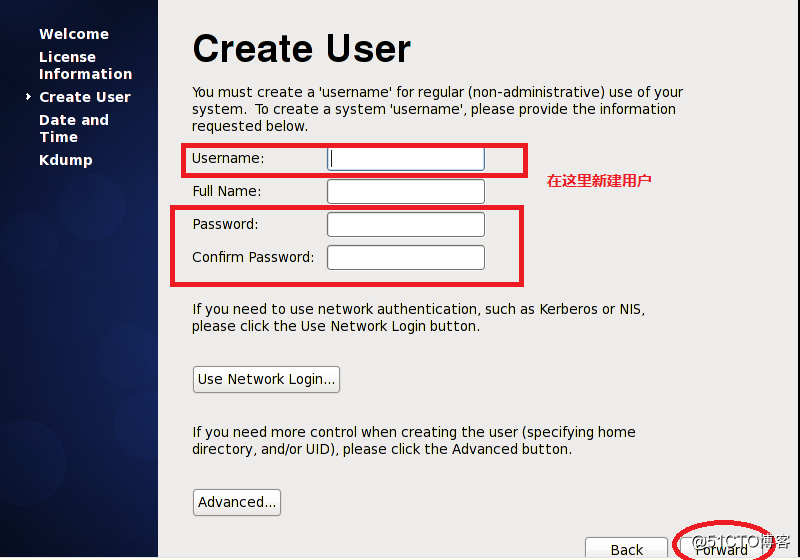
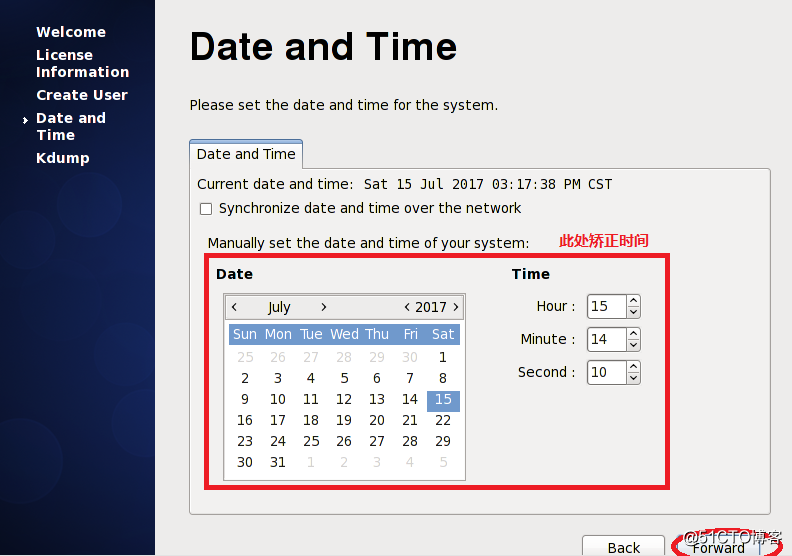
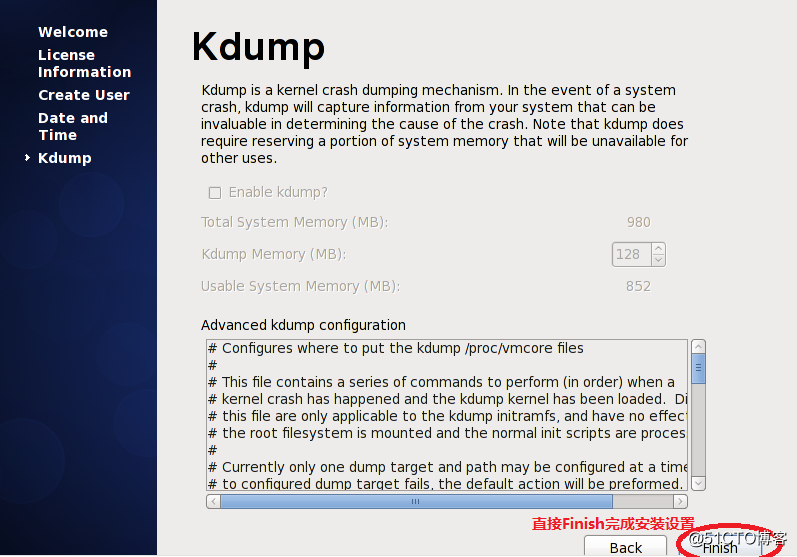
到此,6.9安装完成
二 CentOS7的安装步骤
7的安装和6在前面十二步是一样的(注:镜像文件选择CentOS7.4的镜像文件)
1 点击开启虚拟机
2 从第一项点击“enter”
3 语言可以直接默认,“continue”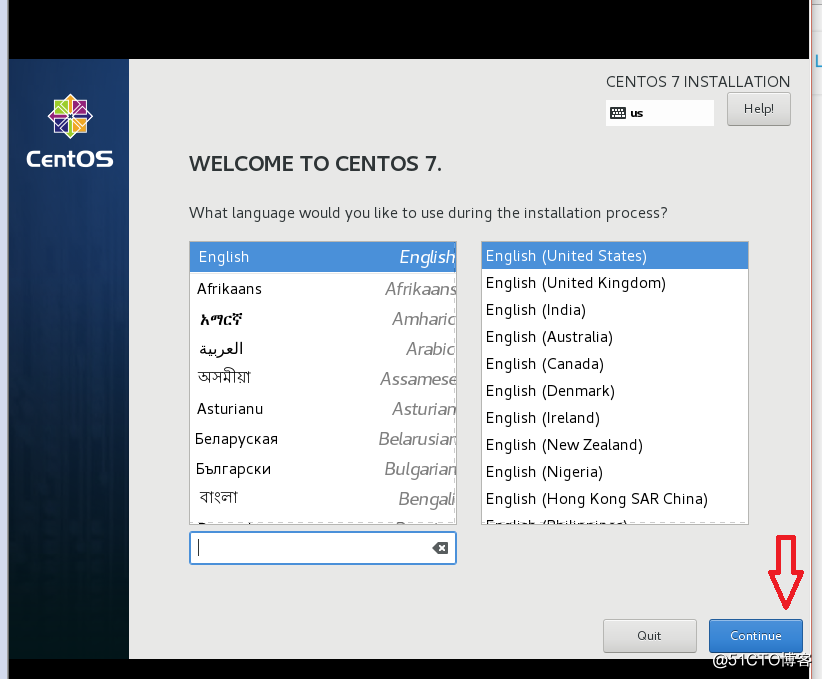
4进入到这个界面之后,主要有一下三项的设置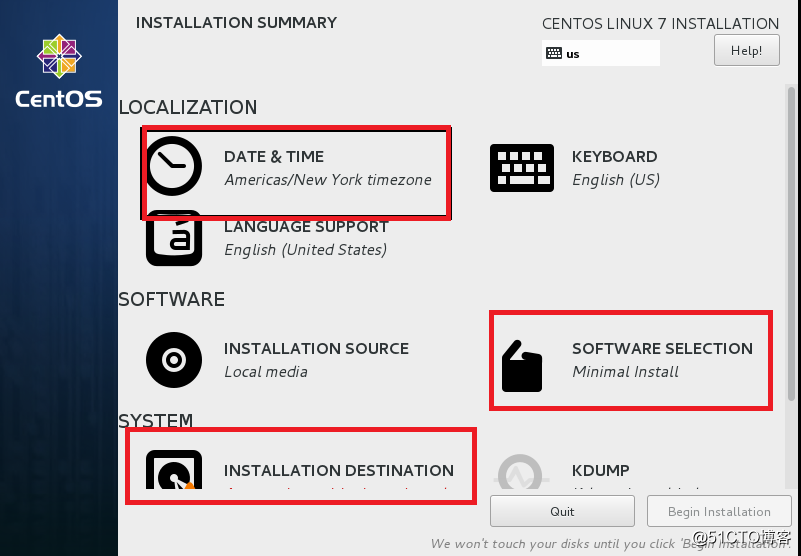
时区以及时间的设置(两种时区选择方式),选择好之后“Done”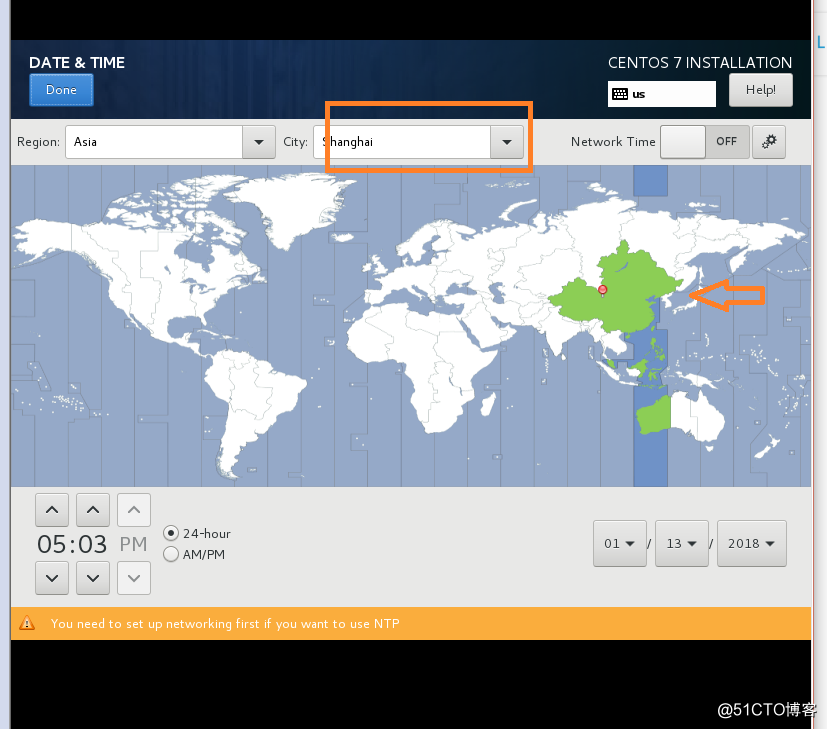
点击进入"software selection" ,选择上图形化,然后"Done![]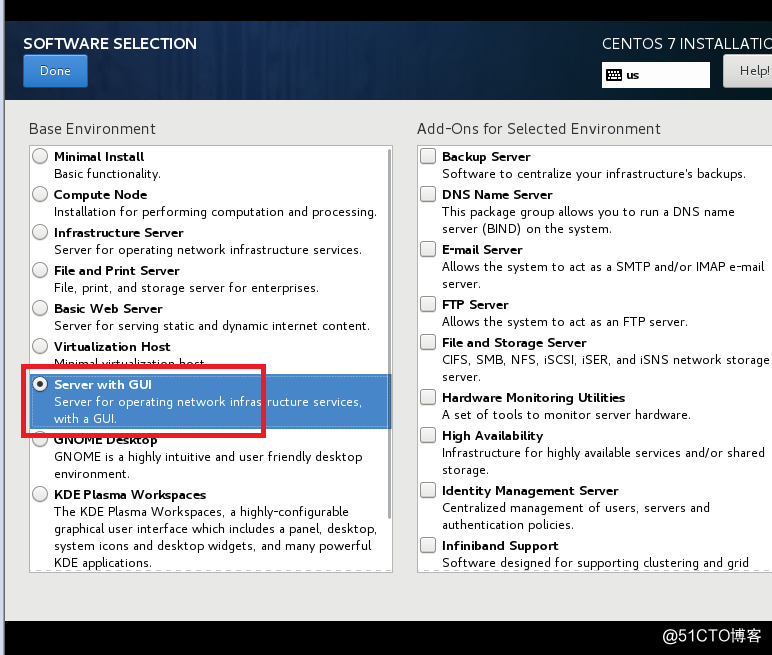
同样重要的磁盘分区,“INSTALLATION DESTINATION” 选择右下方的自定义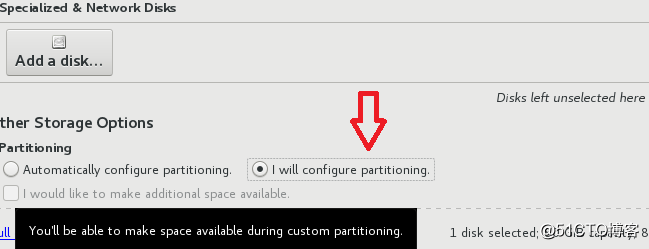
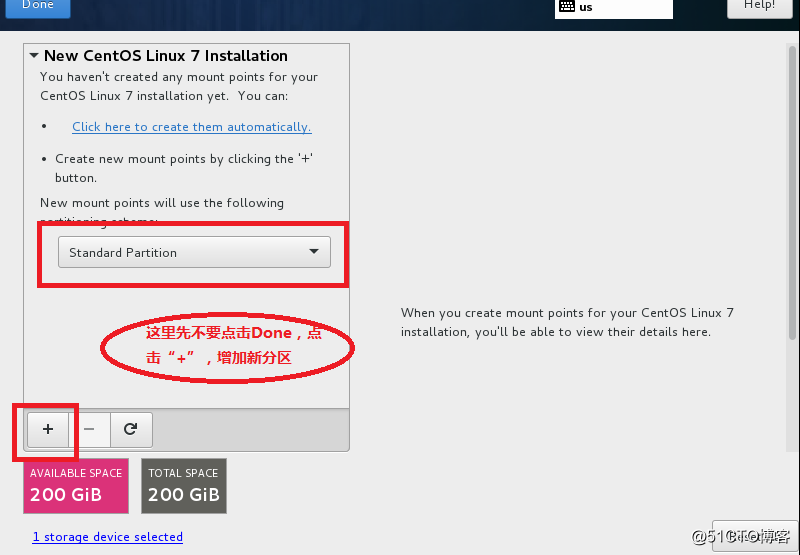
我对7的分区大小和6是一样的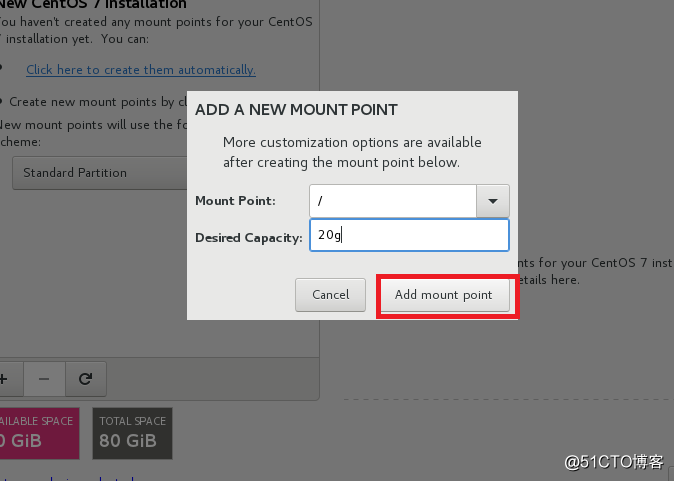
接下来进行网络的设置,如图:(33和34点到"ON"的位置,“ON”过之后点击右下角的“configure” ,之后“Done”)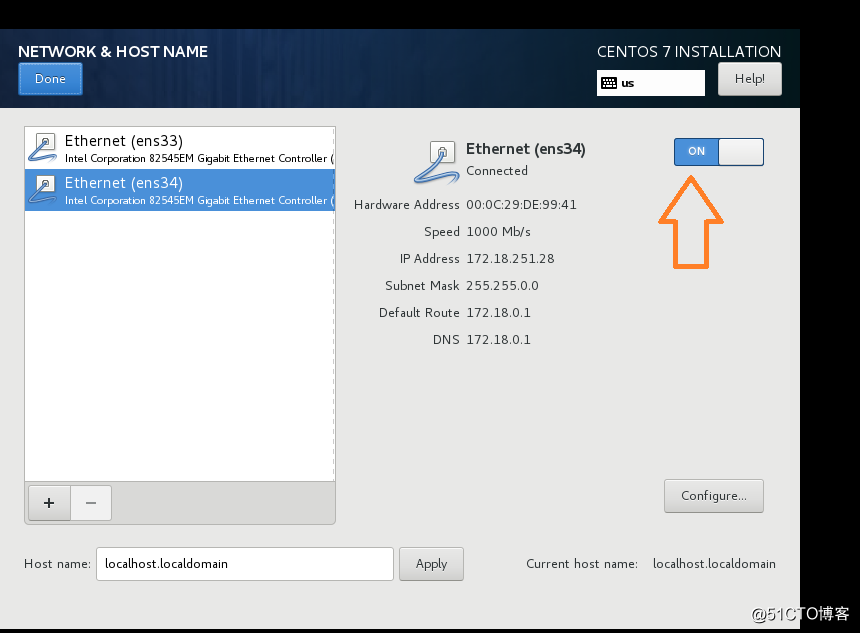
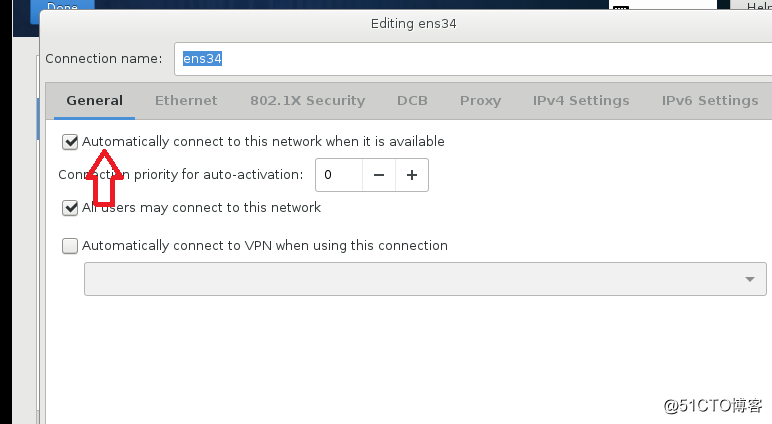
至此,配置设置完成,点击右下角“begin installation”进行安装
安装的过程中,可以设置root密码,点击进行密码的设置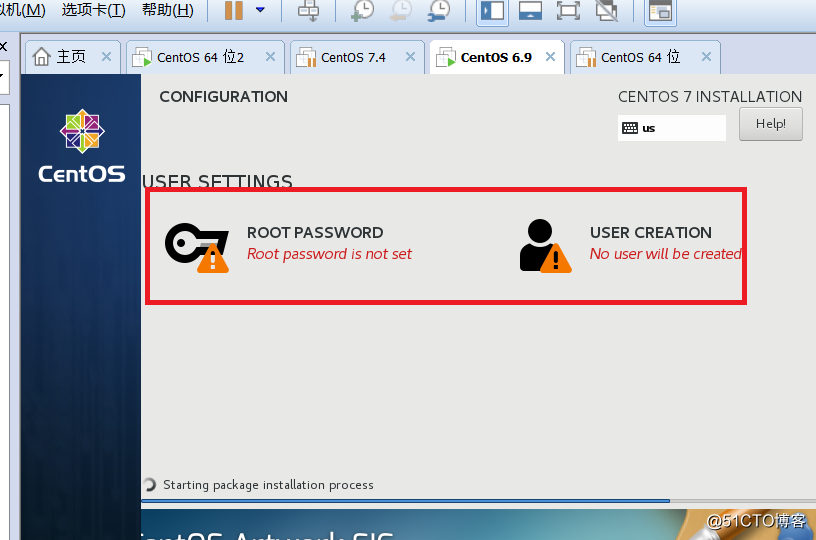
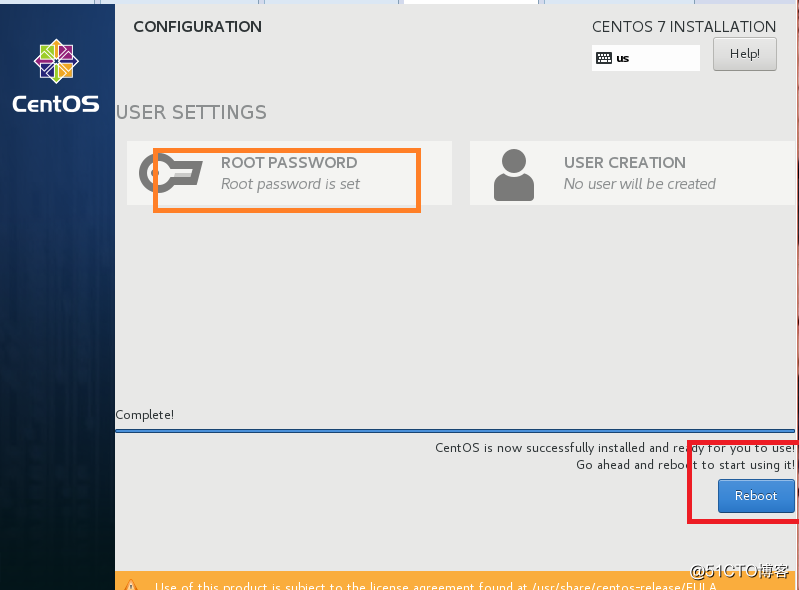
安装好之后进行reboot,接下来和6的步骤基本一样。
以上就是我安装6.9和7.4的步骤
以上是关于CentOS6.9及CentOS7.4的安装详细步骤的主要内容,如果未能解决你的问题,请参考以下文章
Linux环境CentOS6.9安装配置Elasticsearch6.2.2最全详细教程