控制摄像头拍照
Posted 明日学院
tags:
篇首语:本文由小常识网(cha138.com)小编为大家整理,主要介绍了控制摄像头拍照相关的知识,希望对你有一定的参考价值。
现在的智能手机和平板电脑一般都会提供摄像头拍照功能。在android中提供了专门用于处理摄像头相关事件的类,即android.hardware包中的Camera类。Camera类没有构造方法,可以通过其提供的open()方法打开摄像头。打开摄像头后,可以通过Camera.Parameters类处理摄像头的拍照参数。拍照参数设置完成后,可以调用startPreview()方法预览拍照画面,也可以调用takePicture()方法进行拍照。结束程序时,可以调用Camera类的stopPreview()方法结束预览,并调用release()方法释放摄像头资源。Camera类常用的方法如表10.9所示。
表10.9 Camera类常用的方法
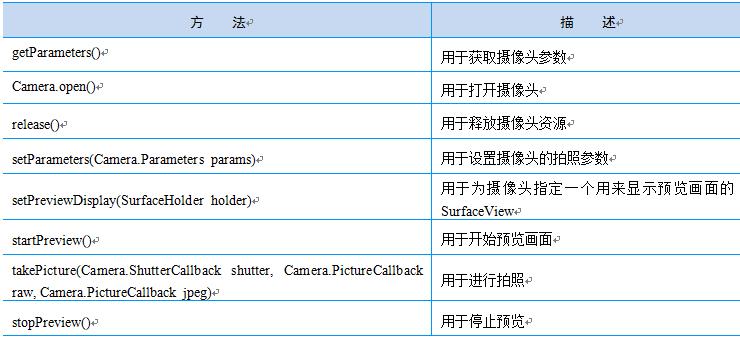
下面通过一个实例来说明控制摄像头拍照的具体过程。
实例 实现控制摄像头拍照功能
在Android Studio中创建Module,名称为“Camera”,在该Module中实现本实例,具体步骤如下。
(1)修改布局文件activity_main.xml,首先将默认添加的布局管理器修改为帧布局管理器,然后将TextView组件删除,再添加一个SurfaceView组件(用于显示摄像头预览画面),最后添加一个预览按钮和一个拍照按钮。具体代码请参见光盘。
(2)打开MainActivity类,该类继承Activity,然后在该类中,定义所需的成员变量,关键代码如下:
01 private Camera camera; //定义相机对象
02 private boolean isPreview = false; //定义非预览状态
(3)在MainActivity类的onCreate()方法中,首先设置全屏显示,然后判断手机是否安装SD卡,关键代码如下:
01 //设置全屏显示
02 getWindow().setFlags(WindowManager.LayoutParams.FLAG_FULLSCREEN,
03 WindowManager.LayoutParams.FLAG_FULLSCREEN);
04 if (!Environment.getExternalStorageState().equals( //判断手机是否安装SD卡
05 Environment.MEDIA_MOUNTED)) {
06 Toast.makeText(this, "请安装SD卡!", Toast.LENGTH_SHORT).show(); // 提示安装SD卡
07 }
(4)获取SurfaceView组件与SurfaceHolder对象,用于显示摄像头预览,关键代码如下:
01 //获取SurfaceView组件,用于显示摄像头预览
02 SurfaceView sv = (SurfaceView) findViewById(R.id.surfaceView);
03 final SurfaceHolder sh = sv.getHolder(); //获取SurfaceHolder对象
04 //设置该SurfaceHolder自己不维护缓冲
05 sh.setType(SurfaceHolder.SURFACE_TYPE_PUSH_BUFFERS);
06 ImageButton preview = (ImageButton) findViewById(R.id.preview); //获取“预览”按钮
07 ImageButton takePicture = (ImageButton) findViewById(R.id.takephoto); //获取“拍照”按钮
(5)为预览按钮添加单击事件监听器,实现摄像头的预览功能,关键代码如下:
01 preview.setOnClickListener(new View.OnClickListener() { //实现摄像头预览功能
02 @Override
03 public void onClick(View v) {
04 // 如果摄像头为非预览模式,则打开相机
05 if (!isPreview) {
06 camera = Camera.open(); /打开相机
07 isPreview = true; //设置为预览状态
08 }
09 try {
10 camera.setPreviewDisplay(sh); //设置用于显示预览的SurfaceView
11 Camera.Parameters parameters = camera.getParameters(); //获取相机参数
12 parameters.setPictureFormat(PixelFormat.JPEG); //指定图片为JPEG图片
13 parameters.set("jpeg-quality", 80); //设置图片的质量
14 camera.setParameters(parameters); //重新设置相机参数
15 camera.startPreview(); //开始预览
16 camera.autoFocus(null); //设置自动对焦
17 } catch (IOException e) { //输出异常信息
18 e.printStackTrace();
19 }
20 }
21 });
(6)在MainActivity中,创建实现重新预览的方法resetCamera(),在该方法中,当isPreview变量的值为真时,调用摄像头的startPreview()方法开启预览,具体代码如下:
01 private void resetCamera() { //创建resetCamera()方法,实现重新预览功能
02 if (!isPreview) { //如果为非预览模式
03 camera.startPreview(); //开启预览
04 isPreview = true;
05 }
06 }
(8)实现拍照的回调接口,在重写的onPictureTaken()方法中,首先根据拍照所得的数据创建位图,然后保存所拍摄的图片,再把保存的图片文件插入到系统图库,最后通知图库更新,具体代码如下:
01
02 //实现将照片保存到系统图库中
03 final Camera.PictureCallback jpeg = new Camera.PictureCallback() { //照片回调函数
04 @Override
05 public void onPictureTaken(byte[] data, Camera camera) {
06 // 根据拍照所得的数据创建位图
07 final Bitmap bm = BitmapFactory.decodeByteArray(data, 0,
08 data.length);
09 camera.stopPreview(); //停止预览
10 isPreview = false; //设置为非预览状态
11 //获取sd卡根目录
12 File appDir = new File(Environment.getExternalStorageDirectory(), "/DCIM/Camera/");
13 if (!appDir.exists()) { //如果该目录不存在
14 appDir.mkdir(); //创建该目录
15 }
16 //将获取的当前系统时间设置为照片名称
17 String fileName = System.currentTimeMillis() + ".jpg";
18 File file = new File(appDir, fileName); //创建文件对象
19 try { //保存拍到的图片
20 FileOutputStream fos = new FileOutputStream(file); //创建一个文件输出流对象
21 //将图片内容压缩为JPEG格式输出到输出流对象中
22 bm.compress(Bitmap.CompressFormat.JPEG, 100, fos);
23 //将缓冲区中的数据全部写出到输出流中
24 fos.flush();
25 fos.close(); //关闭文件输出流对象
26 } catch (FileNotFoundException e) {
27 e.printStackTrace();
28 } catch (IOException e) {
29 e.printStackTrace();
30 }
31 //将照片插入到系统图库
32 try {
33 MediaStore.Images.Media.insertImage(MainActivity.this.getContentResolver(),
34 file.getAbsolutePath(), fileName, null);
35 } catch (FileNotFoundException e) {
36 e.printStackTrace();
37 }
38 //最后通知图库更新
39 Intent intent = new Intent(Intent.ACTION_MEDIA_SCANNER_SCAN_FILE);
40 Uri uri = Uri.fromFile(file);
41 intent.setData(uri);
42 MainActivity.this.sendBroadcast(intent); //这个广播的目的就是更新图库
43 Toast.makeText(MainActivity.this, "照片保存至:" + file, Toast.LENGTH_LONG).show();
44 resetCamera(); //调用重新预览resetCamera()方法
45 }
46 };
(9)在onCreate()方法中,为拍照按钮添加单击事件监听器,实现摄像头的拍照功能,关键代码如下:
01 takePicture.setOnClickListener(new View.OnClickListener() {
02 @Override
03 public void onClick(View v) {
04 if (camera != null) { //相机不为空
05 camera.takePicture(null, null, jpeg); //进行拍照
06 }
07 }
08 });
(10)重写Activity的onPause()方法,用于当暂停Activity时,停止预览并释放摄像头资源,具体代码如下:
01 @Override
02 protected void onPause() {
03 if (camera != null) { //如果摄像头不为空
04 camera.stopPreview(); //停止预览
05 camera.release(); //释放资源
06 }
07 super.onPause();
08 }
(11)由于本程序需要访问SD卡和控制摄像头,所以需要在AndroidManifest.xml文件中赋予程序访问SD卡和控制摄像头的权限,关键代码如下:
01 <!-- 授予程序可以向SD卡中保存文件的权限 -->
02 <uses-permission android:name="android.permission.MOUNT_UNMOUNT_FILESYSTEMS"/>
03 <uses-permission android:name="android.permission.WRITE_EXTERNAL_STORAGE"/>
04 <!-- 授予程序使用摄像头的权限 -->
05 <uses-permission android:name="android.permission.CAMERA"/>
06 <uses-feature android:name="android.hardware.camera.autofocus"/>
07 <uses-feature android:name="android.hardware.camera"/>
(12)在AndroidManifest.xml文件的<activity>标记中添加screenOrientation属性,设置其横屏显示,关键代码如下:
android:screenOrientation="landscape"
(13)在工具栏中找到下拉列表框,选择要运行的应用(这里为Camera),再单击右侧的按钮,在显示的界面中,单击预览按钮,启动摄像头,单击拍照按钮进行拍照,如图10.9所示。

图10.9 预览与拍照
说明:本实例需要摄像头硬件的支持,这里我们使用真机测试。读者需要在手机中手动开启摄像头权限与sd卡读写权限。
本文来自明日科技出版的《零基础学Android》,转载请注明出处!!!
以上是关于控制摄像头拍照的主要内容,如果未能解决你的问题,请参考以下文章