管理员技术:装机预备技能安装一台RHEL7虚拟机
Posted 百川汇海
tags:
篇首语:本文由小常识网(cha138.com)小编为大家整理,主要介绍了管理员技术:装机预备技能安装一台RHEL7虚拟机相关的知识,希望对你有一定的参考价值。
一、装机预备技能
问题:
本例要求安装一台可用的KVM服务器:
1> RHEL与CentOS系统有什么关联?
2> 第2块SCSI硬盘的第3个逻辑分区,Linux如何表示?
3> RHEL7的根分区默认采用什么文件系统?
步骤:
步骤一:RHEL系统与CentOS系统的渊源
RHEL是红帽公司提供的商业版Linux系统,若要获取DVD镜像、安全更新等技术服务支持,一般需要付费订阅;不过构成RHEL系统的各种软件包都是基于GPL开源协议免费发布的。
CentOS是一个社区性质的Linux系统,相当于RHEL的一个克隆版本,它采用了构成RHEL系统的各种软件包重新组装、开发而成,并且在此过程中做了一些优化、必要的Bug修复;CentOS系统的版本会稍晚于同版本的RHEL系统发布,其构成、管理方式与同版本的RHEL系统几乎一模一样,而且能够找到大量开放的软件源,因此受到很多企业的欢迎。
目前,CentOS已经被Red Hat公司所收购,仍然可自由使用。
步骤二:Linux系统对硬盘、分区的表示方法
硬盘表示的规律:磁盘设备存放于/dev/文件夹下;对于IDE接口的磁盘,按照顺序分别表示为/dev/hda、/dev/hdb、/dev/hdc、/dev/hdd;对于SCSI接口的磁盘,按照顺序分别表示为/dev/sda、/dev/sdb、/dev/sdc、/dev/sdd、……。
MBR传统分区模式的特点:主分区最多只能有四个(其中一个可作为扩展分区),其分区编号对应1-4;扩展分区最多只能有一个,也可以没有,扩展分区需要占用主分区编号,不能被格式化用来存放文档;逻辑分区只能从扩展分区范围内再次划分,其分区编号始终从5开始。
综上所述,第2块SCSI硬盘的第3个逻辑分区,其设备文件应该位于/dev/sdb7。
步骤三:RHEL7的根分区默认采用什么文件系统?
在RHEL7系统中,默认采用XFS文件系统类型;在RHEL6系统中,默认采用EXT4文件系统类型。
二、安装一台RHEL7虚拟机
问题:
基于KVM虚拟机环境新安装一各RHEL7操作系统,主要完成以下事项:
1> 新建一台虚拟机,硬盘300GB,内存2GB
2> 为此虚拟机安装RHEL7操作系统,采取自定义分区方案:/boot 300MB,/ 100GB,SWAP 4096MB、/data 100GB
3> 软件包定制(根据课上要求选取)
方案:
在虚拟机环境练习装机过程——通过菜单组“应用程序”-->“系统工具”-->“虚拟系统管理器”,打开KVM虚拟化的图形管理程序(如图-1所示),添加一台虚拟机,将RHEL7系统的ISO镜像文件作为此虚拟机的安装光盘。
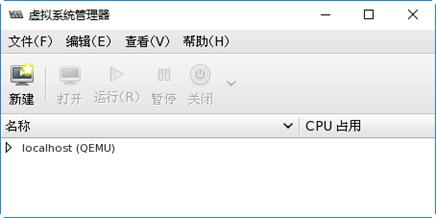
步骤:
步骤一:新建一台RHEL7虚拟机
1)启动“新建虚拟机”向导程序
单击虚拟系统管理器左上方的“新建”按钮,即可打开“新建虚拟机”向导窗口;为新建虚拟机指定名称,安装方式选择从本地ISO镜像安装(如下图所示),单击“前进“。
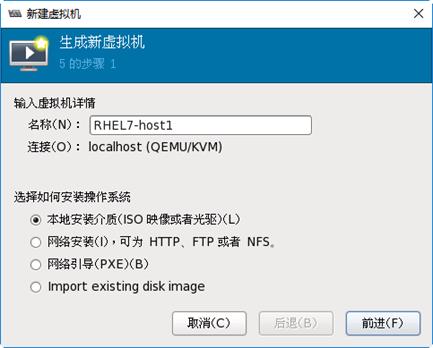
2)指定ISO文件位置、系统版本
通过“浏览”找到正确的RHEL7安装镜像文件的路径,操作系统类型选择“Linux”,版本选择“Red Had Enterprise Linux 7”(如下图所示),单击“前进“。
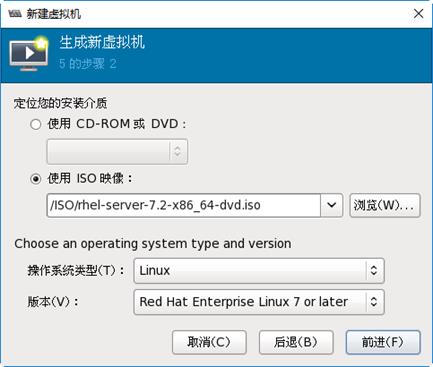
3)指定虚拟机内存与CPU核心数
内存建议设为2048MB,CPU默认1个即可(如下图所示),单击“前进”。
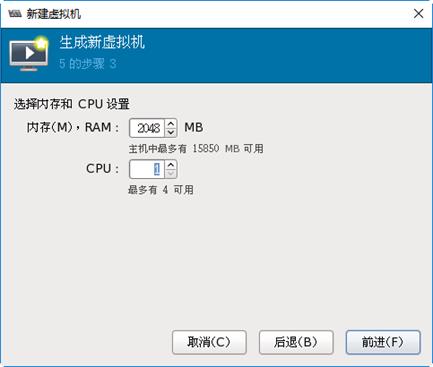
4)指定虚拟机的磁盘大小
此处建议选择300GB,注意不要勾选“立即分配整个磁盘”(如下图所示),否则真实磁盘空间会立即减少300GB,单击“前进”。
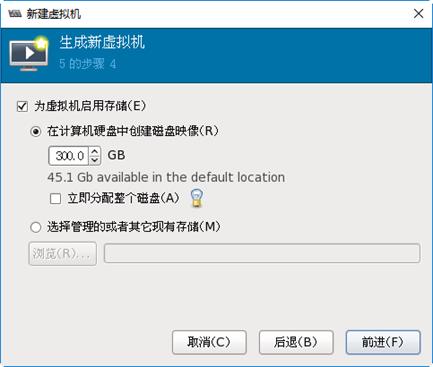
5)确认并完成创建
查看虚拟机最终配置信息,建议展开“高级选项”,将虚拟网络选择为“private1”(如下图所示),单击“完成”后将会自动运行新建的虚拟机。
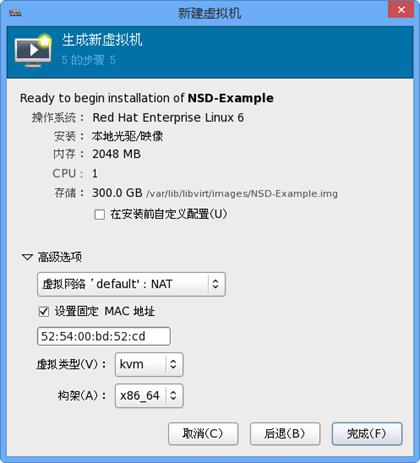
步骤二:启动虚拟机电源,安装RHEL系统
1)运行RHEL安装程序
打开新虚拟机的电源后,会自动从光盘引导主机(因为新磁盘没有引导信息,自动找其他启动设备),进入RHEL系统的安装选择界面。按上箭头键选择第一项“Install Red Hat Enterprise Linux 7.2”(如下图所示),然后按Enter键启动安装程序。
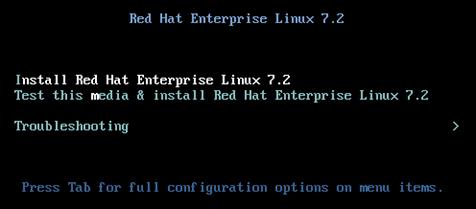
2)选择语言类型
建议初学者选择“简体中文(中国)”以降低难度(如下图所示),单击“继续”。
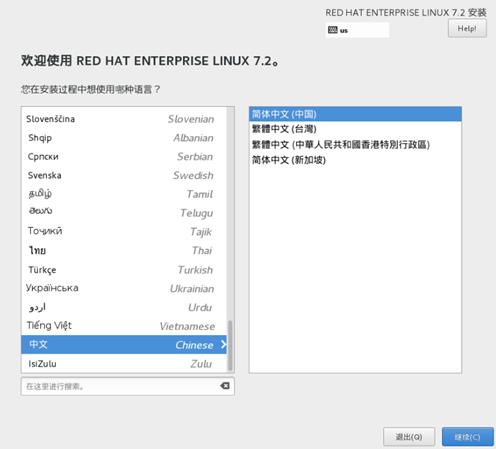
3)自定义磁盘分区方案
在“安装信息摘要”的列表界面中,单击“系统”-->“安装位置”(如下图所示)。
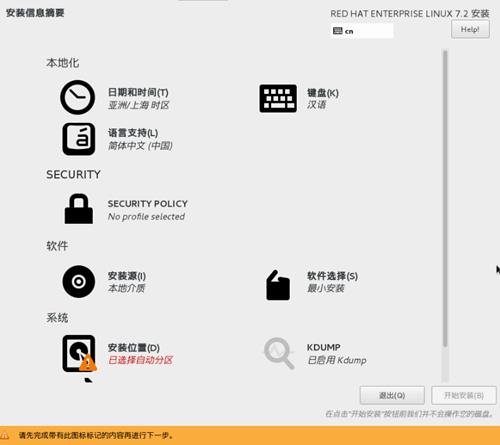
打开“安装目标位置”界面以后,选择“其他存储选项”下的“我要配置分区” (如下图所示),单击上方的“完成”按钮。
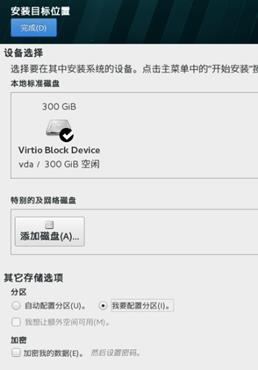
接下来会提示选择新系统的挂载点,下拉选择“标准分区”(如下图所示)。
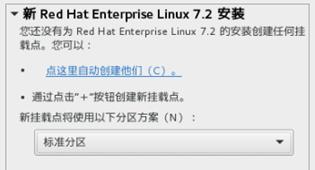
然后依次添加4个分区,挂载点/boot、/、swap、/data的容量分别设置为300MiB、80GiB、4GiB、100GiB(如下图所示),单击上方的“完成”按钮,根据提示选择“接受更改”,确认后即返回到“安装信息摘要”界面。
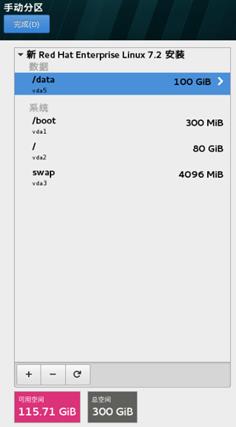
4)选择要安装的软件包
单击“安装信息摘要”界面中的“软件选择”接下来在“基本环境”下选取“带GUI的服务器”(如下图所示),单击“完成”按钮返回。
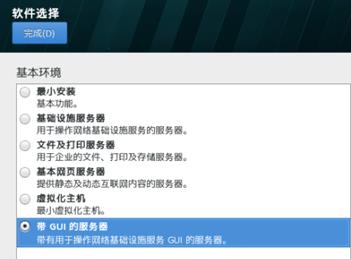
5)确认并开始安装
检查“安装信息摘要界面”,确保所有带叹号的部分都已经完成,然后单击右下方的“开始安装”按钮(如下图所示),将会执行正式安装。
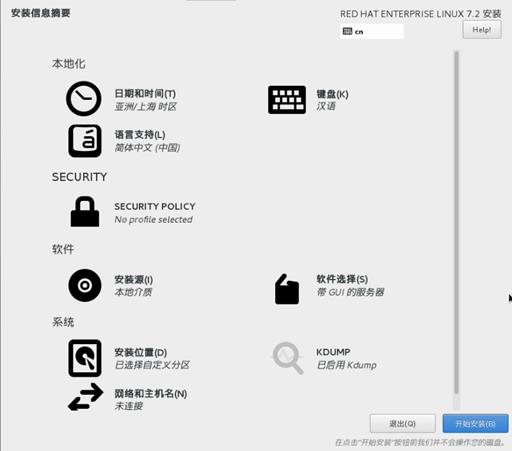
在安装执行期间,根据页面提示(如下图所示)单击“ROOT密码”后为root用户设置一个密码(注意:若密码太简单需要按两次“完成”按钮!!),无需创建其他用户。
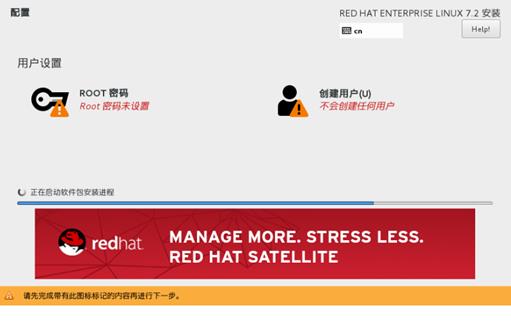
设置好密码以后,只要等待安装结束就行了(如下图所示)。根据系统性能及选取的软件包不同,安装过程一般需要5~30分钟。
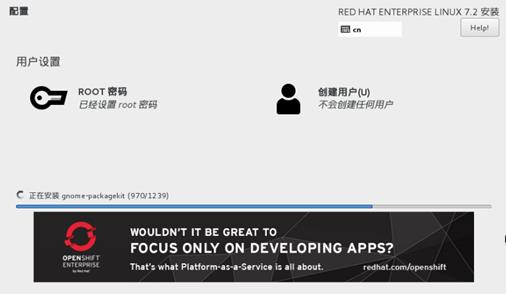
6)结束安装过程
全部安装执行完毕后,会提示重启主机(如下图所示),根据提示操作即可。
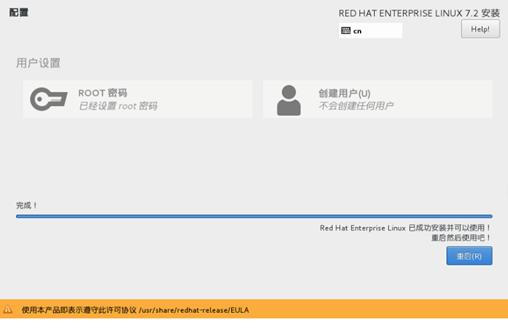
步骤三:初始化配置
完成RHEL7系统的安装过程后,第一次启动时会要求进行初始化设置。
1)确认许可协议
当提示查看协议信息还是创建用户时(如下图所示),输入1并回车。
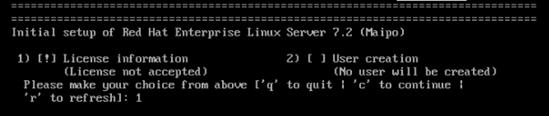
接下来输入2并回车(如下图所示),表示接受许可协议。
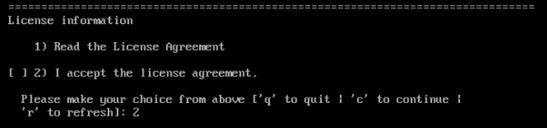
然后根据提示确认选择结果,先后输入两次c表示继续(如下图所示),按回车后会进入到欢迎界面。
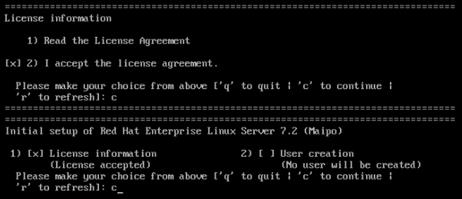
2)选择语言版本
在欢迎界面中下拉滚动条找到“汉语 中国”并单击(如下图所示)。
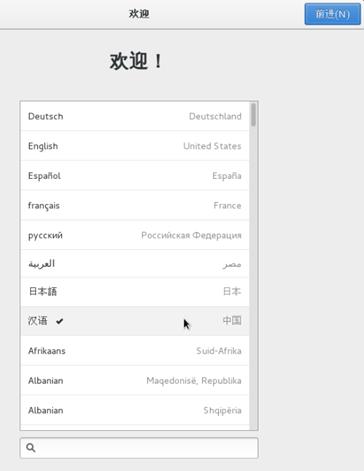
提示输入法时,选择“汉语(Intelligent Pinyin)”(如下图所示),以便能使用智能拼音,然后单击右上方的“前进”按钮。
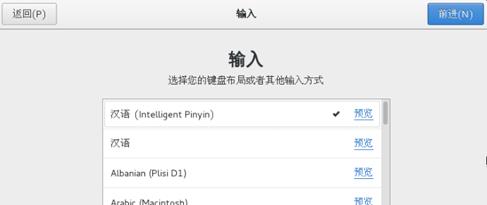
3)选择时区
在时区设置界面搜索“Shang”关键词,弹出提示框时选择“上海,上海,中国”(如下图所示),单击右上方的“前进”按钮。
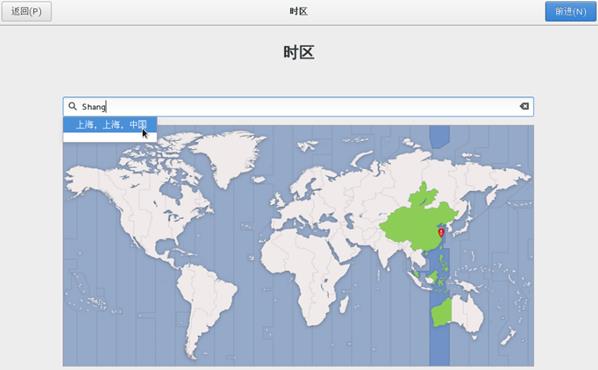
4)设置使用者信息
为使用这个系统的人建立一个用户账号(如下图所示),并在接下来的一步为这个账号设置好登录密码。

5)确认并完成初始化
当看到“准备好了”的提示界面时(如下图所示),初始化就算完成了。
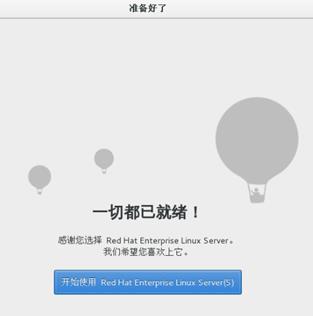
接下来只要单击下方的“开始使用Red Hat Enterprise Linux”按钮,就可以自动登入(以后登录时需要提供密码)到桌面环境(如下图所示)。
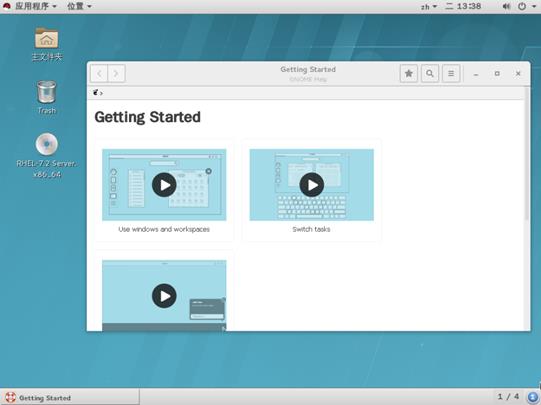
至此,整个RHEL7虚拟机系统的安装就完成了。
三、使用RHEL7图形桌面
目标:
本例要求学员熟悉新装RHEL7系统的图形桌面环境,完成下列任务:
1> 更改桌面背景图片
2> 打开应用程序 “Firefox Web Browser”
3> 添加一个普通用户账号(参考自己姓名的拼音)
4> 注销,换新用户登录
5> 重启此系统
步骤:
步骤一:以root用户登入到图形桌面
将新装的RHEL7系统关机、重新开机,启动完毕会看到登录界面(如下图所示)。
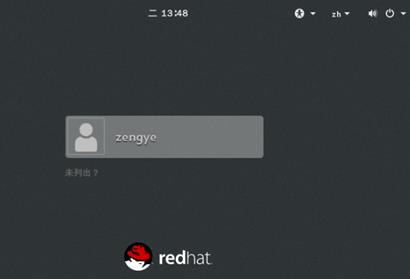
单击展示的用户列表下方的“未列出?”,然后根据提示输入管理员用户名root(如下图所示),单击“下一步”。
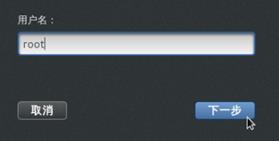
接下来再根据提示输入root用户的正确口令(如下图所示),单击“登录”按钮即成功进入图形桌面环境。
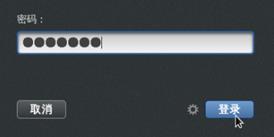
步骤二:完成简单的桌面操作
1)更改桌面背景图片
在桌面空白处右击,选择“更改桌面背景”,在弹出的对话框中单击“背景”并选取自己所喜爱的图片即可(如下图所示);如果需要更改锁屏图片,可以单击旁边的“锁屏”去选择。
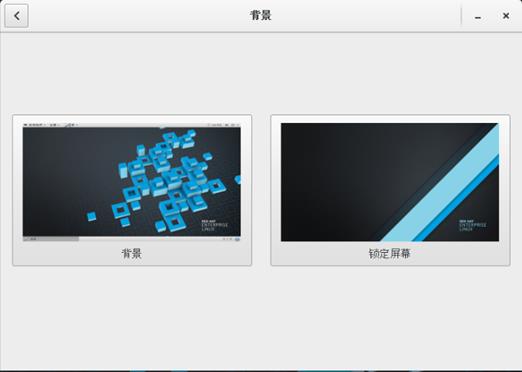
2)打开Firefox网页浏览器
单击桌面菜单组“应用程序”-->“互联网”-->“Firefox Web Browser”(如下图所示),可以打开火狐网页浏览器程序。
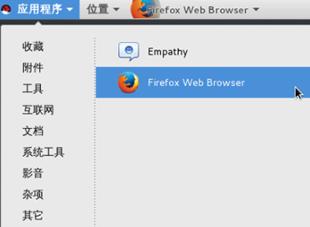
3)添加一个普通用户账号(参考自己姓名的拼音)
单击桌面菜单组“应用程序”-->“系统工具”-->“设置”(如下图所示),可以打开系统设置平台。
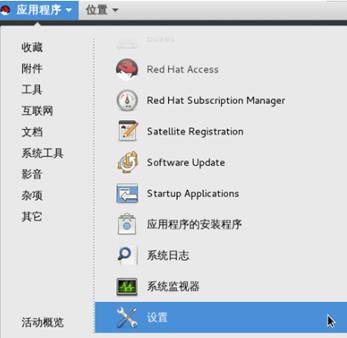
在“全部设置”列表中,单击下方的“用户”项(如下图所示)。
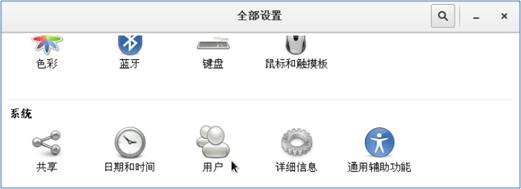
打开“用户”管理窗口后,可以通过左下方的加减号按钮来添加、删除用户账号。根据自己的姓名拟定一个用户名,添加此账号即可(如下图所示)。
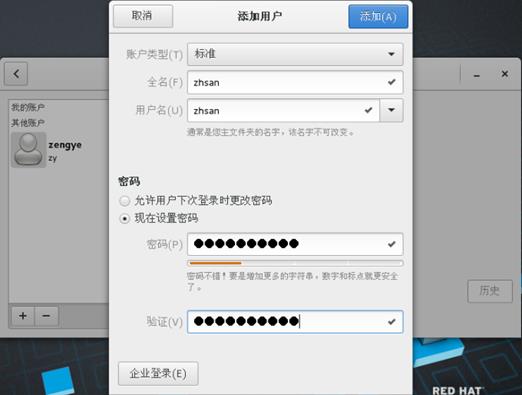
4)注销,换新用户登录
单击桌面右上角的电源按钮,在弹出窗口中展开用户右侧的下拉列表,根据需要选择“切换用户”或者“注销”(如下图所示)。
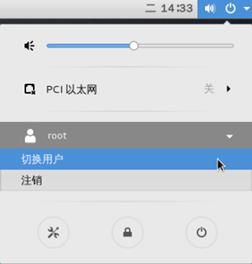
5)重启此系统
单击桌面右上角的电源按钮,在弹出窗口中再单击右下的电源标识(如下图所示)。
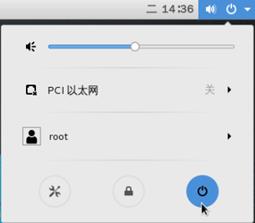
接下来会提示操作类型,根据需要选择“取消”、“重启”、“关机”即可(如下图所示)。

四、Linux命令行基本操作
目标:
本例要求熟悉新装RHEL7系统中命令行界面的获取方法,并通过命令行完成下列任务:
1> 查看内核版本、主机名、IP/MAC地址
2> 查看CPU型号/频率、内存大小
3> 切换到根目录,确认当前位置、列出有哪些子目录
4> 返回到 /root 目录,确认当前位置
5> 重启当前系统
步骤:
步骤一:获取命令行界面的不同方法
1)虚拟控制台切换
RHEL7系统默认提供6个虚拟控制台(tty1~tty6),每个控制台可以独立登录、执行不同的任务。其中tty1、tty2默认开启图形桌面,tty3~tty6只开启字符模式。
通过组合快捷键Ctrl+Alt+Fn可以在不同的虚拟控制台之间切换,这里的Fn代表F1~F6键中的某一个。例如,当处在正常的图形桌面时,按Ctrl+Alt+F3组合键可以切换到控制台tty3,登录后即进入纯字符模式的命令行界面;如果需要返回之前的图形桌面,则再按键Ctrl+Alt+F1组合键即可。
2)桌面右键菜单
在桌面空白处右击,或者通过资源管理器浏览文件夹时在空白处右击,可以看到右键菜单中出现“在终端中打开”项(如下图所示)。
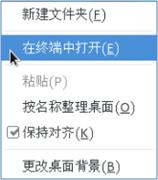
单击“在终端中打开”项即可获得以图形窗口展现的命令行终端程序(如下图所示)。
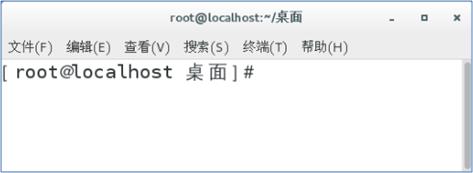
3)“应用程序”相应菜单
通过桌面菜单组“应用程序”-->“工具”-->“终端”,也可以打开以图形窗口展现的命令行终端程序(如图-39所示)。
步骤二:简单命令行操作练习
1)查看内核版本、主机名、IP/MAC地址
检查红帽发行信息:
[root@svr7 桌面]# cat /etc/redhat-release
Red Hat Enterprise Linux Server release 7.2 (Maipo)
列出内核版本:
[root@svr7 桌面]# uname -r
3.10.0-327.el7.x86_64
2)查看CPU型号/频率、内存大小
列出CPU处理器信息:
[root@svr7 桌面]# lscpu
Architecture: x86_64
CPU op-mode(s): 32-bit, 64-bit
Byte Order: Little Endian
CPU(s): 1
On-line CPU(s) list: 0
Thread(s) per core: 1
Core(s) per socket: 1
座: 1
NUMA 节点: 1
厂商 ID: GenuineIntel
CPU 系列: 6
型号: 13
型号名称: QEMU Virtual CPU version (cpu64-rhel6)
步进: 3
CPU MHz: 2693.762
BogoMIPS: 5387.52
超管理器厂商: KVM
虚拟化类型: 完全
L1d 缓存: 32K
L1i 缓存: 32K
L2 缓存: 4096K
NUMA 节点0 CPU: 0
检查内存大小、空闲情况:
[root@svr7 桌面]# cat /proc/meminfo
MemTotal: 1016904 kB
MemFree: 245364 kB
MemAvailable: 566664 kB
Buffers: 2116 kB
Cached: 417372 kB
SwapCached: 0 kB
Active: 267272 kB
Inactive: 381760 kB
.. ..
3)切换到根目录,确认当前位置、列出有哪些子目录
切换目录、确认当前位置:
[root@svr7 桌面]# cd /
[root@svr7 /]# pwd
/
4)返回到 /root 目录,确认当前位置
[root@svr7 /]# cd /root
[root@svr7 ~]# pwd
/root
5)重启当前系统
[root@svr7 ~]# reboot
.. ..
以上是关于管理员技术:装机预备技能安装一台RHEL7虚拟机的主要内容,如果未能解决你的问题,请参考以下文章