安装及首次运行
安装AS前,请先安装JDK 8环境,并正确使用 JAVA_HOME 来配置环境变量
安装时,注意选择 android Studio 和 Android SDK 的安装目录时,尽量放在同一个位置,并保证磁盘空间足够大,因为后续这个目录占用的空间非常大(10G+)。另外路径中千万不要有中文。
除此之外,安装过程没啥需要注意的,大约3分钟就可以安装完毕。
首次运行前,要先做以下最重要的事情!
在Android Studio安装目录下的 bin 目录下,找到 idea.properties 文件,在文件最后追加【disable.android.first.run=true】
如果不这么搞的话,有人会卡很长时间,并最终弹出以下界面:
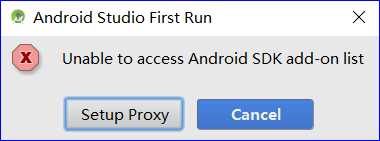
出现这个问题原因就是:网络连接有问题(防火墙的问题)。我们可以通过以上配置跳过这一步。
首次运行时,会让你选择是否导入Android Studio的配置文件,如果你以前使用过Android Studio,可以选择导入以前的版本。
除此之外,也没啥可注意的。
但是一定要有个心理准备,启动后会各种提示你更新AS、更新Gradle、更新SDK、更新......这一套下来,在网络不好的情况下,可能一天就过去了(毫不夸张)。
Android SDK Manager
Android SDK Manager是Android软件开发工具包的管理器,用于从服务器下载安卓开发所需工具到本地。
AVD Manager是Android虚拟驱动管理器,用来创建安卓模拟器,安卓模拟器所需的镜像也是通过SDK Manager来下载的。
打开Android SDK Manager后,其列出的各工具作用如下:
━━Tools目录(必须的工具):
┣ ━━Android SDK Tools(必须,只需下载一个版本,一般选最新版本):基础工具包,版本号带rc字样的是预览版。
┣ ━━Android SDK Platform-tools(必须,只需下载一个版本,一般选最新版本):从android2.3开始划出此目录,存放公用开发工具,比如adb、sqlite3等,被划分到了这里。
┗━━ Android SDK Build-tools(必须,可以安装多个版本):Android项目构建工具。
━━Android xxx(API xx)目录(可选的各平台开发工具):
┣ ━━Documentation for Android Sdk(可选):安卓开发者官网的一些离线文档,不过下载下来打开也很慢,后面会提供另外一个离线版。
┣ ━━SDK Platform(必须):对应平台的开发工具,需要在哪个版本的平台下开发就下载哪个。
┣ ━━Samples for SDK(可选,此项在高版本tools中已不提供,需要在IDE里通过Import Sample引入,当然也可以下载离线版):内置的安卓示例程序,推荐安装。
┣ ━━Sources for Android SDK(可选):安卓API的源代码,推荐安装。
┗━━ xxxxxxxx Image(可选):各个以Image结尾的东西是支持相应平台的模拟器(使用真机调试或使用其它模拟器的话不需要安装)
━━Extras目录(可选的扩展):
┣ ━━Android Support Libraries(需要,高版本tools中已不见了,应该是集成到了别的地方):在低版本平台实现高版本平台控件效果时提供支持。
┣ ━━Android Support Repository(需要):主要是方便在gradle中使用Android Support Libraries,因为Google并没有把这些库发布到maven center或者jcenter去,而是使用了Google自己的maven仓库。
┗━━ Intel x86 Emulator Accelerator(HAXM installer)(一般需要,但需要CPU支持虚拟化技术支持):windows平台的Intel x86模拟器加速工具,配合Intel x86 atom/atom_64 System Image使用可加快模拟器的运行速度。14
14
1
━━Tools目录(必须的工具):2
┣ ━━Android SDK Tools(必须,只需下载一个版本,一般选最新版本):基础工具包,版本号带rc字样的是预览版。3
┣ ━━Android SDK Platform-tools(必须,只需下载一个版本,一般选最新版本):从android2.3开始划出此目录,存放公用开发工具,比如adb、sqlite3等,被划分到了这里。4
┗━━ Android SDK Build-tools(必须,可以安装多个版本):Android项目构建工具。5
━━Android xxx(API xx)目录(可选的各平台开发工具): 6
┣ ━━Documentation for Android Sdk(可选):安卓开发者官网的一些离线文档,不过下载下来打开也很慢,后面会提供另外一个离线版。7
┣ ━━SDK Platform(必须):对应平台的开发工具,需要在哪个版本的平台下开发就下载哪个。8
┣ ━━Samples for SDK(可选,此项在高版本tools中已不提供,需要在IDE里通过Import Sample引入,当然也可以下载离线版):内置的安卓示例程序,推荐安装。9
┣ ━━Sources for Android SDK(可选):安卓API的源代码,推荐安装。10
┗━━ xxxxxxxx Image(可选):各个以Image结尾的东西是支持相应平台的模拟器(使用真机调试或使用其它模拟器的话不需要安装)11
━━Extras目录(可选的扩展):12
┣ ━━Android Support Libraries(需要,高版本tools中已不见了,应该是集成到了别的地方):在低版本平台实现高版本平台控件效果时提供支持。13
┣ ━━Android Support Repository(需要):主要是方便在gradle中使用Android Support Libraries,因为Google并没有把这些库发布到maven center或者jcenter去,而是使用了Google自己的maven仓库。14
┗━━ Intel x86 Emulator Accelerator(HAXM installer)(一般需要,但需要CPU支持虚拟化技术支持):windows平台的Intel x86模拟器加速工具,配合Intel x86 atom/atom_64 System Image使用可加快模拟器的运行速度。注:
如果获取不到工具列表,或下载不了工具,请设置代理或FQ,或百度一下……
Google开头的文件一般用不到,而且使用需FQ。
模拟器加速器
最后那个模拟器加速器的使用,其只支持Intel x86架构系列模拟器,且下载后还需单独安装一次。
首先下载个小软件 CPU虚拟化检测软件,监测你的CPU是否支持加速,如果检测成功且已开启,则会提示:此处理器支持虚拟化技术,Bios中已启用。
如果提示你的CPU支持虚拟化但未开启,那么请自行开启虚拟化即可,至于如何开启,不同的主板进入BIOS的设置方式不一样,但都大同小异,自行搜索即可。
注意,有些杀毒软件会利用CPU虚拟化技术对电脑进行防护,比如360的核晶防护功能,这会造成虚拟机启动失败。所以如果你有类似的软件开启了类似的功能,请先关闭此类防护功能并重启电脑。

如果Intel系列模拟器无法使用,就改用ARM模拟器。ARM模拟器缺点是慢....
AVD Manager
模拟器器参数设置:
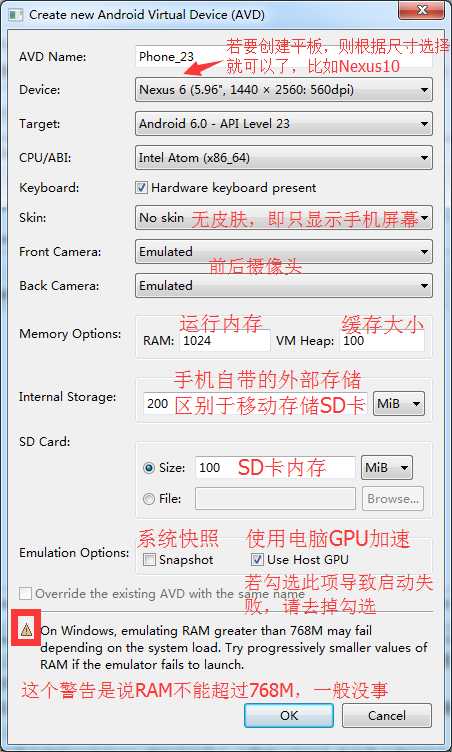
启动模拟器
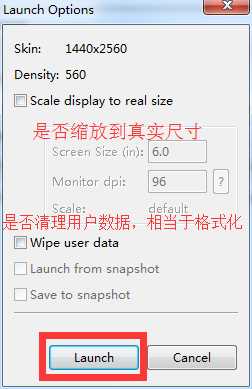
avd默认位置是在【C:\\Users\\用户名\\.android】
更改AVD存储位置的方法:
- 在你希望存放到的路径下建立【.android】文件夹,在.android文件夹下建立avd文件夹。
- 可以将原路径下的.android文件夹及avd文件夹拷贝到新的路径下,将【.ini】文件下的原路径更改为新的路径。

- 新建名称为【ANDROID_SDK_HOME】的系统环境变量,将值设为你刚才建立的路径。
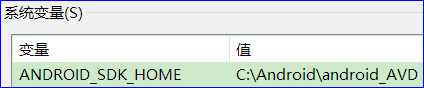
设置完后,打开AVD Manager-->Tools-->Optaions可以看到如下信息

AS项目的目录结构
新建工程项目后AS项目的目录结构如下所示:
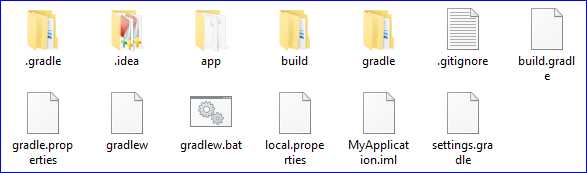
各目录(文件)的作用如下:
- MyApplication.iml:项目的配置文件
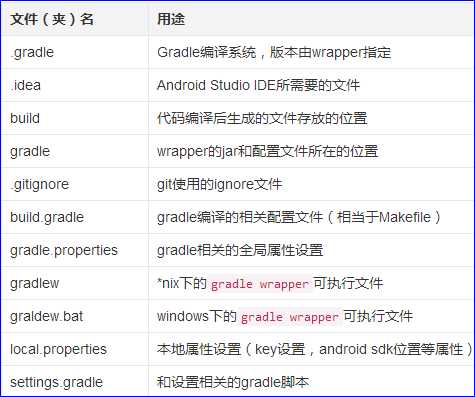
app目录下各目录(文件)的作用如下:
- app.iml:app模块的配置文件
- proguard-rules.pro或proguard.pro:app模块proguard文件
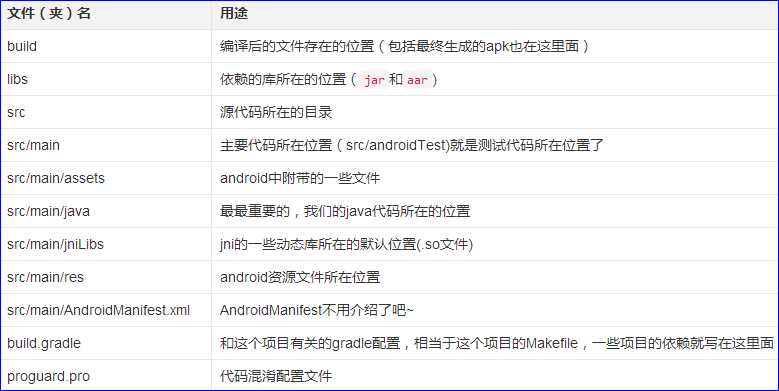
AS中项目的展示方式
- Project方式:用于浏览项目文件, Project 面板会显示当前的所有的 module,android application module 会显示一个手机图标,android library module 会显示一个书架图标;java library module 会显示一个咖啡图标。这种方式的展示更类似于Eclispe,开发时一般都是采用这种方式。
- Android方式:以app形式展示,manifests文件夹存放清单文件。这种方式相比Project方式减少了很多层级,有利于快速找到java和res目录下的文件。这是新建一个工程后使用的默认的展示方式。
- Project File方式:以和在window资源管理器中相同的样式展示。
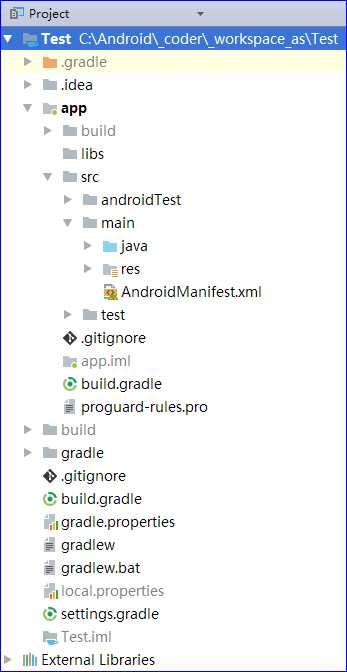
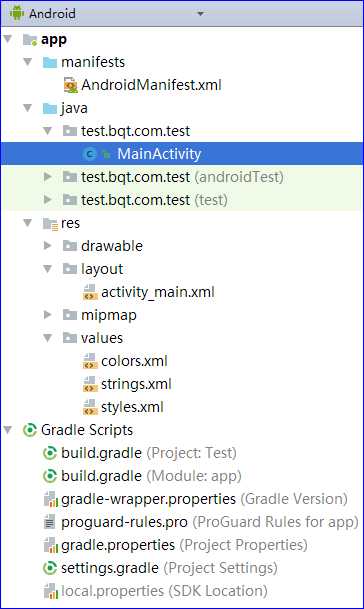
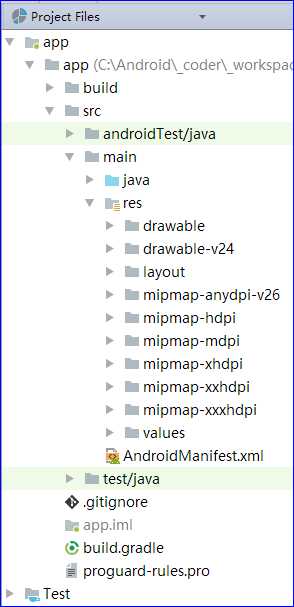
- Package方式:自己看图吧,感觉没啥卵用。
- Production:产量,产品,生产,制作。没啥卵用。
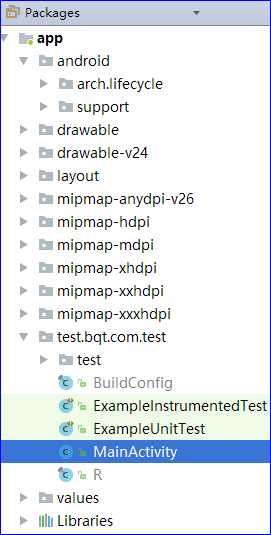
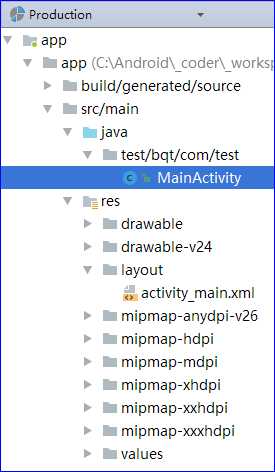
以下是三个和测试相关的展示方式,平时没啥卵用:
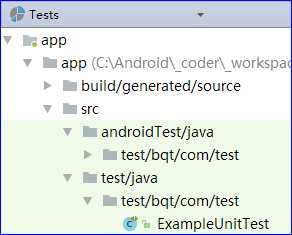
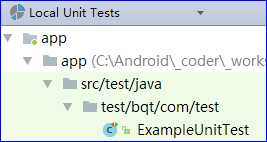
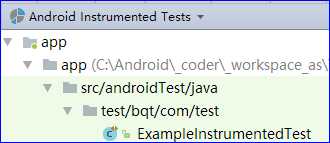
2018-1-7