Unity5.X 编辑器介绍
Posted 生命不息bug不止
tags:
篇首语:本文由小常识网(cha138.com)小编为大家整理,主要介绍了Unity5.X 编辑器介绍相关的知识,希望对你有一定的参考价值。
Windows → Layouts 可以更换窗口的摆放
常见视图
1.场景视图(Scene View) 用于设置场景以及放置游戏对象,是构造游戏场景的地方 【Ctrl + 1】
2.游戏视图(Game View) 由相机所渲染的游戏画面,游戏发布后的玩家所看到效果【Ctrl + 2】
3.层级视图(Hierarchy) 用于显示当前场景中所有游戏对象的层级关系 【Ctrl + 4】
4.项目视图(Project) 用于查看整个项目中所有使用的资源【Ctrl + 5】
5.检视视图(Inspector) 用于显示当前选中的游戏对象的相关属性与信息【Ctrl + 3】
PS:
Animation视图 【Ctrl + 6】 Profiler视图 【Ctrl + 7】 Audio Mixer视图 【Ctrl + 8】
Asset Store视图 【Ctrl + 9】Version Control视图 【Ctrl + 0】 Console视图 【Ctrl + Shift + C】
用户也可以根据自己的喜好,调整出一套自己喜欢的窗口摆放方式,然后Window → Layouts → Save Layout 来保存
工具栏
 Hand(手型)工具 【Q】
Hand(手型)工具 【Q】 可以在Scene视图中按住鼠标来移动整个场景,按住Alt键+左键可以旋转场景,Alt键+右键可以缩放场景
 Translate(移动)工具【W】
Translate(移动)工具【W】
移动某个游戏物体
 Rotate(旋转)工具【E】
Rotate(旋转)工具【E】
旋转某个游戏物体
 Scale(缩放)工具【R】
Scale(缩放)工具【R】
缩放某个游戏物体,蓝色方块是沿Z轴缩放,红色方块是沿X轴缩放,绿色方块是沿Y轴缩放,中间的灰色方块是三个方向统一缩放
 Rect(矩形)工具【T】
Rect(矩形)工具【T】
查看和编辑2D或3D游戏对象的矩形手柄(Rect handles)。对于2D游戏对象,可以按住Shift键进行等比例缩放
![]()
 Transform Gizmo Tools(变换辅助工具)
Transform Gizmo Tools(变换辅助工具)
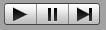
![]() Play(播放工具)
Play(播放工具)
![]()
 Layers(分层)工具
Layers(分层)工具
![]()
 Layers(布局)工具
Layers(布局)工具
 Transform Gizmo Tools(变换辅助工具)
Transform Gizmo Tools(变换辅助工具) 左:显示游戏对象的轴心参考点。Center是所有选中物体的中心处为轴心。Pivot是最后选中物体为轴心
右:显示坐标,Global是选中游戏对象使用世界坐标,Local为该游戏对象自身的坐标
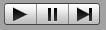
不解释
 Layers(分层)工具
Layers(分层)工具 控制哪些游戏对象在Scence视图中显示
 Layers(布局)工具
Layers(布局)工具 切换窗口的摆放方式
File → Bulid Settings 输出为EXE文件
搜索资源是可以加入一些筛选,例如 rocks t:Material t:Texture t:代表类型过滤,I代表标签过滤
3D模式使用的是透视相机(Perspective Cameras),2D模式使用的是正交相机(Orthographic Cameras)
![]()
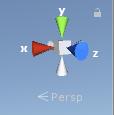 点击中间的方块或者下面的字可以切换Isometric Mode(等角投影模式)和Perspective Mode(透视模式),前者无透视效果,物体不会随距离而缩小,一般用于GUI和2D游戏中,后者反之
点击中间的方块或者下面的字可以切换Isometric Mode(等角投影模式)和Perspective Mode(透视模式),前者无透视效果,物体不会随距离而缩小,一般用于GUI和2D游戏中,后者反之
![]()
 更改Scence视图的渲染模式,只是改变Scence视图的显示方式,不会影响最终游戏效果
更改Scence视图的渲染模式,只是改变Scence视图的显示方式,不会影响最终游戏效果
![]()
 切换2D和3D模式
切换2D和3D模式
鼠标右键+WADS可以进入飞行模式,可以在Scene视图中以第一人称视角漫游场景,按Shift键可以加速
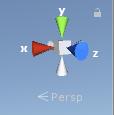 点击中间的方块或者下面的字可以切换Isometric Mode(等角投影模式)和Perspective Mode(透视模式),前者无透视效果,物体不会随距离而缩小,一般用于GUI和2D游戏中,后者反之
点击中间的方块或者下面的字可以切换Isometric Mode(等角投影模式)和Perspective Mode(透视模式),前者无透视效果,物体不会随距离而缩小,一般用于GUI和2D游戏中,后者反之
在Scence视图的上方有一个Scence View Control Bar (场景视图控制栏)
 更改Scence视图的渲染模式,只是改变Scence视图的显示方式,不会影响最终游戏效果
更改Scence视图的渲染模式,只是改变Scence视图的显示方式,不会影响最终游戏效果 切换2D和3D模式
切换2D和3D模式 切换场景中 灯光的打开和关闭
切换场景中 灯光的打开和关闭

 切换天空盒、雾效、光晕的显示和隐藏
切换天空盒、雾效、光晕的显示和隐藏

Game视图的顶部的Game View Control Bar (Game视图控制条)
 屏幕显示的比例,也可以自己设定比例
屏幕显示的比例,也可以自己设定比例
Maximize On Play 在运行时最大化
Mute Audio 开启或关闭场景中的音频
Stats 显示运行时的各种数据
Gizmes 同Scence,不再解释
Inspector(检视) 视图
总之就是看各种东西的属性的 (你懂得) ,多成狗,虽然现在不可能全都弄懂,但是我还是把书上几个常见属性记下来吧╮( ̄▽ ̄)╭
Transform(变换) 组件
可以通过Transform组件对游戏对象的Positing(位置),Rotating(旋转)和Scale(缩放)这三个属性进行修改,这个组件 每个游戏对象都有
Mesh Filter(网格过滤器) 组件
网格过滤器用于从对象中获取网格信息(Mesh)并将其传达到用于将其渲染至屏幕的网格渲染器当中
Mesh Coilder(碰撞体) 组件
Mesh碰撞体,为了防止物体被穿透,需要给对象添加碰撞体
Mesh Rendere(网格渲染器) 组件
网格渲染器从网格过滤器中获得几何形状,并根据游戏对象的Transform组件所定义的位置进行渲染
Materials(材质) 组件
设置游戏对象的颜色,贴图等信息
Hierarchy(层级) 视图
层级视图用于显示当前场景中每个游戏对象,层级视图中提供了继承关系,一个游戏物体只能有一个父类,但是可以有多个子类,对父类的修改会影响他的所有子类,也就是子类继承于父类
Console(控制台) 视图 【Ctrl + Shift + C】
控制台是Unity的调试工具,用户可以编写脚本在控制台输出信息.项目中的错误,消息,警告都可以在这个视图显示
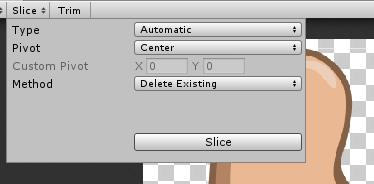
![]()
Animation(动画) 视图 【Ctrl + 6】
动画视图用来在Unity中创建和编辑游戏对象的动画剪辑(Animation Clips)
Animator(动画控制器) 视图
动画控制器视图可以预览和设置角色的行为
Sprite Editor(精灵编辑器) 视图
Sprite编辑器是用于建立Sprite的工具,使用它可以提取复杂图片中的元素,并分别创建Sprite
选中一个Sprite在它的属性中点击Sprite Editor,就会弹出此视图
左上角的Trim按钮,软件会自动对齐所选的物体
在Name输入框中输入Sprite对应的名字,并且设置Pivot中心位置(一般是Center)后点击右上角的Apply按钮分割图片
Sprite Editor支持自动提取Sprite,在编辑器的左上角单击Slice按钮,会弹出一个面板,确认相关参数,单击Slice按钮即可自动框选相应的Sprite,最后单击Apply按钮分割
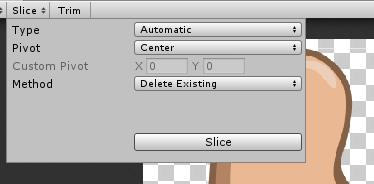
Sprite Packer(精灵打包工具) 视图
Sprite打包工具是用于制作Sprite图集的工具,可以将各个Sprite制成图集,这样可以将图片的空间利用率提高,减少资源的浪费
Windows → Sprite Packer 打开此视图
单击左上角的Pack按钮即可打包制作图集
Sprite打包工具是根据Sprite属性中的Packing Tag分类,然后进行打包的,Packing Tag一样的会在一起
Lightmaps(光照贴图烘焙) 视图
unity内置了光照贴图烘焙工具Beast,使用Beast可以根据场景的网格物体,材质贴图和灯光属性的设置来烘焙场景,从而得到完美的光照贴图,详细使用等后面
Occlusion(遮挡剔除) 视图
遮挡剔除技术是指当一个物体被其他物体遮挡住,而不在摄像机的可视范围内时不对其进行渲染,详细使用等后面
Navigation(导航寻路) 视图
导航寻路是游戏中常见的一个技术,通过点击场景上的一个位置,游戏角色就会自动寻路过去,行走过程中角色会自动绕过障碍物,最终到达终点
Window → Navigation 打开视图
详细使用等后面
Version Control(版本控制) 视图
使用版本控制可以轻松回到某一个时间点的版本,这对于开发者而言是很重要的功能,特别是团队协作开发时
默认情况下unity的版本控制是关闭的,依次选择Edit → Project Setting → Editor,然后在inspector视图中将Version Control的Mode设置为Asset Server,之后按【Ctrl + 0】即可打开视图
以上是关于Unity5.X 编辑器介绍的主要内容,如果未能解决你的问题,请参考以下文章