JMETER 测试实例(使用Jmeter录制脚本)
一般使用Jmeter脚本有两种方式,一种是使用Jmeter代理服务器,一种是使用bodboy录制脚本,今天先介绍第一种方式
1.建立测试计划
点击测试计划,选择Thread (User)----线程组

通常添加运行的线程,可以看做一个模拟用户组,没有线程可以理解为Loadrunner中的Vuser(虚拟用户)。如图,设置线程数为5 ,即建立5个线程,Ramp-Up Period,设置为1秒,即1秒内启动5个线程,每隔0.2秒启动一个线程。若需要同时启动所有线程,将Ramp-Up Period设置为0即可。
循环次数:表示每个线程执行多少次请求。
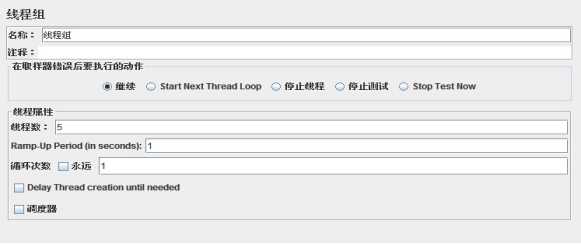
2. 选择配置文件
配置元件,用于提供对静态数据配置的支持。对于HTTP请求,可选择HTTP Request Sampler和 TCP Request Sampler等类型的配置元件则可以修改Sampler的默认数据。
例如,HTTP Cookie Manager 可以用于对HTTP Request Sampler 的cookie进行管理。
HTTP 请求默认值不会触发Jmeter发送http请求,只是定义http请求的默认属性。
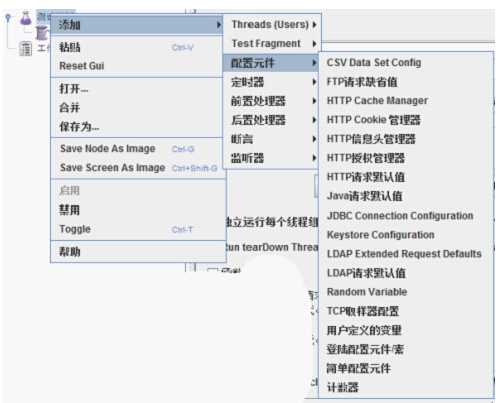
1)Http 请求默认值,如下图,需要启动代理服务器,需在代理服务器下设置服务器IP、端口号、用户名、密码
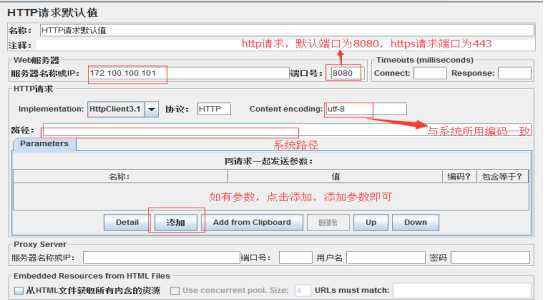
2) HTTP信息头管理器
将请求头中的数据,接收数据默认类型添加到头中,若后天代码中有拦截器,需验证用户名和密码。在信息头中提添加用户名和密码。
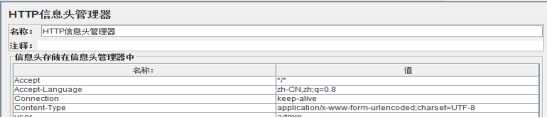
3.添加http请求
测试计划--Sampler--Http请求,将相关参数以及请求方法添加到请求中

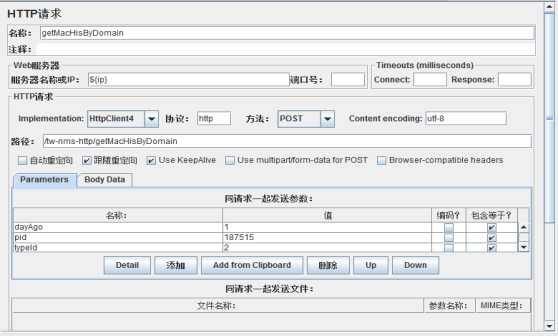
4.添加监听器
监听器,用来对测试结果数据进行处理和可视化展示的元件,常用的元件有查看结果树、图形结果、聚合报告、用表格查看结果。
测试计划--添加--监听器;
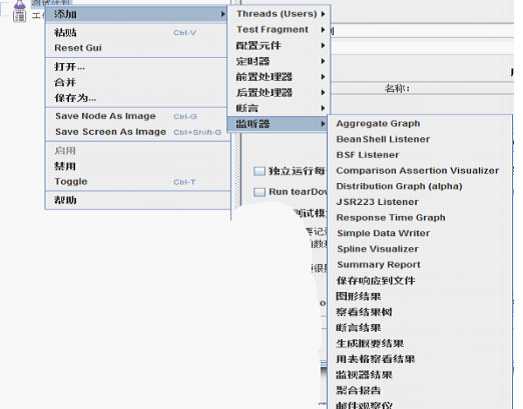
5.运行脚本,即可。