Office 365 的安装方法
Posted Hvan_Huang
tags:
篇首语:本文由小常识网(cha138.com)小编为大家整理,主要介绍了Office 365 的安装方法相关的知识,希望对你有一定的参考价值。
一、在线安装
进入网址 https://www.office.com/
使用office账号登陆
1.点击右上角安装office应用,选择第二项 其他安装选项

2.选择安装语言
点击高级,选择安装版本
点击安装,等待下载程序

3.打开下载的文件,即可自动完成安装。

4.待安装完成后 打开 word 文件-账户 即可查看软件激活状态
二、批量部署
1.在微软官网下载部署工具 https://www.microsoft.com/en-us/download/details.aspx?id=36778

2.安装officedeploymenttool_x86_4827-1000 文件后,得到两个子文件

3.使用Windows自带的记事本打开编辑上文中的configuration.xml文件。

4.删除原有内容,并用下面的内容替换,保存。
<Configuration>
<Add SourcePath="d:\\office\\" OfficeClientEdition="32" >
<Product ID="O365ProPlusRetail">
<Language ID="zh-cn" />
</Product>
</Add>
<Updates Enabled="TRUE" UpdatePath="d:\\office\\" />
<Display Level="Full" AcceptEULA="TRUE" />
<Property Name="AUTOACTIVATE" Value="1" />
</Configuration>
注意:SourcePath即离线Office365安装包所要保存的位置,上文中是首先保存至D盘的office文件夹中,此位置可以是一个共享目录。
OfficeClientEdition里的内容为Office的32位版本还是64位版本。,建议32位版本,即使电脑系统是64位也使用32位,32位兼容性、稳定性更好。
Product ID里的内容为需要下载的Office版本
Language ID里的内容为需要下载的Office语言
Updates表示相关补丁的位置,保持与SourcePath的路径一致即可
Display Level表示是否让用户看到安装开始界面和进度,建议设置为Full,在上述配置下,用户无需任何干预操作,只是在安装过程中桌面右下角会看到安装进度以及不要重启 计算机的提醒。设置为None时不会出现安装界面,会在后台自行安装。
5.下载离线包
打开命令行,进入office所在磁盘D盘。
5.1查询office文件夹子文件 offie 的目录

5.2 cd office 进入office文件夹
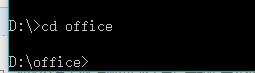
5.3输入命令行 setup.exe /download configuration.xml ,下载安装包
运行如下命令行后,等待其完成即可。不要在过程中关闭这个窗口,直至再次出现命令行提示符

5.4在指定目录下可找到下载好的安装包

此时,说明Office365离线安装包已经下载到本地。
5.5离线包的安装
执行命令setup.exe /configure configuration.xml
等待安装完成即可。

6.关于批量部署
在批量部署时,将离线安装包放在一个企业内部的公共位置,所有人都具有读取权限即可,比如放在文件服务器中,例如\\\\Server\\Office365\\,这种UNC路径下,然后修改之前描述的configuration.xml文件中的SourcePath路径即可,然后相同的,将setup和configuration.xml文件也放在某个公共位置即可,然后执行类似如下的命令行,即可开始客户端的安装操作。
以上是关于Office 365 的安装方法的主要内容,如果未能解决你的问题,请参考以下文章
如何使用Office Deployment Tool离线安装office 365