C Primer Plus AND 菜鸟教程
Posted 未来可期
tags:
篇首语:本文由小常识网(cha138.com)小编为大家整理,主要介绍了C Primer Plus AND 菜鸟教程相关的知识,希望对你有一定的参考价值。
C语言概述
首先,windows 环境下安装 GCC编译环境 下载 MinGW 下载地址:http://sourceforge.net/projects/mingw/files/ 根据系统环境下载对应文件,当前为win环境 下载文件 :Download mingw-get-setup.exe (86.5 kB);。
其次,下载之后直接运行,一路continue 直到选择安装目录 这里需要注意一下 安装目录地址记录一下方便添加到系统变量的时候用到,何为系统变量?不懂得同学请自行百度,简单来说就像全局变量一样,默认为:C:\\MinGw。
再次,接上步设置环境变量,注意设置地址是刚刚安装文件的bin目录,若为改变安装目录地址则是C:\\MinGw\\bin,随后验证程序是否安装成功 win+r 键 调出运行-->输入cmd 显示控制台 输入命令:mingw-get 若调出MinGw程序则安装成功,反之检查上述步骤,成功安装后需要再控制台用命令安装gcc模块以及其他需要的程序,输入mingw-get install gcc 稍等片刻安装成功,有需要安装g++ 等等 只需吧gcc改成g++即可。
第一个程序 First.c
选定安装盘建立文件夹,创建First.c文件注意后缀名,这里是.c结尾后缀名,使用编译器打开(这里我是用的是Notepad++)输入以下代码:
#include <stdio.h> int main(void){ int num ; num = 1; printf("I am a simple"); printf("computer .\\n"); printf("My favorite number is %d because it is first .\\n",num); return 0; }
如何运行这段代码呢?首先需要复习一下DOS命令,打开控制台面板win+R 输入cmd 默认显示C盘user 某某文件夹,跳转指定文件夹下,例如我的程序在E盘 则先跳转E盘 输入“e:” 注意这里有冒号,之后输入dir回车,显示当前目录文件夹名称 跳转指定文件夹 例如我的事再Test C文件夹下 则输入 cd Test C 跳转进来之后dir 查看当前文件夹中文件,找到刚刚保存的First.c文件 输入 gcc First.c 进行编译,编译失败则显示报错 以及报错内容编译成功 则无显示内容,之后dir查看当前文件夹会出现一个a.exe 文件 运行该文件显示正常输出内容。
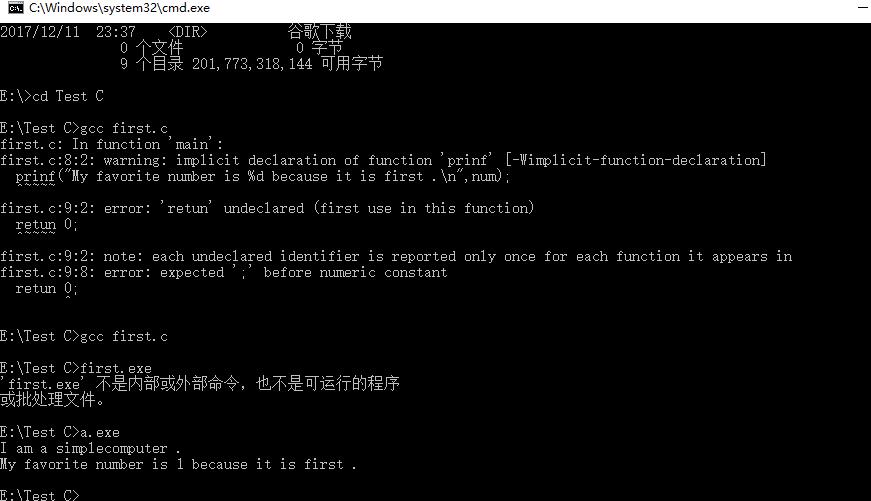
小记:深入理解数据类型以及注释,初始化注释只有/**/ 随后在系统需要下C99标准再次引入//作为一般注释,但是在C语言中//注释是不可以单行注释的而/**/通常情况下会把星号之间所有内容全部用于注释
数据类型:老生常谈的话题了,不过在C中的数据类型才是真正的基础与根本他悄无声息的决定着其他语言,例如int类型最最原始的类型之一,他的取值范围依赖于计算机的操作系统,现如今所谓的32位/64位操作系统,例如一个16位的操作系统int取值范围就在-32768到32767之间,因为int类型是有符号类型所以当取值范围超过int的最大范围之后其数值将会取代该数字的第一位也就是符号位。
八进制,十进制,十六进制 : 首先十进制简单来说就是以10为基数的数,很多人比较熟悉八进制和十六进制因为他们都是2的幂数而十进制不是,八进制数开头是0而十六进制则是以0x或者是0X表示
以上是关于C Primer Plus AND 菜鸟教程的主要内容,如果未能解决你的问题,请参考以下文章