摘要: U盘装系统对大多数人都不陌生了,本文转自老毛桃官网,主要作为日常记录,方便出现问题以后查找。
本文介绍用老毛桃v9.3装机版制作U盘启动盘。作为准备工作,首先请到老毛桃官网下载 http://www.laomaotaoupan.cn/ 老毛桃v9.3装机版u盘启动盘制作工具,并安装到电脑上。准备一个容量大在4G以上并能够正常使用的u盘。
第一步,到老毛桃官网中下载老毛桃v9.3安装包到系统桌面上,如图是已经下载好的老毛桃安装包:

第二步,鼠标左键双击运行安装包,接着在“安装位置”处选择程序存放路径(建议大家默认设置安装到系统盘中),然后点击“开始安装”即可,如下图所示:
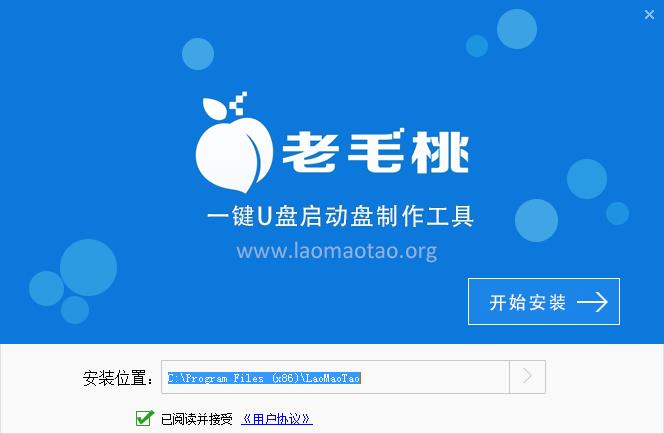
第三步,随后进行程序安装,我们只需耐心等待自动安装操作完成即可,如下图所示:

第四步,安装完成后,点击“立即体验”按钮即可运行u盘启动盘制作程序,如下图所示:
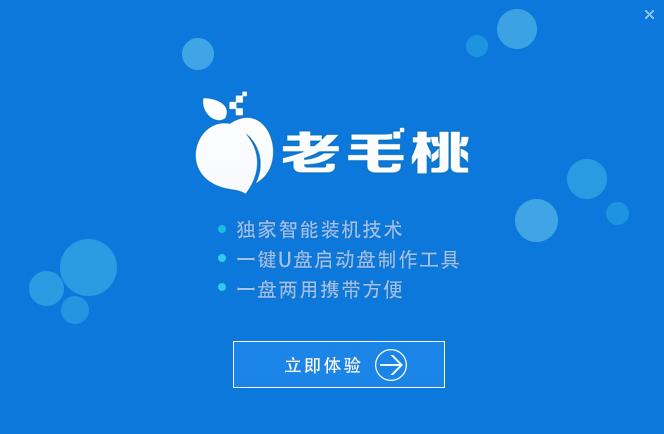
第五步,打开老毛桃u盘启动盘制作工具后,将u盘插入电脑usb接口,程序会自动扫描,我们只需在下拉列表中选择用于制作的u盘,然后点击“一键制作”按钮即可,如下图所示:
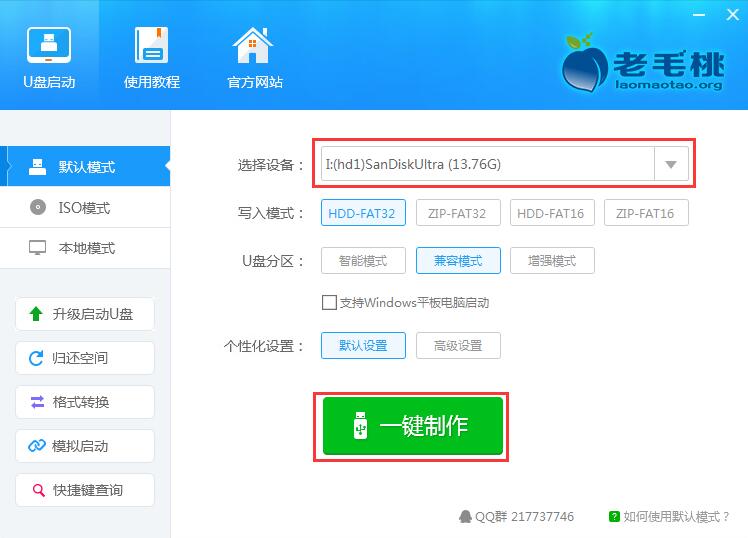
第六步,此时会弹出一个警告框,提示“警告:本操作将会删除 I:盘上的所有数据,且不可恢复”。在确认已经将重要数据做好备份的情况下,我们点击“确定”,如下图所示:
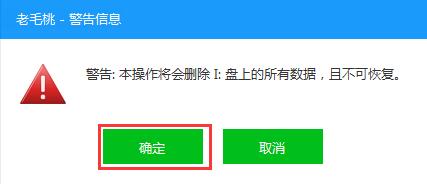
第七步,接下来程序开始制作u盘启动盘,整个过程可能需要几分钟,大家在此期间切勿进行其他操作,如下图所示:
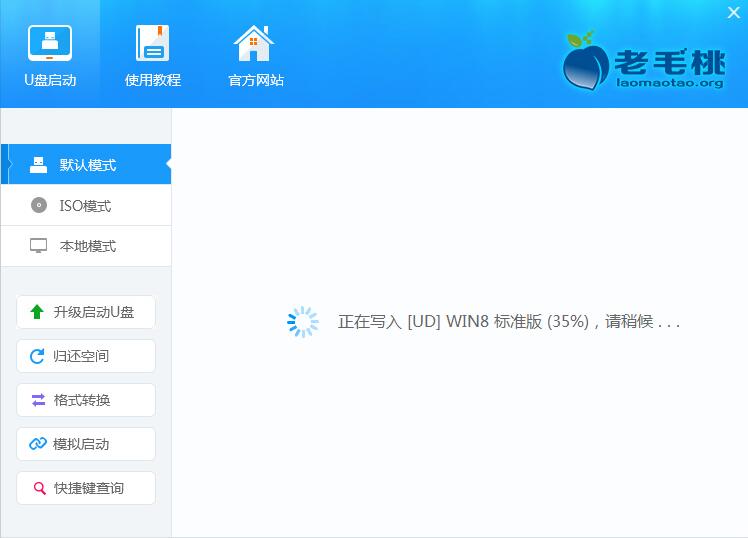
第八步,U盘启动盘制作完成后,会弹出一个窗口,提示制作启动U盘成功。要用“模拟启动”测试U盘的启动情况吗?我们点击“是”,如下图所示:
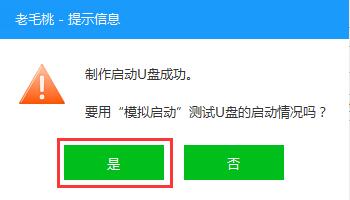
第九步,启动“电脑模拟器”后我们就可以看到u盘启动盘在模拟环境下的正常启动界面了,按下键盘上的“Ctrl+Alt”组合键释放鼠标,最后可以点击右上角的关闭图标退出模拟启动界面,如下图所示:
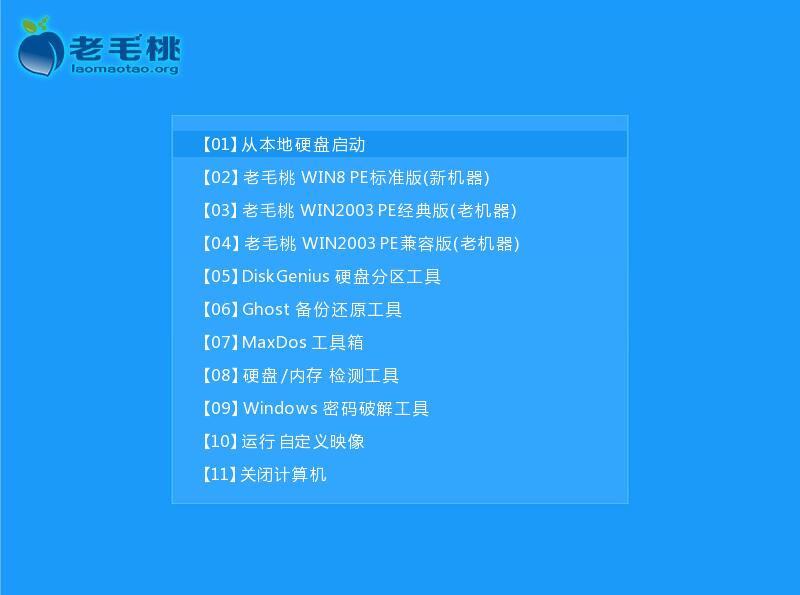
到此为止,老毛桃装机版u盘启动盘制作教程就跟大家介绍完了。如果有朋友电脑上使用的是Bios接口模式,那可以按照上面的步骤制作一个老毛桃装机版u盘启动盘。另外,制作启动盘占用了一小部分U盘空间,余下的可以正常空间。