Windows下PyQt4开发环境搭建
Posted
tags:
篇首语:本文由小常识网(cha138.com)小编为大家整理,主要介绍了Windows下PyQt4开发环境搭建相关的知识,希望对你有一定的参考价值。
开发环境组件
Anaconda2.x(成熟可靠的集成编译环境,Python之父Guido也是核心的开发成员之一)Sublime Text 3(拥有强大补全功能和代码规范化功能的编辑器)Eric(支持可视化开发的IDE)
前两者的安装自然是不用说了,第三个的安装则需要Python事先安装好PyQt4和sip等,可以使用pip或者conda进行安装。
Eric4的安装和配置
将下载好的Eric解压后等到如下的目录结构:

双击 install.py,当然也可以在cmd下用python解释器进行。运行效果如下:

安装好了以后在Anaconda2的根目录下可以看到一系列 eric* 文件:

双击 eric.bat 文件

打开后 Settings-> Preferences进行如下的设置:
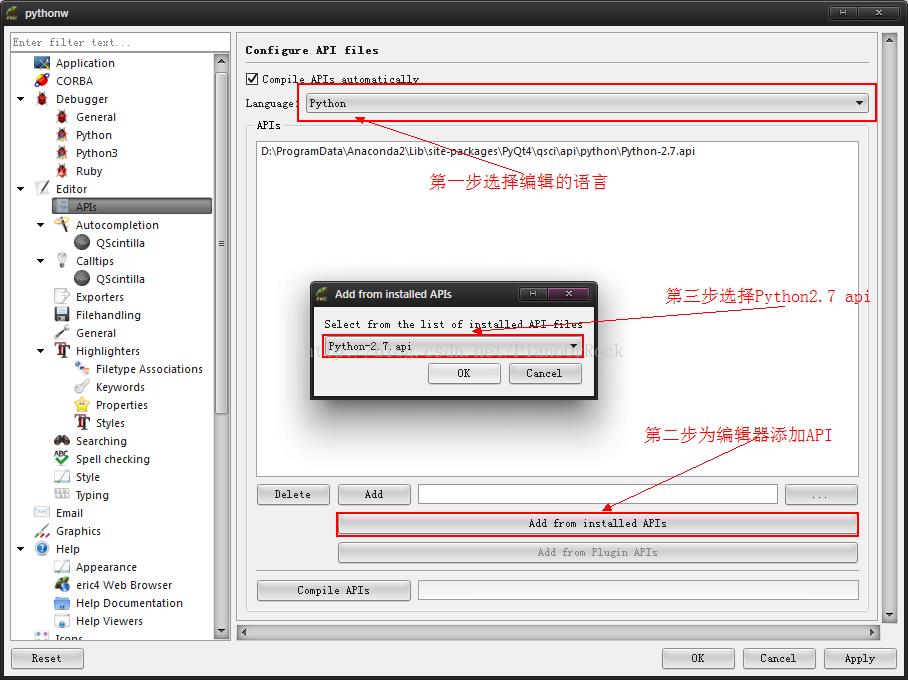
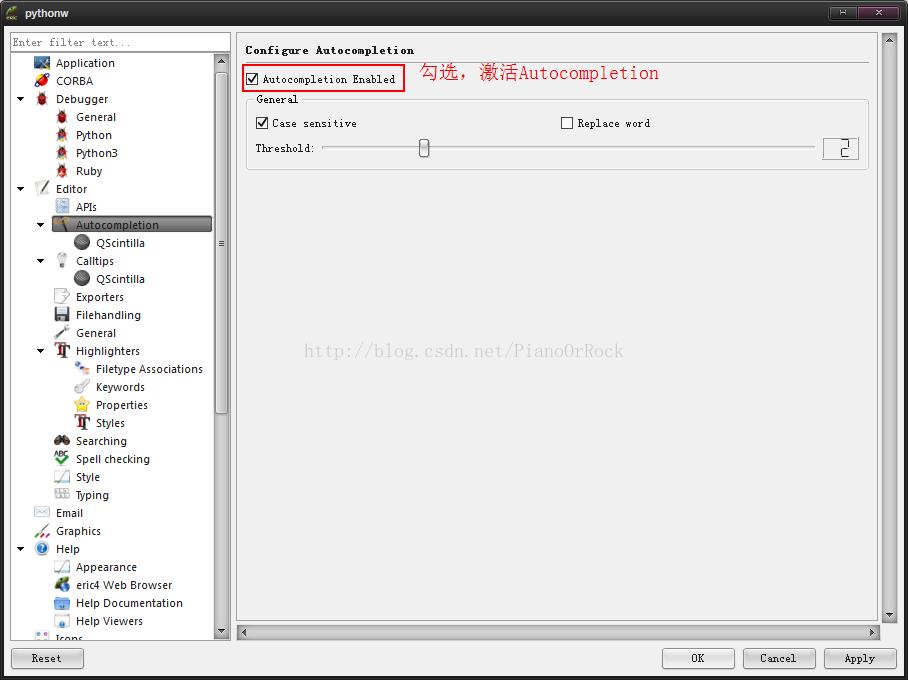
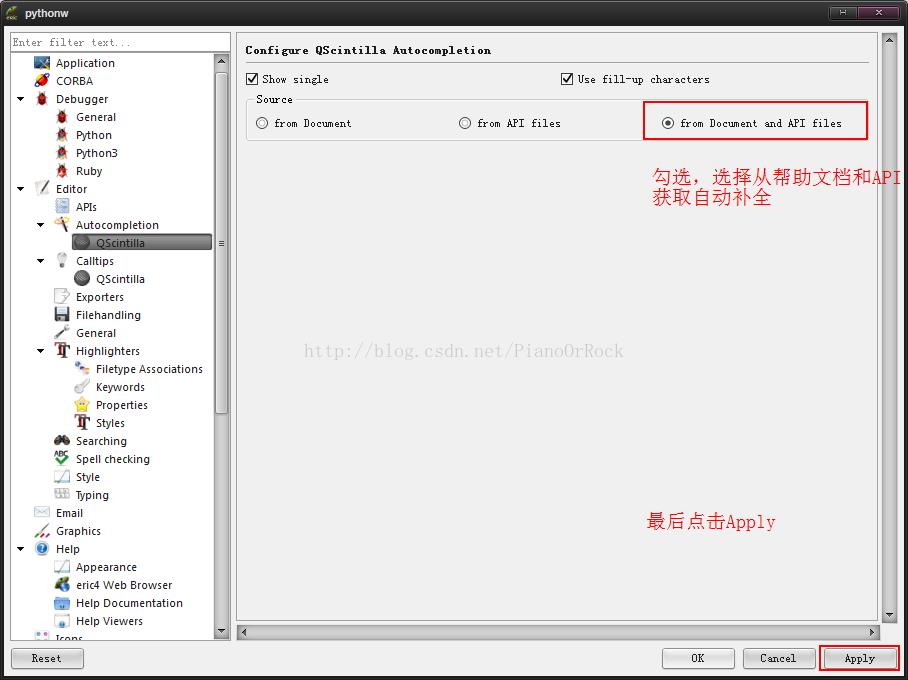
简单的演示以及初始的Bug
新建工程
打开 Eric选择 Project--> new
出现以下的窗口:

生成的Project文件:

工程脚本文件窗口与UI文件窗口:

新建UI文件
在UI文件窗口右键,选择 new form...

在弹出的窗口中选择 Main Window

保存好生成的UI文件

接着可以在UI文件窗口看到新生成的UI文件:

双击UI文件将打开QT Designer:
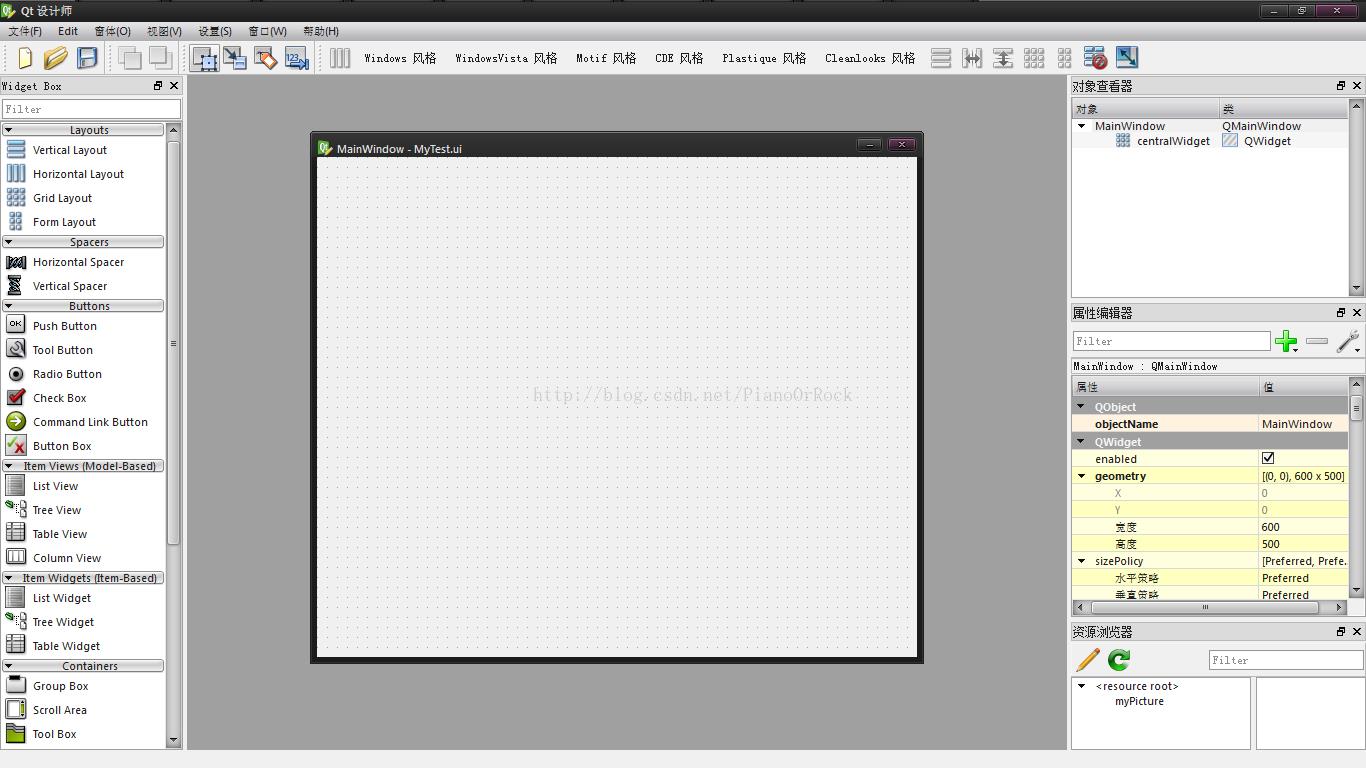
在Designer中编辑并保存好UI文件后可以在,UI文件窗口中对UI文件右键并选择Compile form
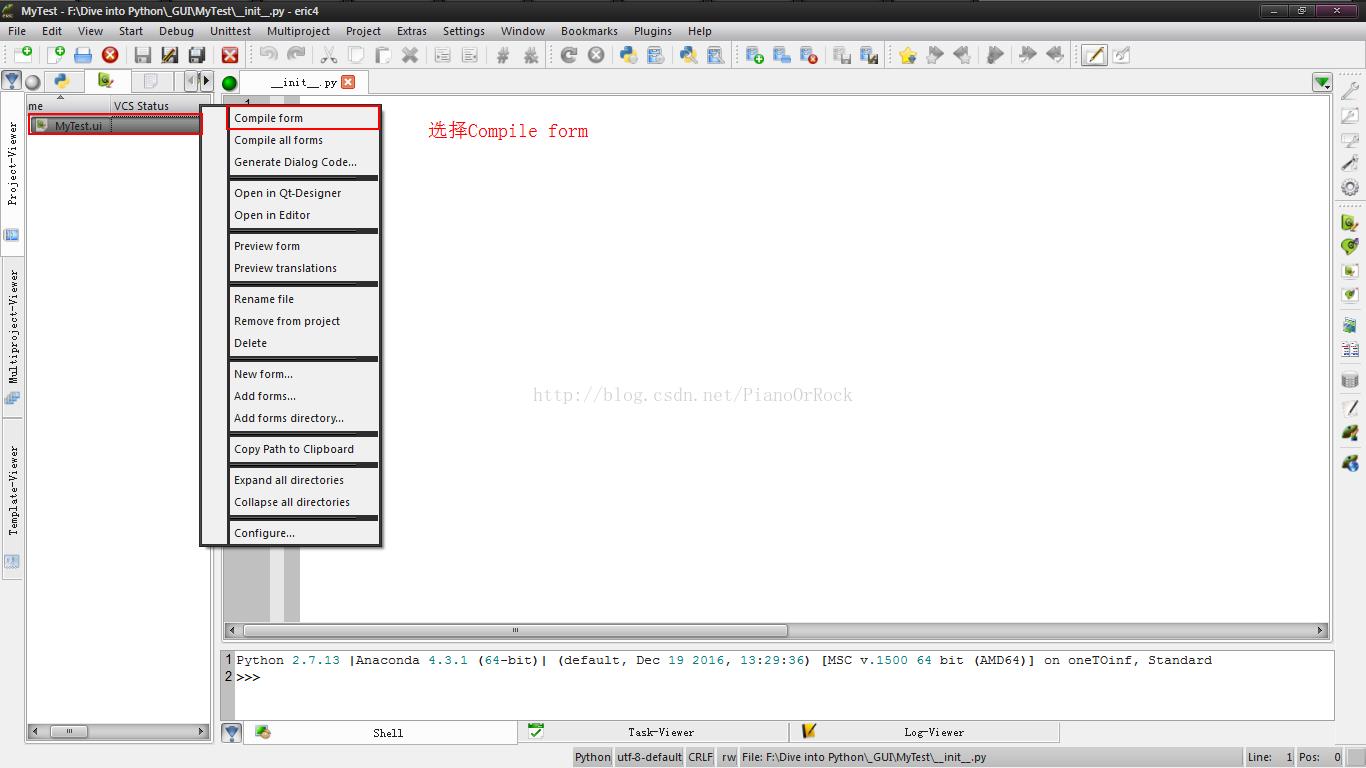
这里可能会出现一个Bug
主要是因为在目录 Anaconda2/Lib/site-packages/PyQt4/下面缺少一个如下用于转换UI文件为脚本文件的批处理文件
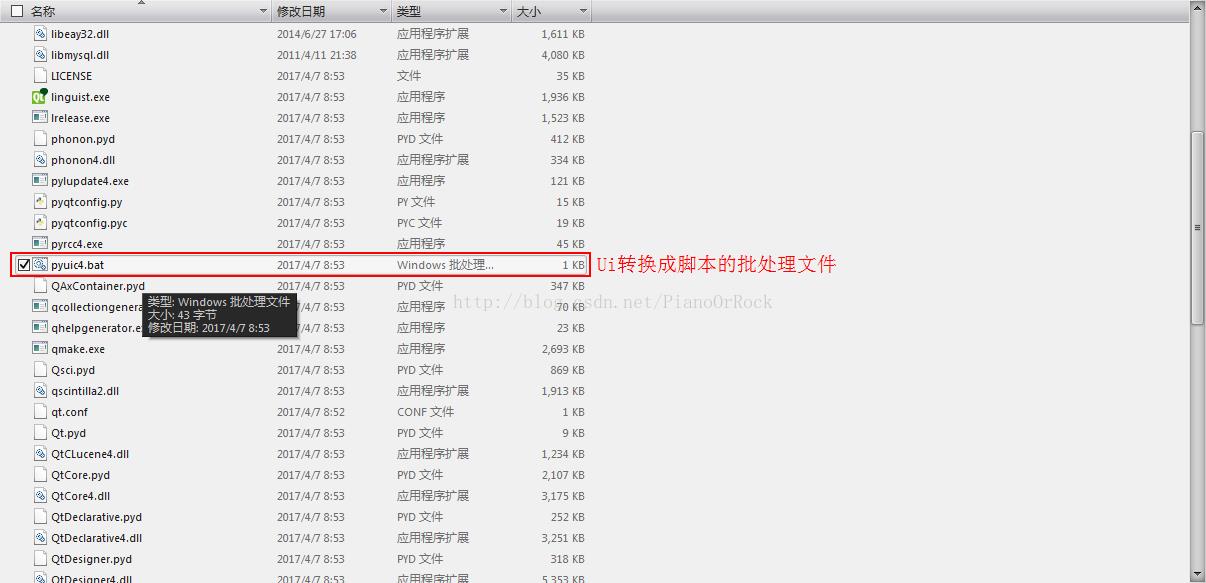
这里我们需要手动下载安装PyQt4
安装好PyQt4再进行Compile,之后会在工程脚本文件窗口中会看到生成一个UI_XX脚本文件

双击打开脚本文件,然后运行
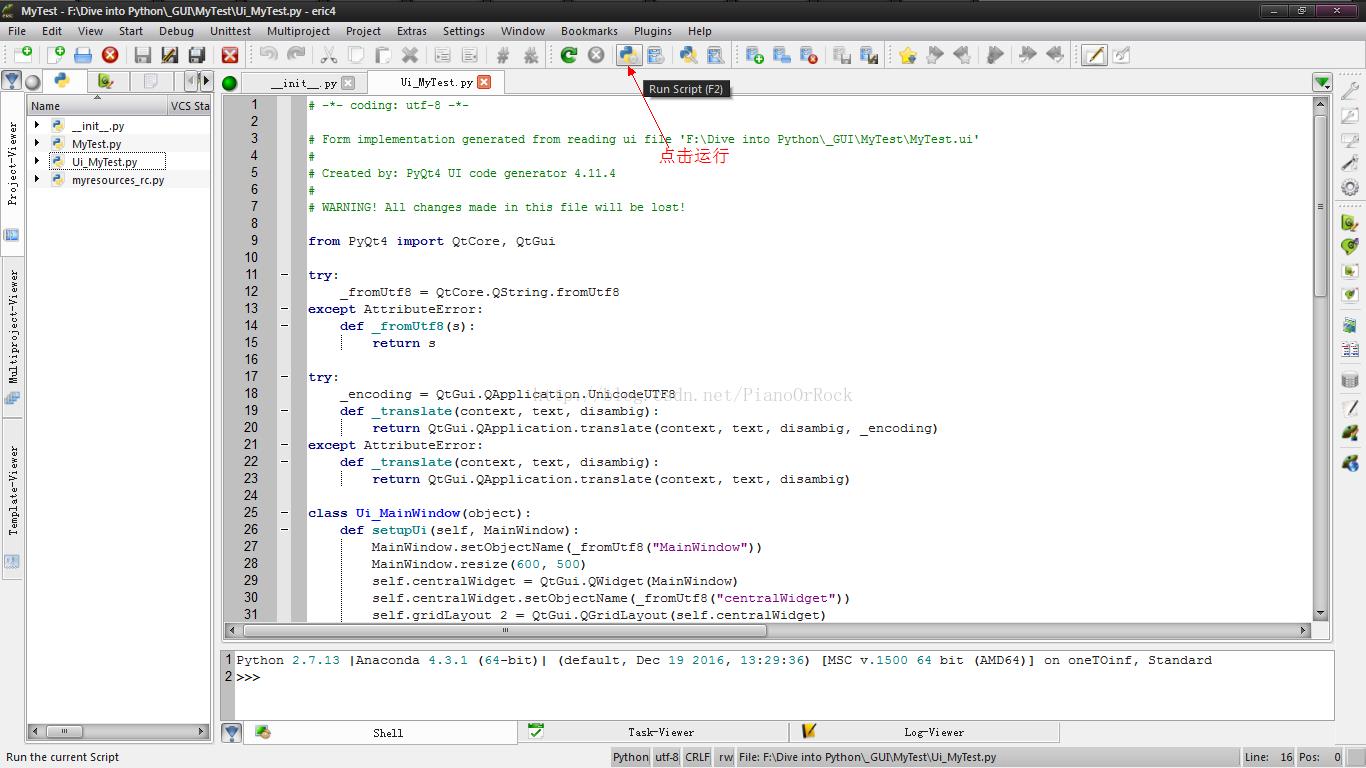
运行弹出的窗口

写得这么啰嗦,也是希望以后在重新进行对PyQt方面的开发时可以少走一些弯路
以上是关于Windows下PyQt4开发环境搭建的主要内容,如果未能解决你的问题,请参考以下文章