Exchange 2016证书配置
Posted mxbox
tags:
篇首语:本文由小常识网(cha138.com)小编为大家整理,主要介绍了Exchange 2016证书配置相关的知识,希望对你有一定的参考价值。
配置证书:
第一步,在ECP界面生成证书请求文件:
1、在“服务器 —>证书”界面,选择一台服务器,点击“+”来添加证书申请,如下图:
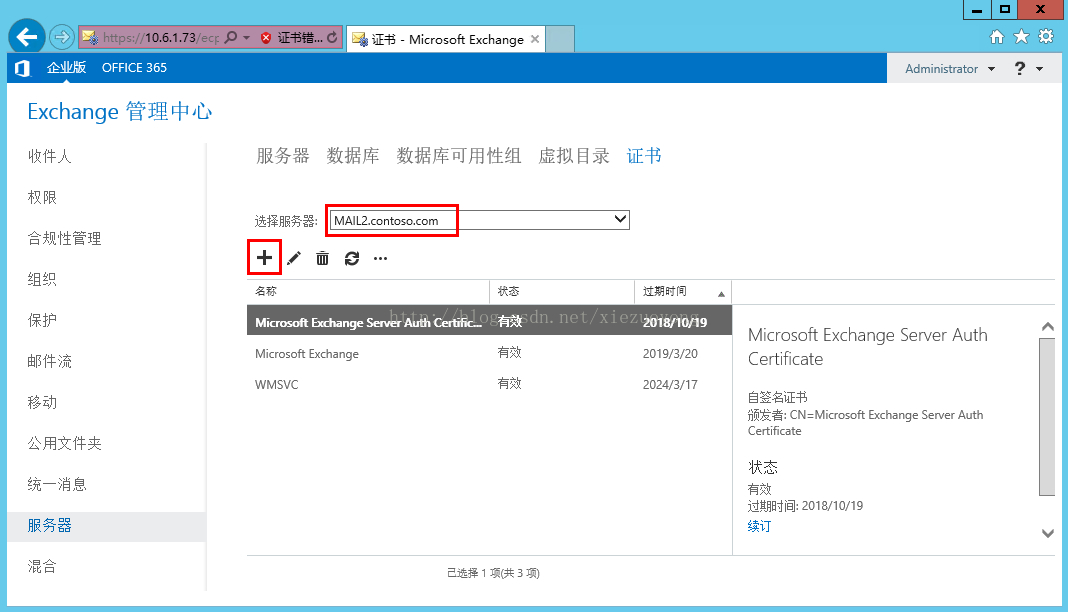
2、默认下一步,
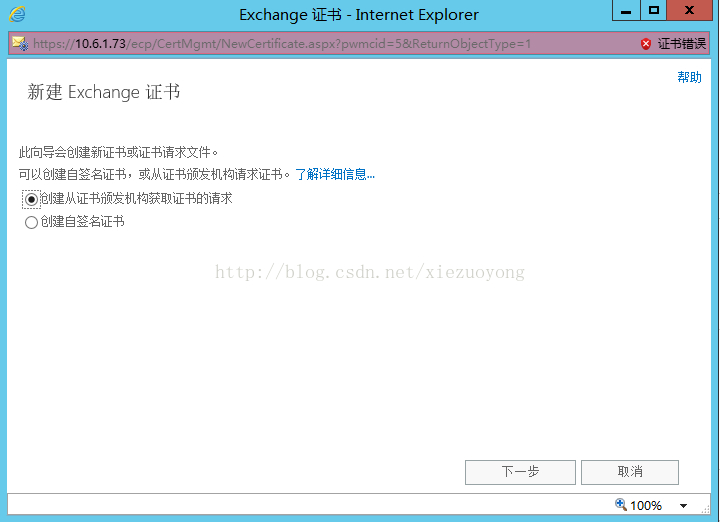
3、填写证书的友好名称,如下图:
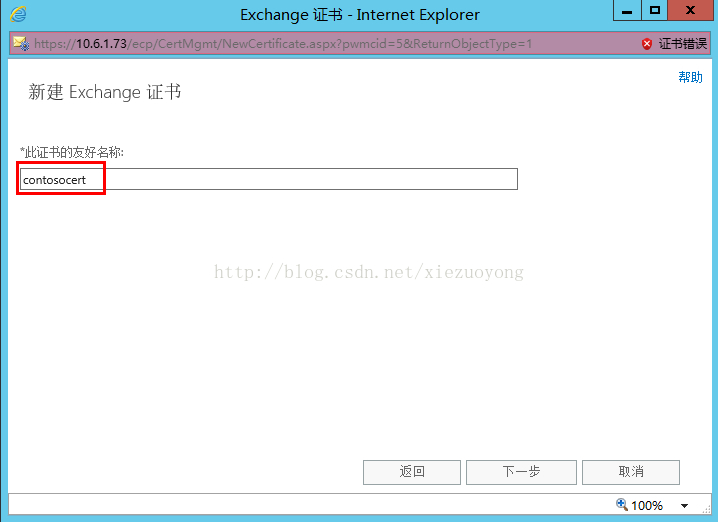
4、默认下一步,
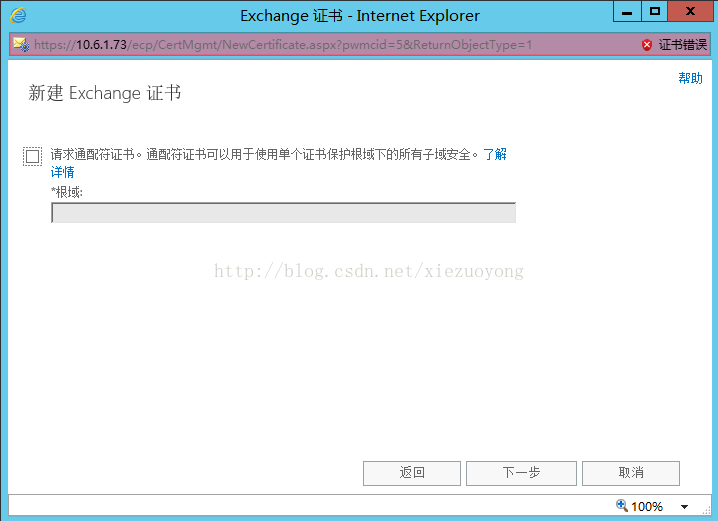
5、选择存储证书的服务器,如下图:
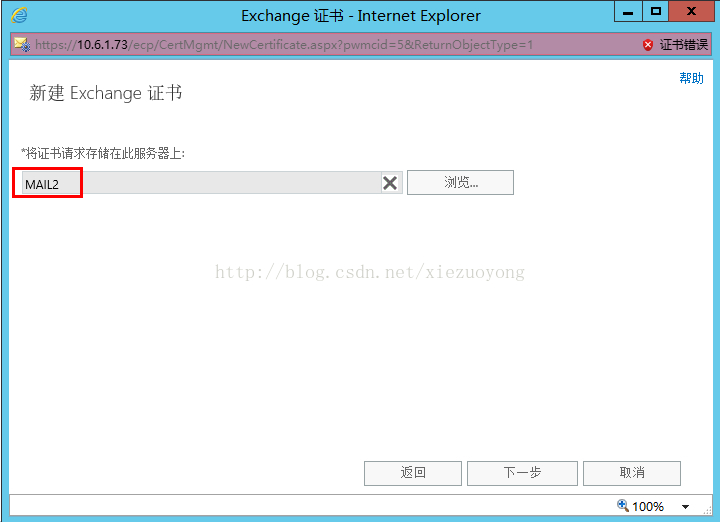
6、填写外部访问(从Internet访问时)的域名为:mail.contoso.com,自动发现为默认的:autodiscover.contoso.com,
POP或IMAP只填主机名(不加后缀):mail,可以添加多个,用“,”号隔开,如下图:
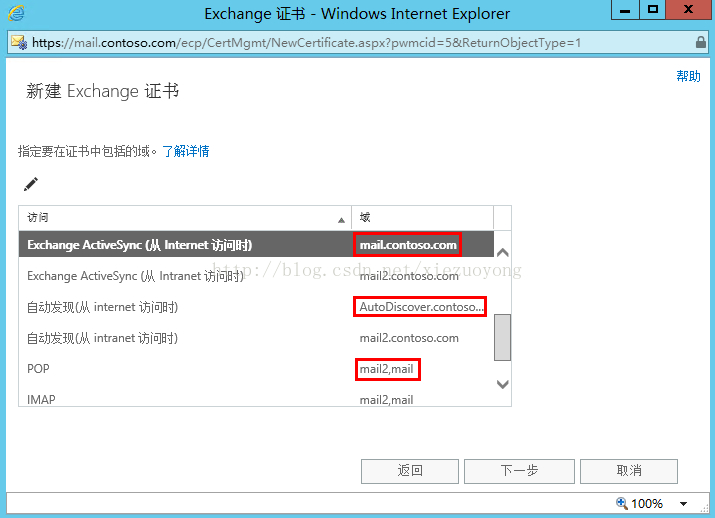
7、在以下界面,添加所有在内外网要用到的域名或主机名,如果有多域名或二级域名,在这里都要添加,如下图:
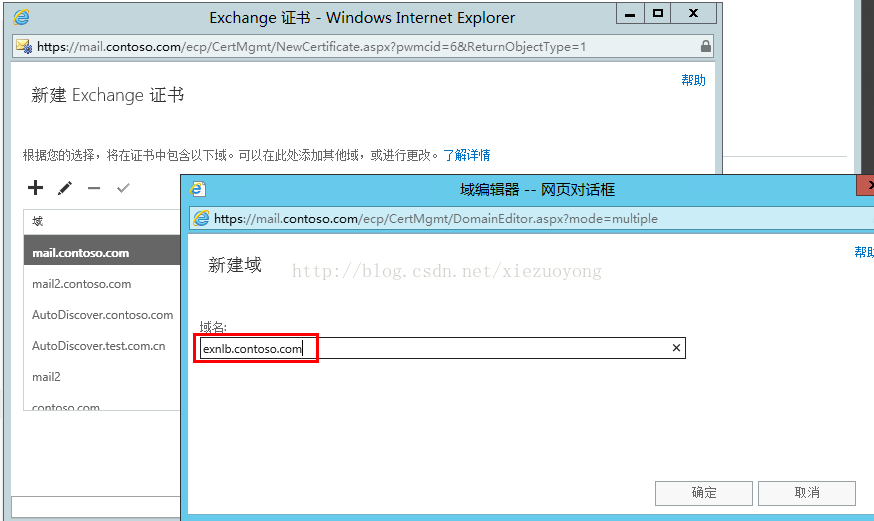
8、填写组织信息,如下图:
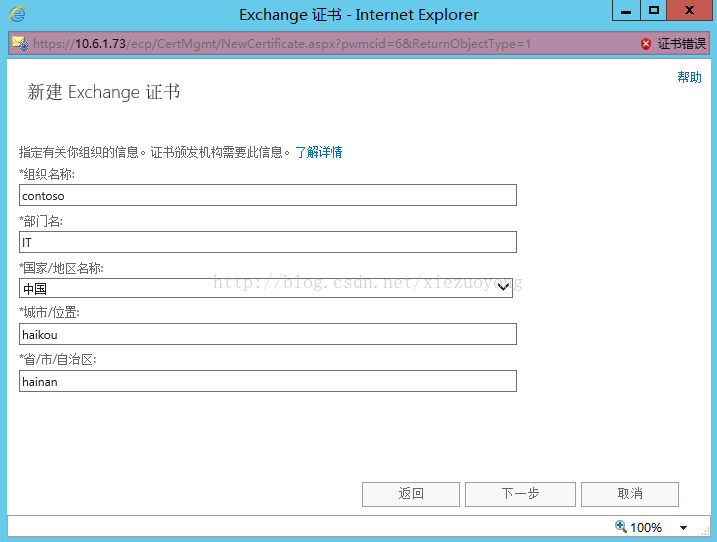
9、填写证书请求保存的共享路径,这里选择mail2上的cert共享文件夹下,如下图:
注:如无法保存,请赋予共享文件夹的"everyone"读写权限。
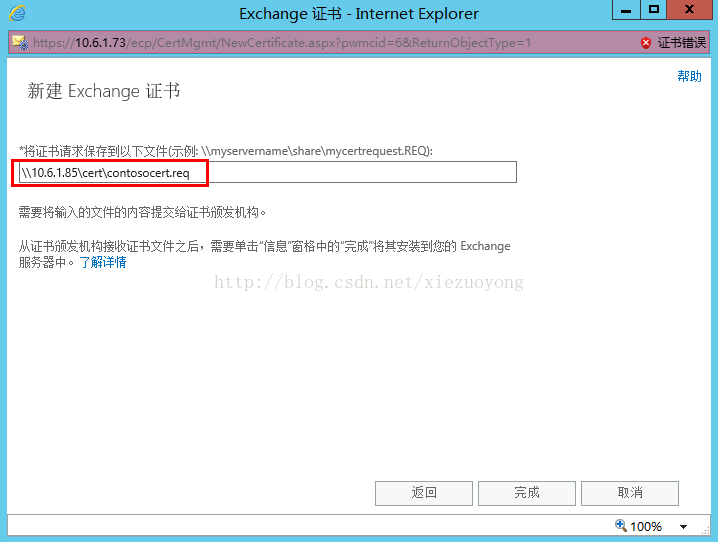
10、证书申请完成,状态为“搁置的请求”,如下图:
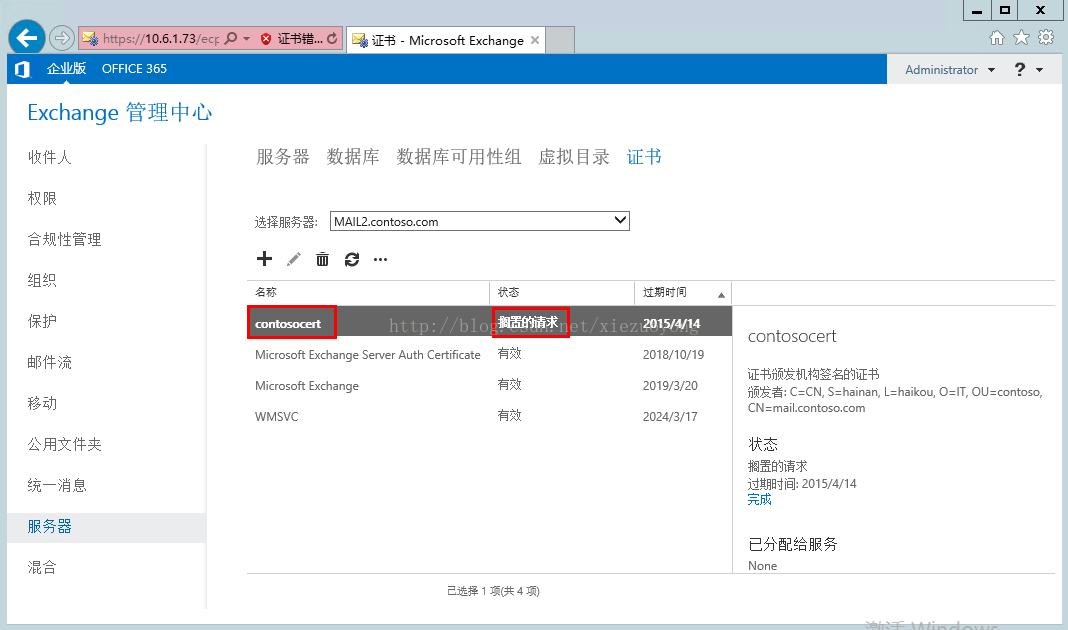
第二步,向CA证书服务器申请证书并获取证书文件:
1、在mail2服务器上,登陆到CA证书服务器的申请证书界面:http://adds.contoso.com/certsrv,如下图:
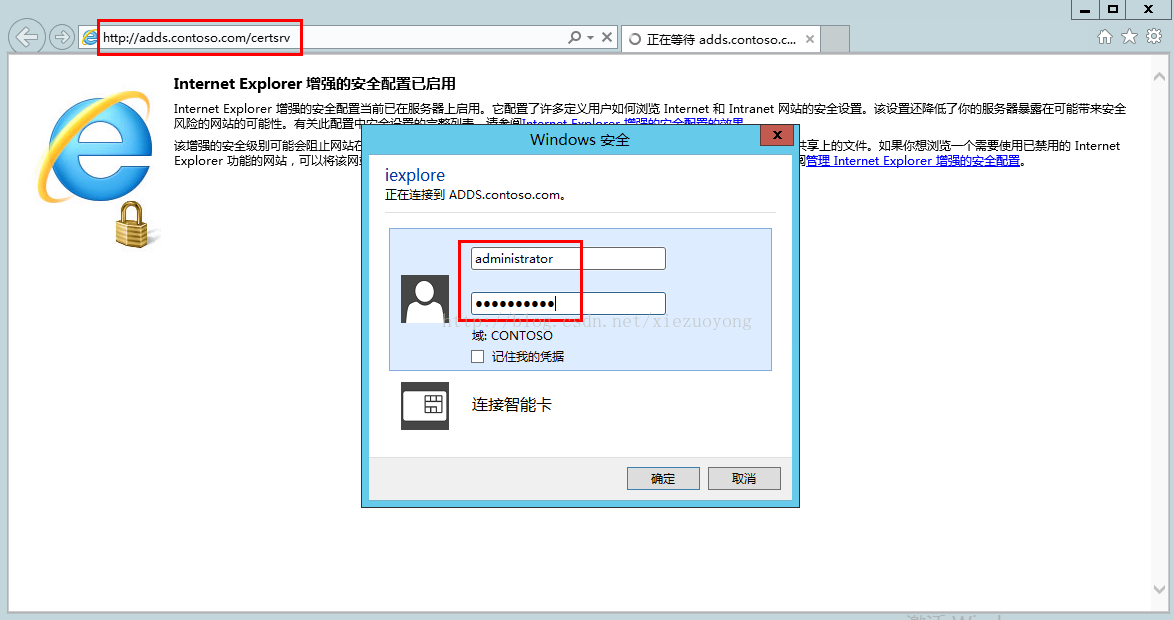
2、进入证书服务页面,点击“申请证书”,如下图:
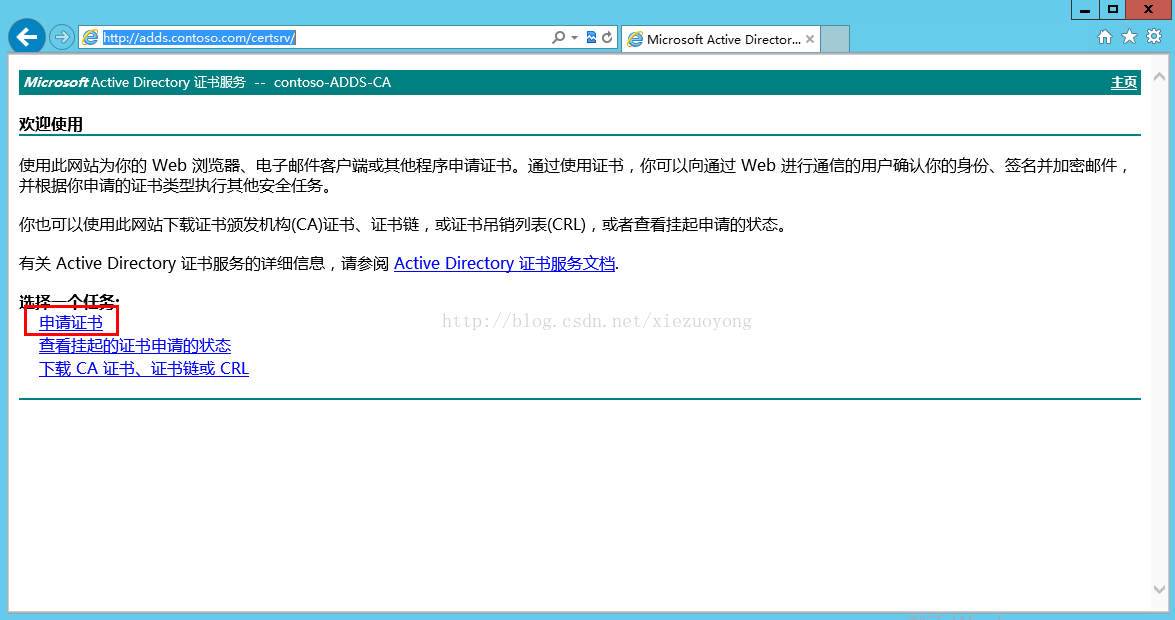
3、选择“高级证书申请”,如下图:
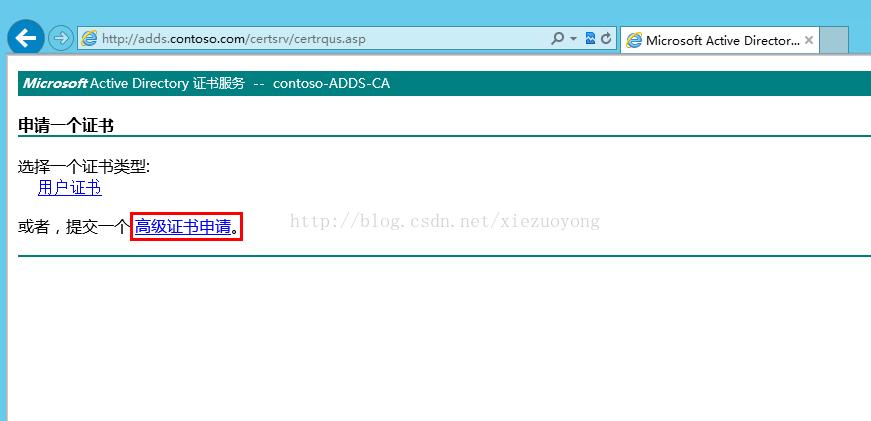
4、选择“使用base64编辑的CMC...”,如下图:
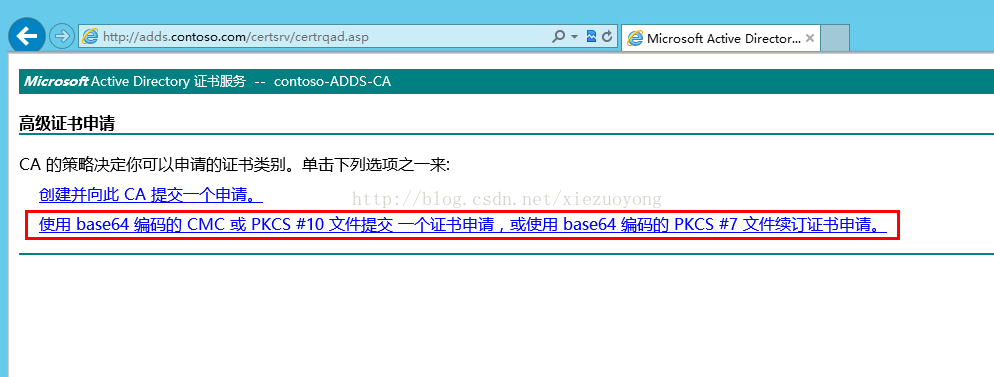
5、用“记事本”打开共享文件夹下创建的证书请求文件,复制全部内容,如下图:
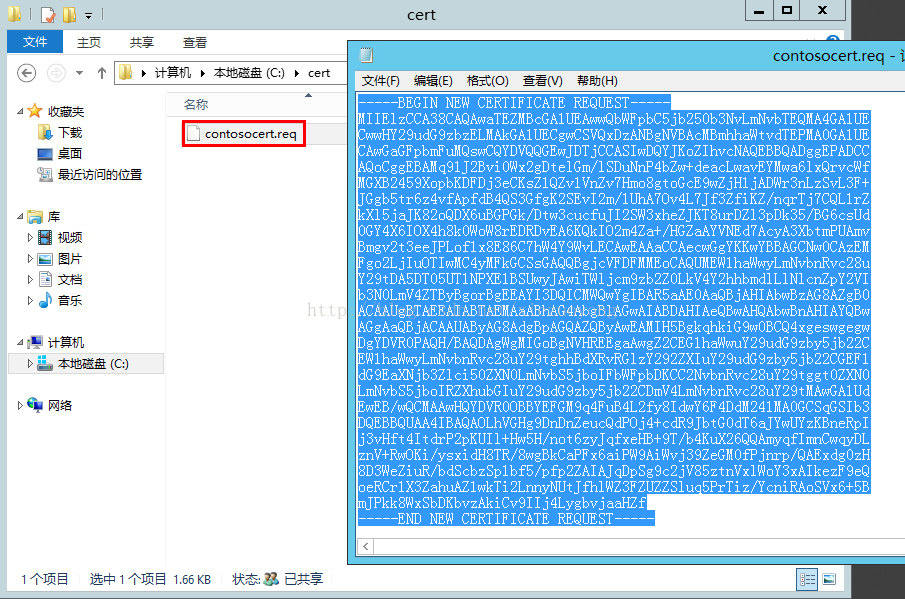
6、将证书请求文件的内容粘贴到以下申请文本框中,并选择证书模板为:“Web服务器”,再点击“提交”,如下图:
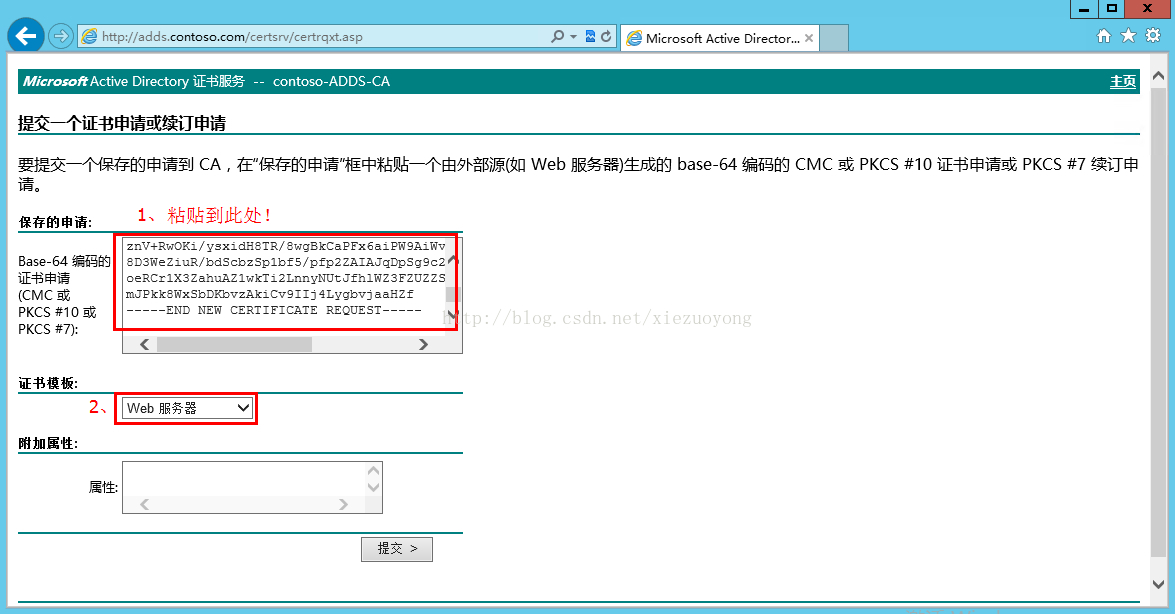
如果没有证书模板 web服务器 请运行 MMC
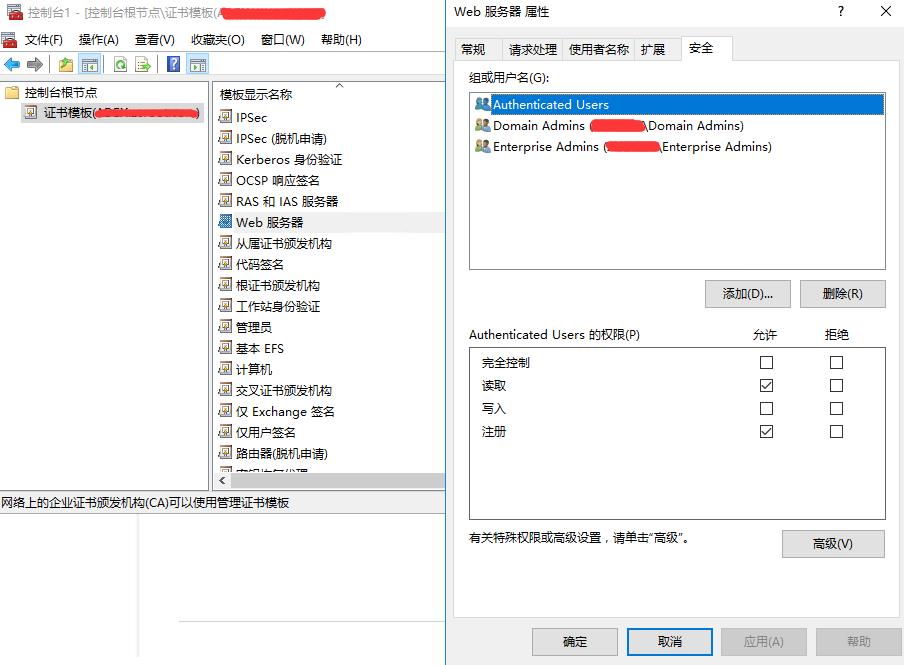
7、证书已颁发!选择“下载证书”,保存证书文件到共享文件夹中,如下图:
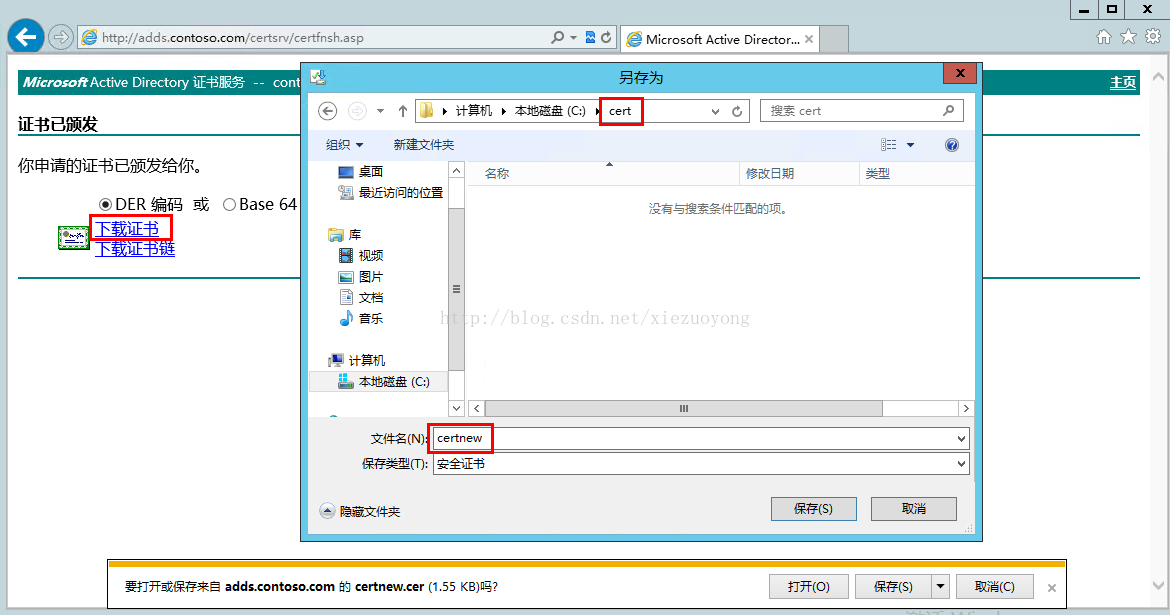
8、颁发的证书如下所示:
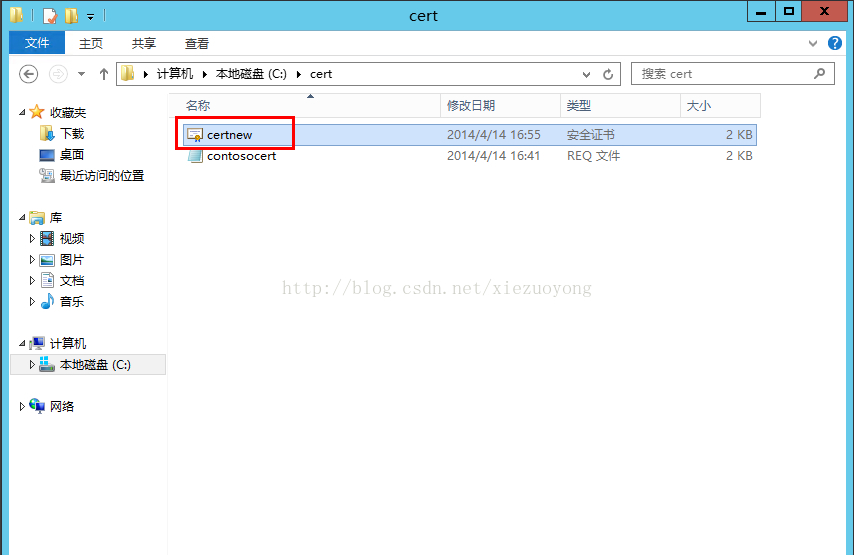
第三步,在ECP界面中导入已颁发的证书文件:
1、打开ECP证书界面,选中申请的证书,点击右下角状态下的“完成”,如下图:
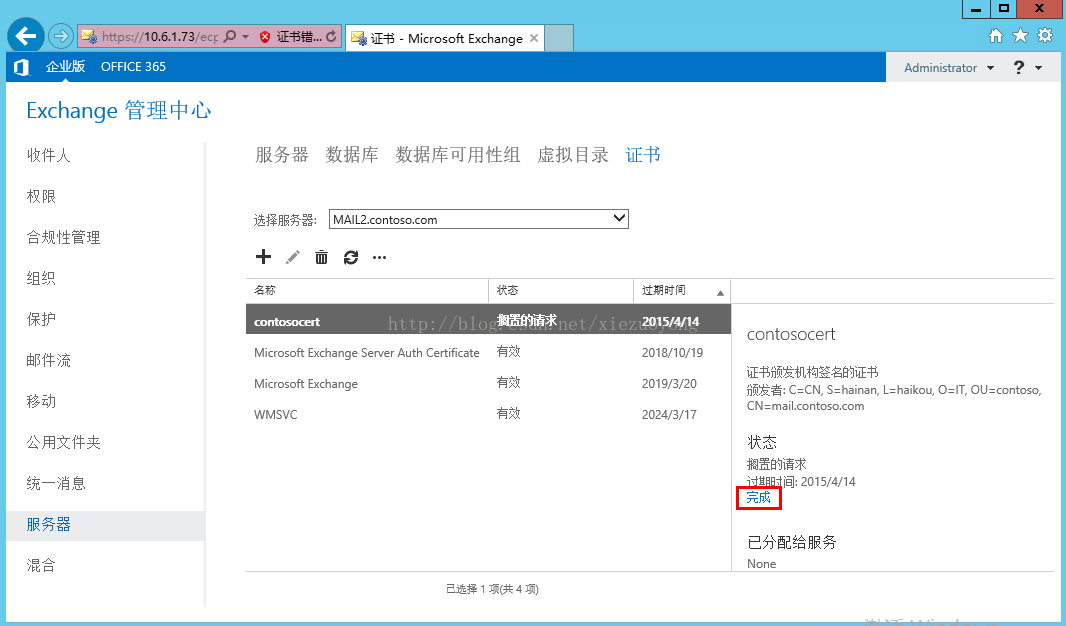
2、输入已颁发的证书路径,点击“确定”,如下图:
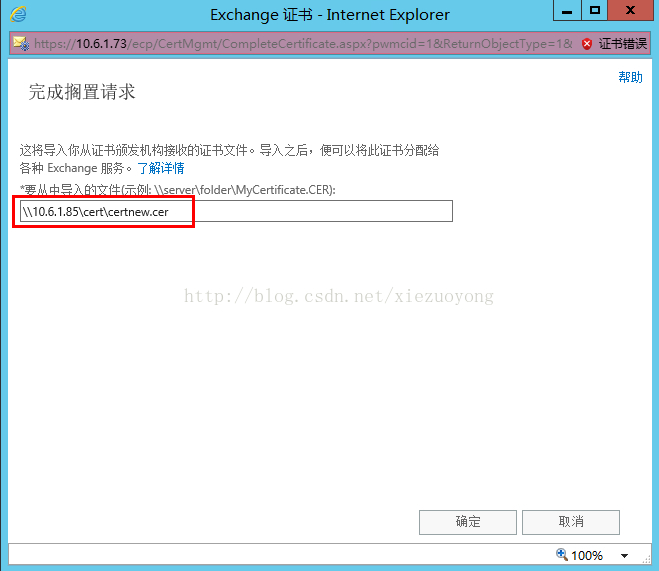
3、完成搁置的请求,此时证书状态为:“有效”,如下图所示:
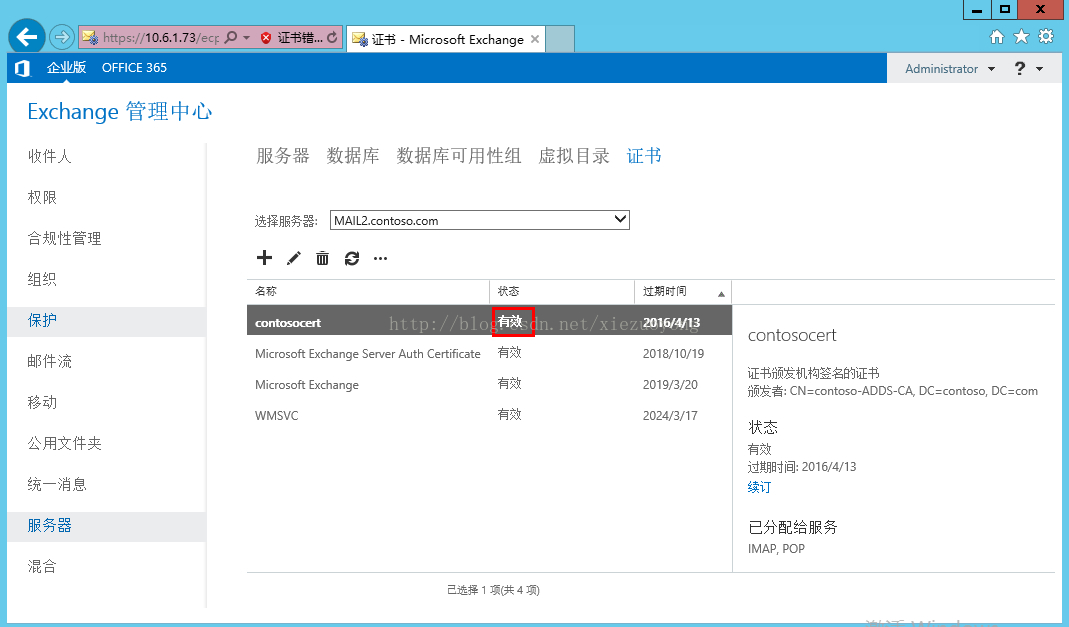
4、完成证书后默认所分配的服务只有:IMAP,POP,还需要分配其它服务,点击“编辑”,如下图:
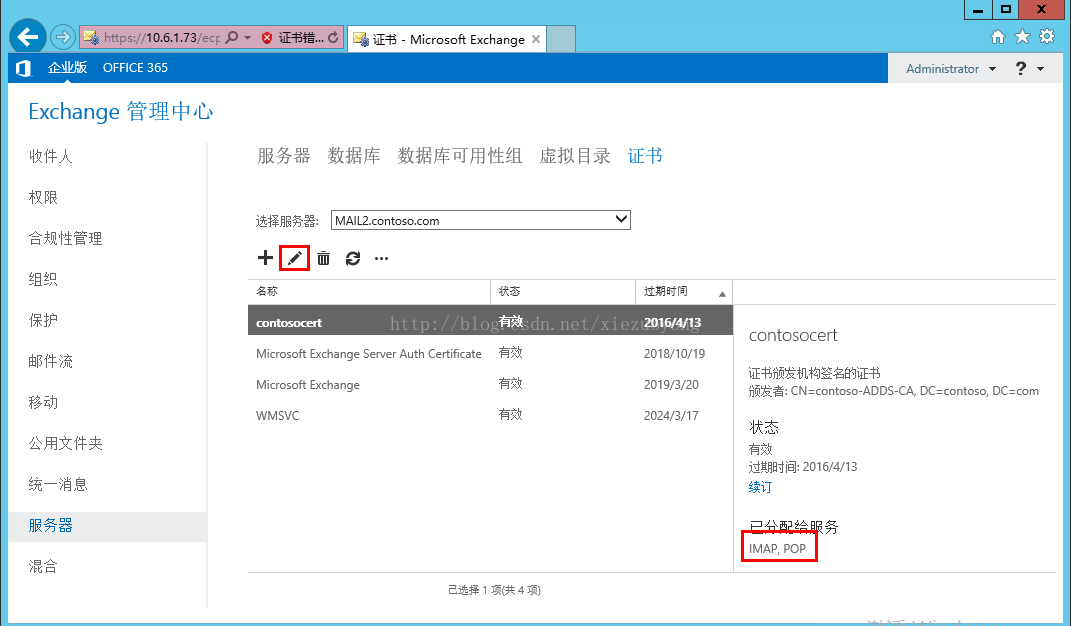
5、勾选“SMTP”和“IIS”,这两项为必须,其它“UM”和“UM呼叫路由器”为统一消息配置所需,以后有机会再介绍,这里不勾选,然后点击“保存”,如下图:
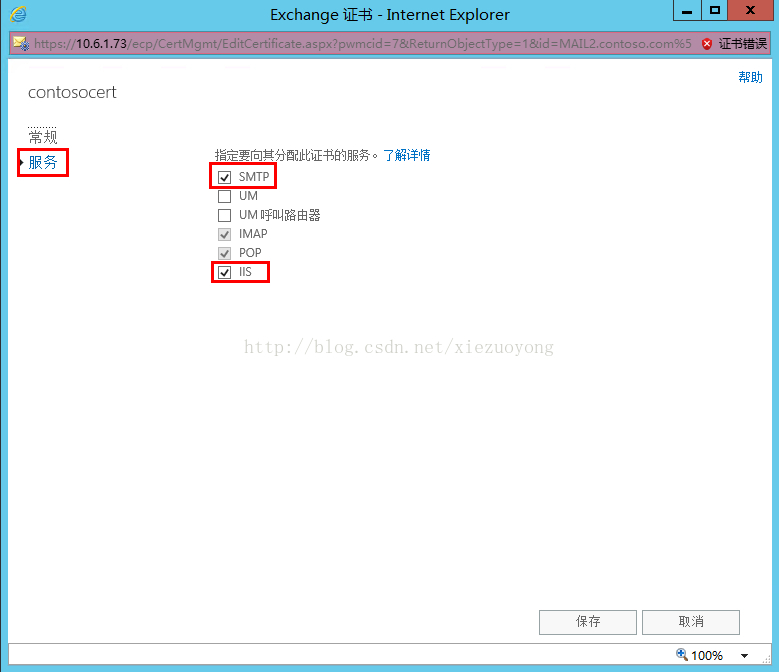
6、替换旧有默认的证书,选择“是”,如下图:
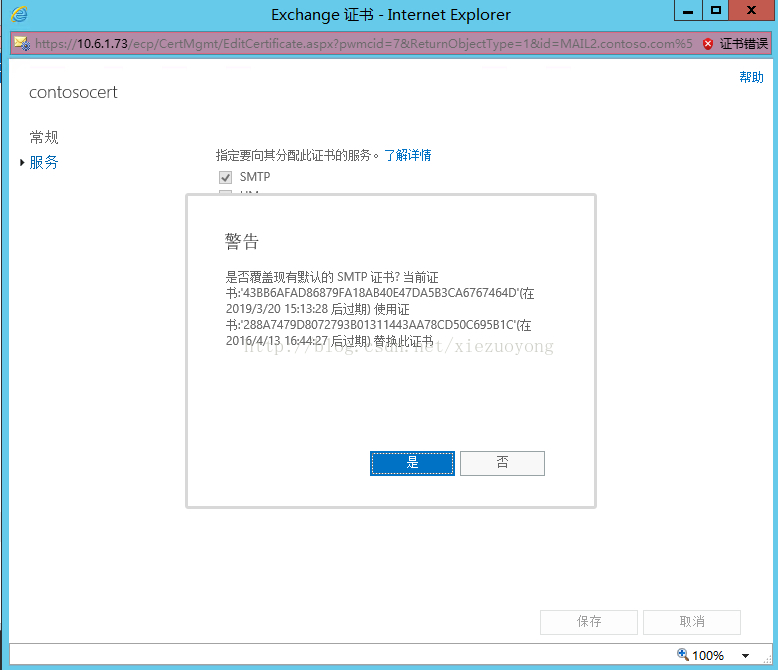
7、已分配服务如下:IMAP、POP、IIS、SMTP,到此证书配置已全部完成!
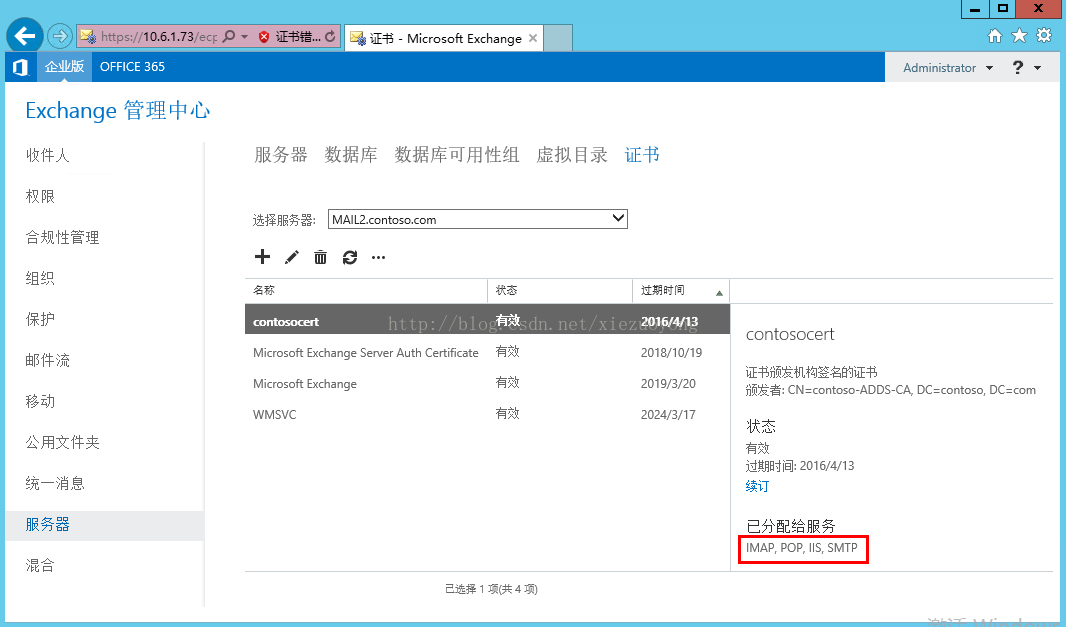
以上是关于Exchange 2016证书配置的主要内容,如果未能解决你的问题,请参考以下文章