Material Design学习之 Switch(详细解释)
Posted
tags:
篇首语:本文由小常识网(cha138.com)小编为大家整理,主要介绍了Material Design学习之 Switch(详细解释)相关的知识,希望对你有一定的参考价值。
转载请注明出处:王亟亟的大牛之路
继续这一系列的Material Design之行,昨天讲的是Sliders链接如下:http://blog.csdn.net/ddwhan0123/article/details/50586510
今天讲的是Switch,本来有考虑把它和CheckBox一起做了,但是毕竟实现不同,还是分开做吧,废话不多,开始正题
开关
On/off 开关切换单一设置选择的状态。开关控制的选项以及它的状态,应该明确的展示出来并且与内部的标签相一致。开关应该单选按钮呈现相同的视觉特性。
开关通过动画来传达被聚焦和被按下的状态。
开关滑块上标明 “on” 和 “off” 的做法被弃用,取而代之的是下图所示的开关。

当然,也有暗主题

他的好基友的介绍可以看:http://blog.csdn.net/ddwhan0123/article/details/50578348
原文地址:http://www.google.com/design/spec/components/switches.html
我们来贴下我们代码实现的效果:
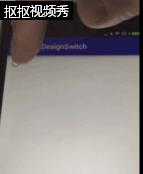
包结构:
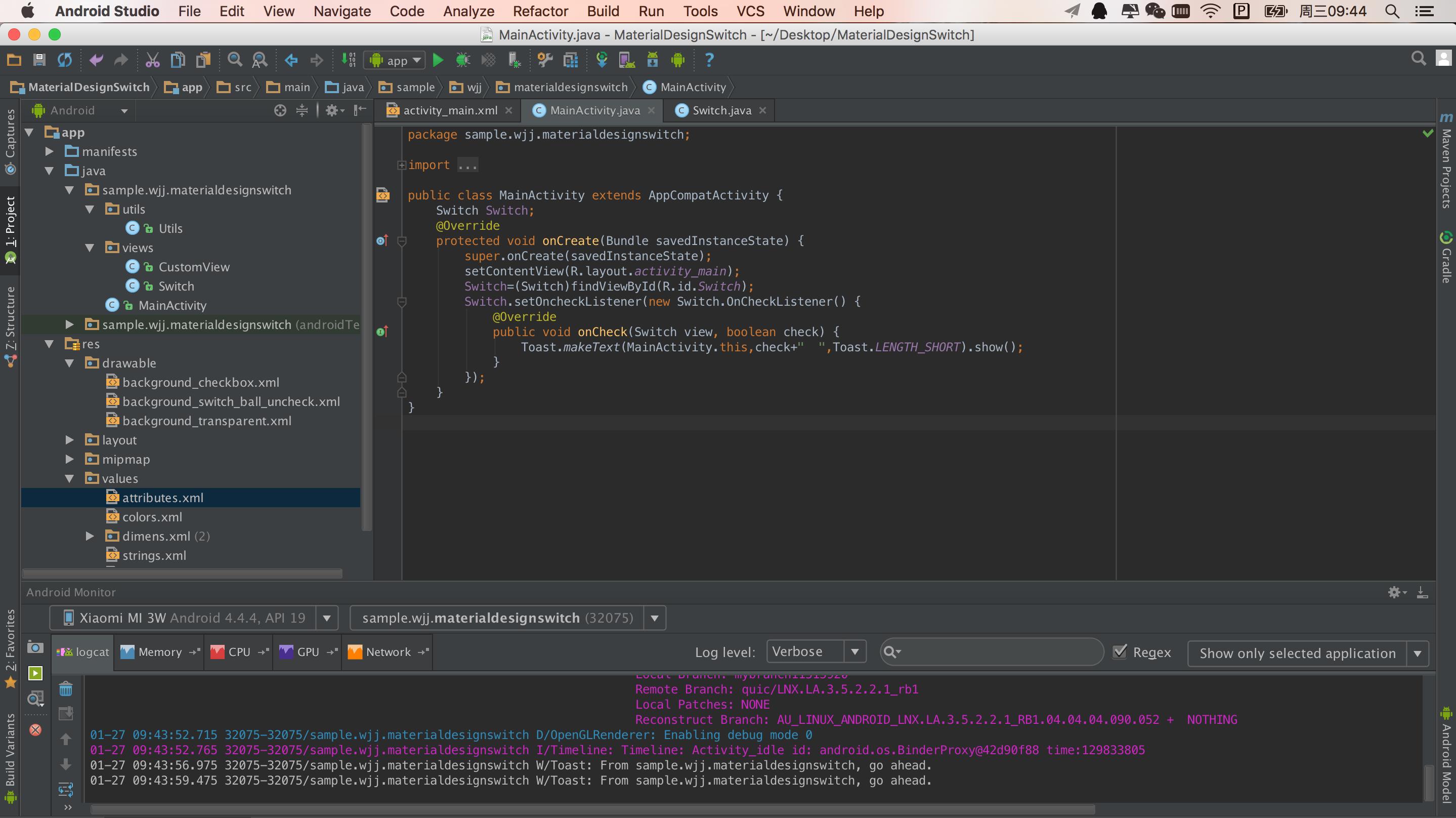
这边就说下Switch这个类,别的在之前文章里有。
private int backgroundColor = Color.parseColor("#4CAF50");
private Ball ball;
private boolean check = false;
private boolean eventCheck = false;
private boolean press = false;
private OnCheckListener onCheckListener;
private Bitmap bitmap;28-37,一系列的变量声明。
public Switch(Context context, AttributeSet attrs) {
super(context, attrs);
setAttributes(attrs);
setOnClickListener(new OnClickListener() {
@Override
public void onClick(View arg0) {
if (check)
setChecked(false);
else
setChecked(true);
}
});
}39-52行,构造函数,设置监听事件,根据是否被按来做相应初始化操作
protected void setAttributes(AttributeSet attrs) {
setBackgroundResource(R.drawable.background_transparent);
// Set size of view
setMinimumHeight(Utils.dpToPx(48, getResources()));
setMinimumWidth(Utils.dpToPx(80, getResources()));
// Set background Color
// Color by resource
int bacgroundColor = attrs.getAttributeResourceValue(androidXML,
"background", -1);
if (bacgroundColor != -1) {
setBackgroundColor(getResources().getColor(bacgroundColor));
} else {
// Color by hexadecimal
int background = attrs.getAttributeIntValue(ANDROIDXML, "background", -1);
if (background != -1)
setBackgroundColor(background);
}
check = attrs.getAttributeBooleanValue(MATERIALDESIGNXML, "check",
false);
eventCheck = check;
ball = new Ball(getContext());
RelativeLayout.LayoutParams params = new LayoutParams(Utils.dpToPx(20,
getResources()), Utils.dpToPx(20, getResources()));
params.addRule(RelativeLayout.CENTER_VERTICAL, RelativeLayout.TRUE);
ball.setLayoutParams(params);
addView(ball);
}55-86行,具体获取xml参数的方法,在这里操作了放置了小球的位置。
@Override
public boolean onTouchEvent(MotionEvent event) {
if (isEnabled()) {
isLastTouch = true;
if (event.getAction() == MotionEvent.ACTION_DOWN) {
press = true;
} else if (event.getAction() == MotionEvent.ACTION_MOVE) {
float x = event.getX();
x = (x < ball.xIni) ? ball.xIni : x;
x = (x > ball.xFin) ? ball.xFin : x;
if (x > ball.xCen) {
eventCheck = true;
} else {
eventCheck = false;
}
ViewHelper.setX(ball, x);
ball.changeBackground();
if ((event.getX() <= getWidth() && event.getX() >= 0)) {
isLastTouch = false;
press = false;
}
} else if (event.getAction() == MotionEvent.ACTION_UP ||
event.getAction() == MotionEvent.ACTION_CANCEL) {
press = false;
isLastTouch = false;
if (eventCheck != check) {
check = eventCheck;
if (onCheckListener != null)
onCheckListener.onCheck(Switch.this,check);
}
if ((event.getX() <= getWidth() && event.getX() >= 0)) {
ball.animateCheck();
}
}
}
return true;
}88-124行,具体的业务逻辑。
在控件按下去的时候勾勒出手指触控反馈,合理移动的情况下(并且手指操作距离满足条件的情况下),控件状态发生改变。如果移动不合理的情况下默认不执行操作。如果触控点为另一端点(在最左OR最右的对立点),让控件状态发生改变,未被点击时为空心圆,被选中的状态为实心圆。操作有效才执行小球挪动动画。
@Override
protected void onDraw(Canvas canvas) {
super.onDraw(canvas);
if (!placedBall) {
placeBall();
}
// Crop line to transparent effect
if(null == bitmap) {
bitmap = Bitmap.createBitmap(canvas.getWidth(),
canvas.getHeight(), Bitmap.Config.ARGB_8888);
}
Canvas temp = new Canvas(bitmap);
Paint paint = new Paint();
paint.setAntiAlias(true);
paint.setColor((eventCheck) ? backgroundColor : Color.parseColor("#B0B0B0"));
paint.setStrokeWidth(Utils.dpToPx(2, getResources()));
temp.drawLine(getHeight() / 2, getHeight() / 2, getWidth()
- getHeight() / 2, getHeight() / 2, paint);
Paint transparentPaint = new Paint();
transparentPaint.setAntiAlias(true);
transparentPaint.setColor(getResources().getColor(
android.R.color.transparent));
transparentPaint.setXfermode(new PorterDuffXfermode(
PorterDuff.Mode.CLEAR));
temp.drawCircle(ViewHelper.getX(ball) + ball.getWidth() / 2,
ViewHelper.getY(ball) + ball.getHeight() / 2,
ball.getWidth() / 2, transparentPaint);
canvas.drawBitmap(bitmap, 0, 0, new Paint());
if (press) {
paint.setColor((check) ? makePressColor() : Color
.parseColor("#446D6D6D"));
canvas.drawCircle(ViewHelper.getX(ball) + ball.getWidth() / 2,
getHeight() / 2, getHeight() / 2, paint);
}
invalidate();
}126-165行,如果是第一次绘制,默认在起始位置,如果xml配置默认为选中则做被选中绘制。
先设置画布,为整个View的区域块画一条线作为ball运行的轨迹,未选中为灰色,选中为background颜色值。
再画球,默认空心球
如果手势压着我们的控件再绘制一个触控反馈“圆阴影”
protected int makePressColor() {
int r = (this.backgroundColor >> 16) & 0xFF;
int g = (this.backgroundColor >> 8) & 0xFF;
int b = (this.backgroundColor >> 0) & 0xFF;
r = (r - 30 < 0) ? 0 : r - 30;
g = (g - 30 < 0) ? 0 : g - 30;
b = (b - 30 < 0) ? 0 : b - 30;
return Color.argb(70, r, g, b);
}172-180行,手势阴影实现.
boolean placedBall = false;
private void placeBall() {
ViewHelper.setX(ball, getHeight() / 2 - ball.getWidth() / 2);
ball.xIni = ViewHelper.getX(ball);
ball.xFin = getWidth() - getHeight() / 2 - ball.getWidth() / 2;
ball.xCen = getWidth() / 2 - ball.getWidth() / 2;
placedBall = true;
ball.animateCheck();
}183-192,小球初始化坐标操作。
@Override
public void setBackgroundColor(int color) {
backgroundColor = color;
if (isEnabled())
beforeBackground = backgroundColor;
}
public void setChecked(boolean check) {
invalidate();
this.check = check;
this.eventCheck = check;
ball.animateCheck();
}
public boolean isCheck() {
return check;
}
196-213一系列的设置操作。
class Ball extends View {
float xIni, xFin, xCen;
public Ball(Context context) {
super(context);
setBackgroundResource(R.drawable.background_switch_ball_uncheck);
}
public void changeBackground() {
if (eventCheck) {
setBackgroundResource(R.drawable.background_checkbox);
LayerDrawable layer = (LayerDrawable) getBackground();
GradientDrawable shape = (GradientDrawable) layer
.findDrawableByLayerId(R.id.shape_bacground);
shape.setColor(backgroundColor);
} else {
setBackgroundResource(R.drawable.background_switch_ball_uncheck);
}
}
public void animateCheck() {
changeBackground();
ObjectAnimator objectAnimator;
if (eventCheck) {
objectAnimator = ObjectAnimator.ofFloat(this, "x", ball.xFin);
} else {
objectAnimator = ObjectAnimator.ofFloat(this, "x", ball.xIni);
}
objectAnimator.setDuration(300);
objectAnimator.start();
}
}215-249行,小球的实现,昨天也有出现,唯一的区别就是动画是一个从左到右或从右到左 300毫秒的变化。
实现跟之前的有些许共同点,这里总结下:
先制定一个区域,作为我们的画区,画一个底层的线,画小球,根据操作做小球的运动和UI的变化!!! 就是啦么 简单!!!
Eclipse 所需Jar包地址:https://github.com/ddwhan0123/BlogSample/tree/master/JAR
这个包的源码地址:https://github.com/ddwhan0123/BlogSample/blob/master/MaterialDesignSwitch.zip
记得点个赞哦!!
以上是关于Material Design学习之 Switch(详细解释)的主要内容,如果未能解决你的问题,请参考以下文章
Material Design学习之 ProgreesBar
Android Material Design学习之RecyclerView代替 ListView