SoapUI实践:自动化测试压力测试持续集成
Posted 葡萄城技术团队
tags:
篇首语:本文由小常识网(cha138.com)小编为大家整理,主要介绍了SoapUI实践:自动化测试压力测试持续集成相关的知识,希望对你有一定的参考价值。
本文由博客园-葡萄城技术团队原创首发
转载请注明出自:葡萄城官网,葡萄城为开发者提供专业的开发工具、解决方案和服务,赋能开发者。

因为项目的原因,前段时间研究并使用了 SoapUI 测试工具进行自测开发的 api。下面将研究的成果展示给大家,希望对需要的人有所帮助。
SoapUI 是什么?
SoapUI 是一个开源测试工具,通过 soap/http 来检查、调用、实现 Web Service 的功能/负载/符合性测试。该工具既可作为一个单独的测试软件使用,也可利用插件集成到 Eclipse,maven2.X,Netbeans 和 intellij 中使用。
SoapUI 的安装
下载地址,最好下载最新版本安装包,因为 SoapUI 是基于 java 开发的测试工具,3.0 以前版本的安装包没有集成 JRE,这样就得自己安装和配置 java 运行环境了。
SoapUI 的使用
1. 在主界面 File 菜单,点击“New REST Project”,填写你想要测试的url,根据我们的项目 Teacher Site 中的 url 举例:https://teacher-test.grapecitydev.com:
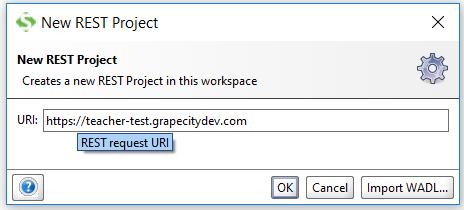
参照下图需要在 Resource 输入框输入 /Login/Login 路由,并在 Params 中输入登录时需要的查询参数 accountName 和 password。
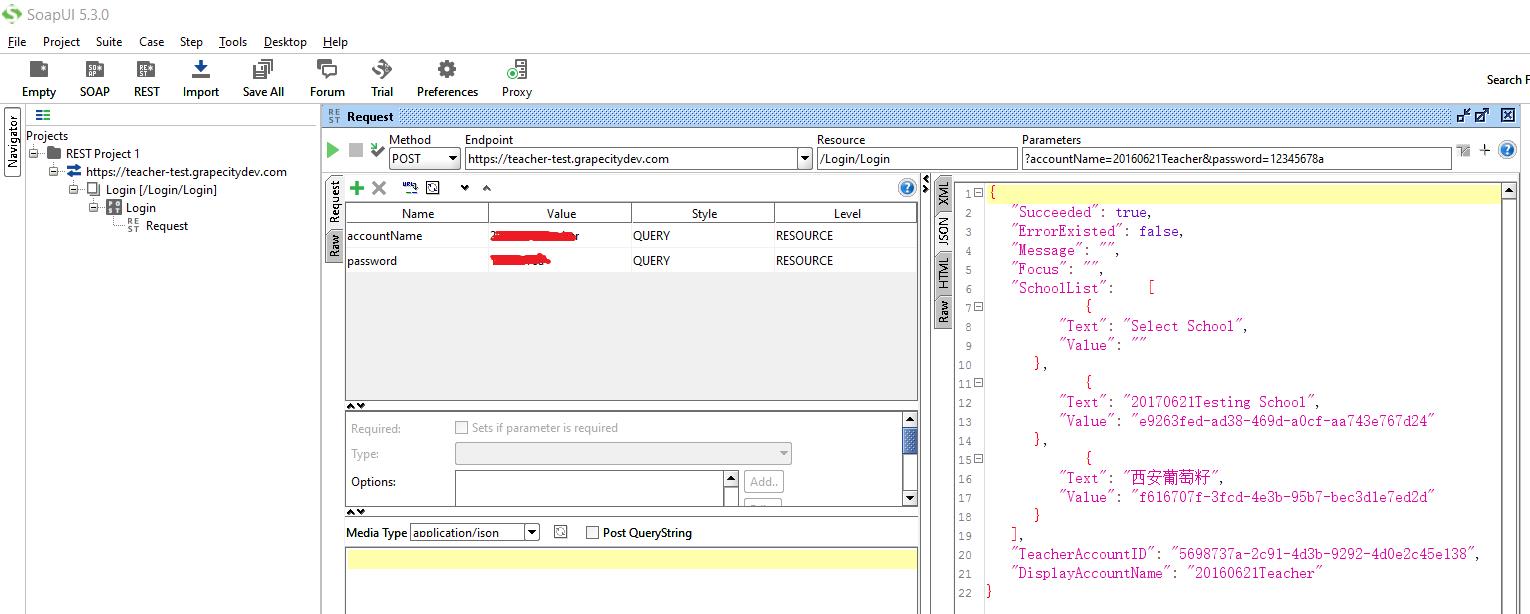
2. 点击绿色按钮,SoapUI 发送登录请求,可以在右侧框中看到登录请求返回的结果。
根据 Teacher site 项目的业务需求,发送 Login 请求完成后还得发送 SchoolItemChange 接口才会返回用户登录成功后认证的 Token,如下图中 Set-Cookie 的值将会在下一个 GetOverview 接口的请求头中 Cookie 属性使用:
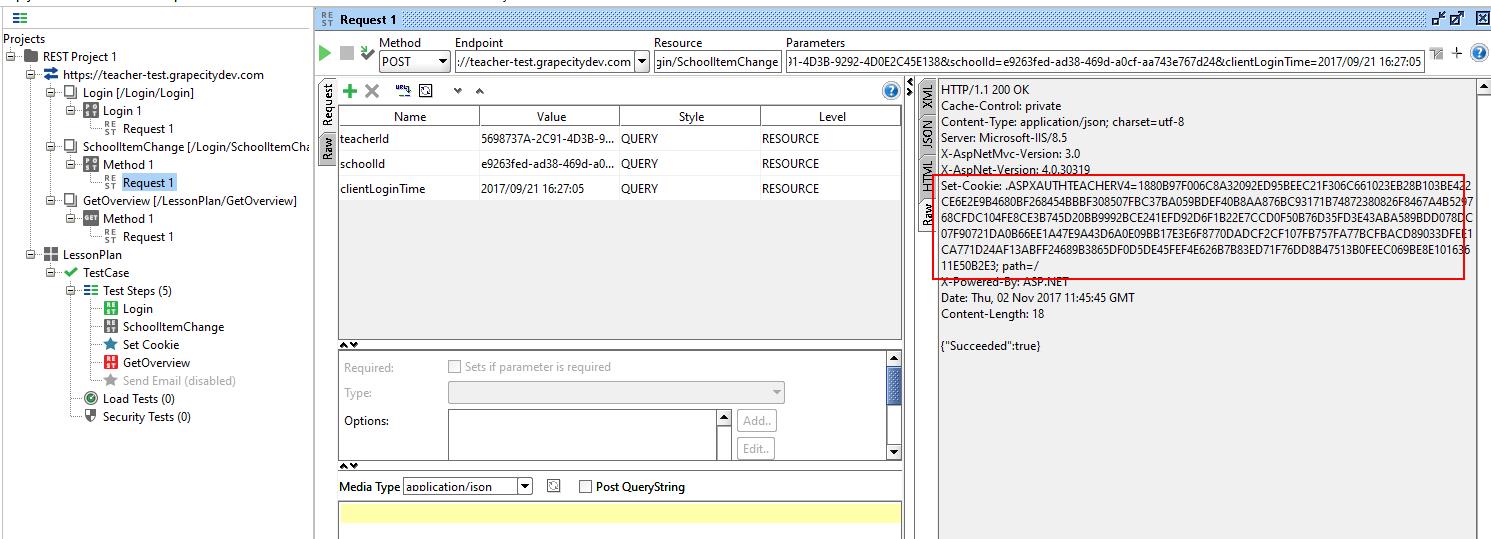
3. 接下来的第三个请求 GetOverview 如下图,在 Header 框中添加 Cookie 属性,值就是上一个请求 SchoolItemChange 返回的 Set-Cookie 值:
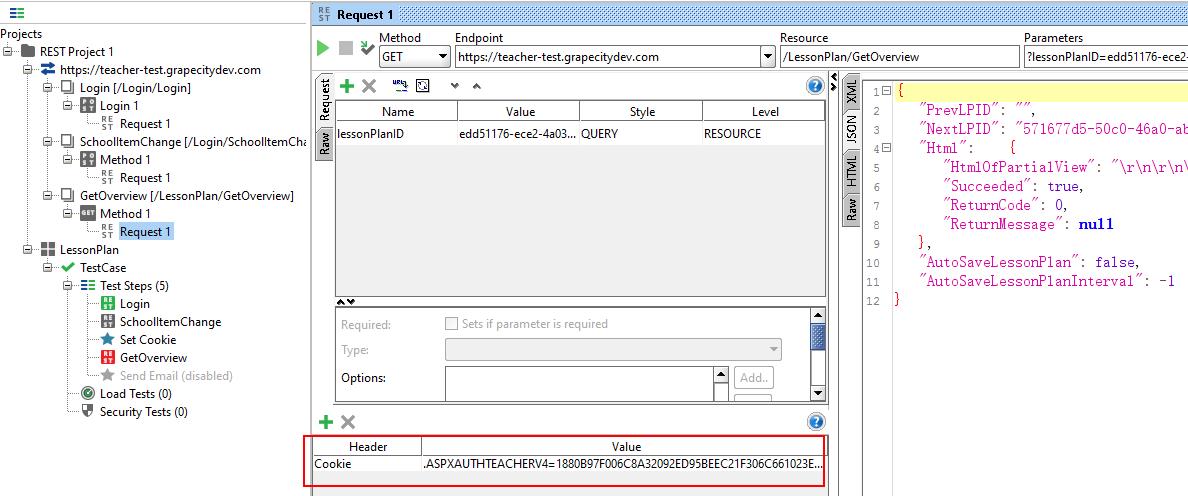
自动化测试
其实以上三个接口的调用,只是简单的测试接口是否调用正常,如果想要对三个接口的调用进行自动化测试,请看下面的分解:
1. 右键每一个接口下的 Request 请求,如图所示,选择”Add TestCase”项,依次为以上三个接口设置 Test Case,在 TestSteps 下分别有 Login,SchoolItemChange,GetOverview 三个 TestCases。

2. 大家有没有发现,在 Test Steps 下多了个 Set Cookie 项,这是干什么的呢?
这是通过 Groovy Script 语法,获取上一个请求的返回值(此处是获取 SchoolItemChange 接口的返回值”Set-Cookie”),并将”Set-Cookie”属性值赋予下一个请求 GetOverview 的请求头 Cookie 中,是不是和第2,3条很应景啊?!这样就很好的解决了接口自动化测试,不用复制粘贴请求之间依赖的返回值。
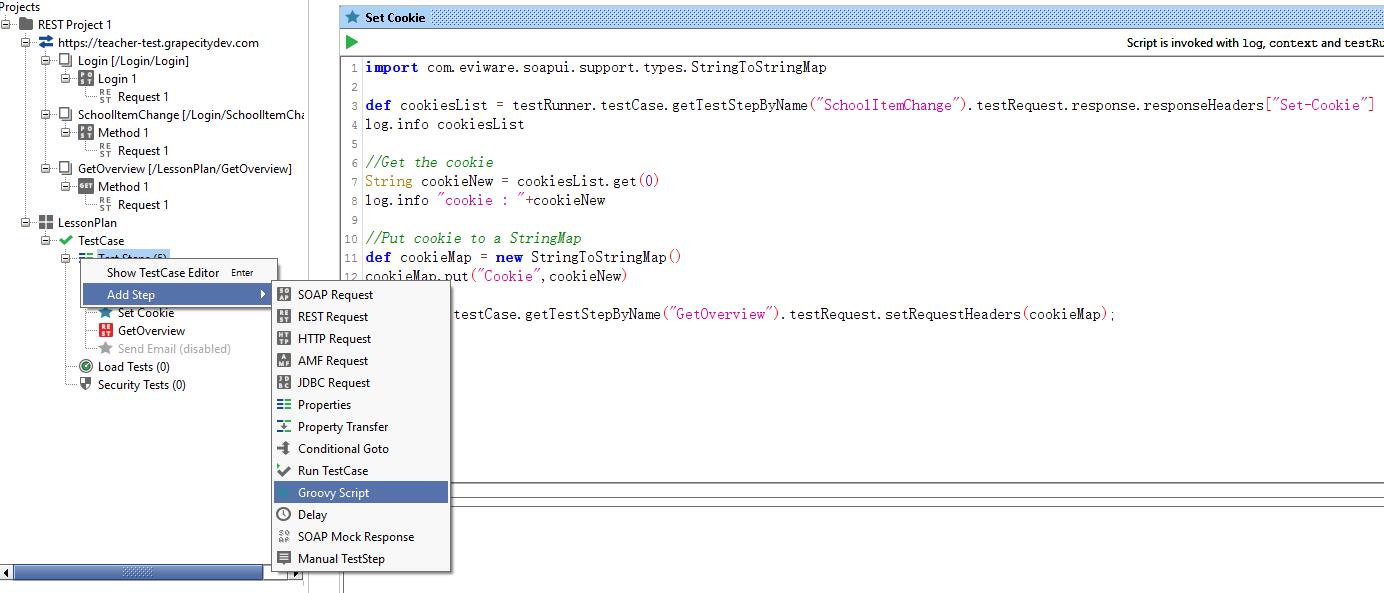
3. 接下来,就要为测试的接口添加 Assertion 断言,点击左下角的,弹出 Add Assertion 对话框,根据断言注解,选择需要的测试点,例如 Response SLA 表示请求发送后期望的响应时间:
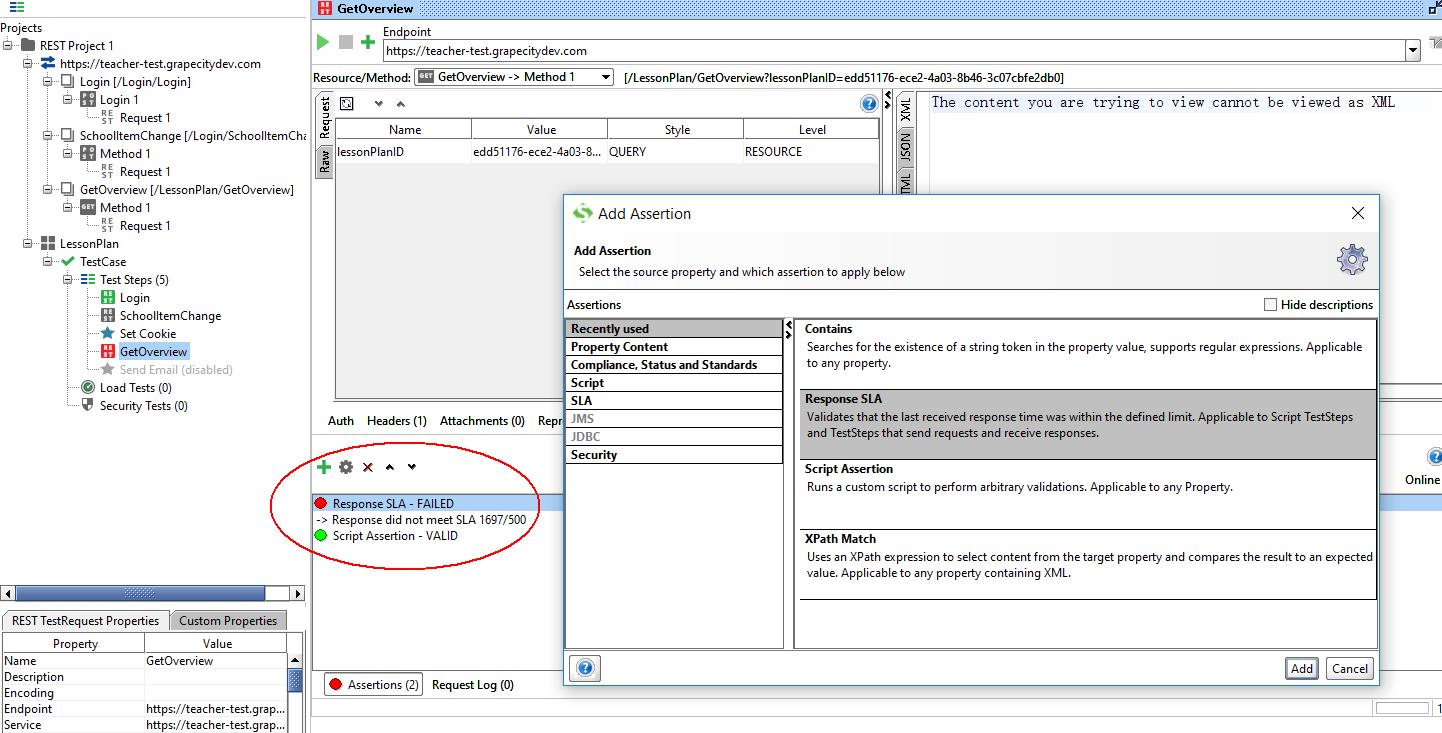
Contains Assertion 则表示请求返回的字符串中包含指定的字符串。此断言适用对比的内容不超过65535个字符,因为 Soapui 基于 java 语言编写,这是 jvm 支持的最大字符个数:
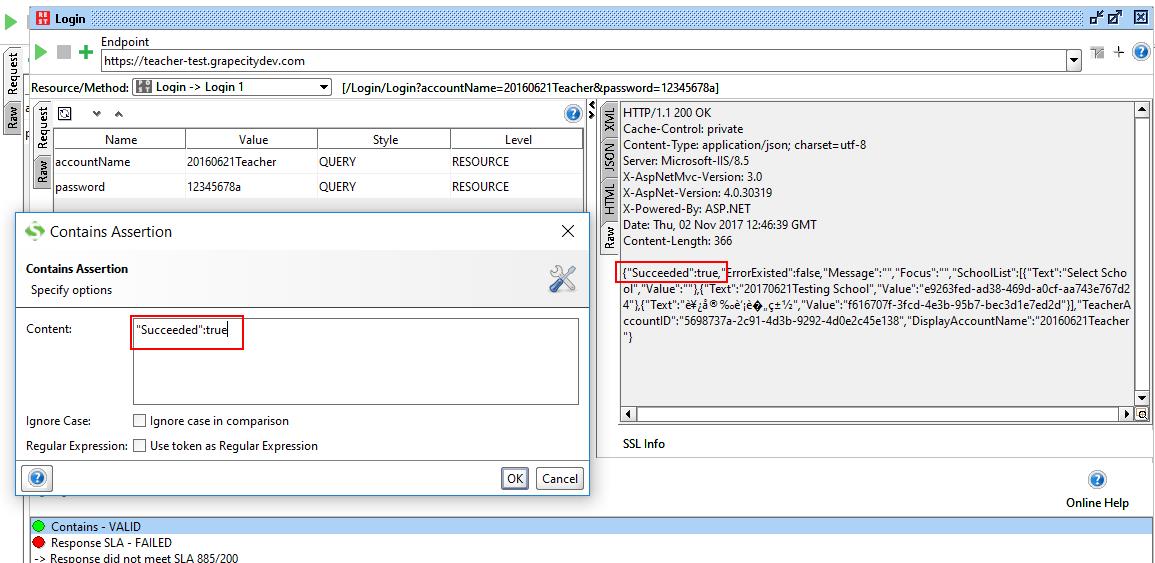
4. 为解决上述不能超过65535个字符的问题,则需要为接口添加 Script Assertion,如下代码,表示将本地文件 GetOverview 01.txt 中的内容与请求返回中 htmlOfPartialView 属性的值进行对比,判断两者内容是否相等:

5. 双击 Test Case,出现如下图,点击按钮,或者选中 Login 右键选择”Run from here”,则依次执行 Test Steps 步骤,如图所示,出现红色背景 Failed 字样,查看右下角 TestCase Log 框,可以看出是由于 Step 4 GetOverview 接口请求的响应时间 1272ms 大于断言中设置的时间 500ms:
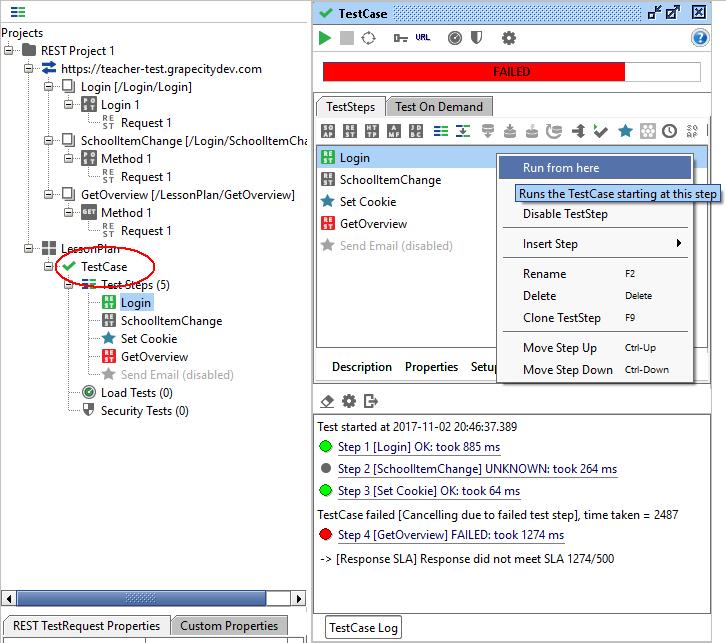
发送邮件功能
当你希望某个接口请求的结果以邮件方式通知给你时,如下图所示,右键 Test Steps -> Add Step -> Groovy Script,添加 Send Email 脚本,其中 Username 和 Password 分别是公司邮件服务器的账户和密码,Internet Address 即为接收的邮箱地址。
”${teacher-test#TestCase#Getoverview#Response}”的顺序依次为
Test Suite name # Test Case name # Test Step name # Response:
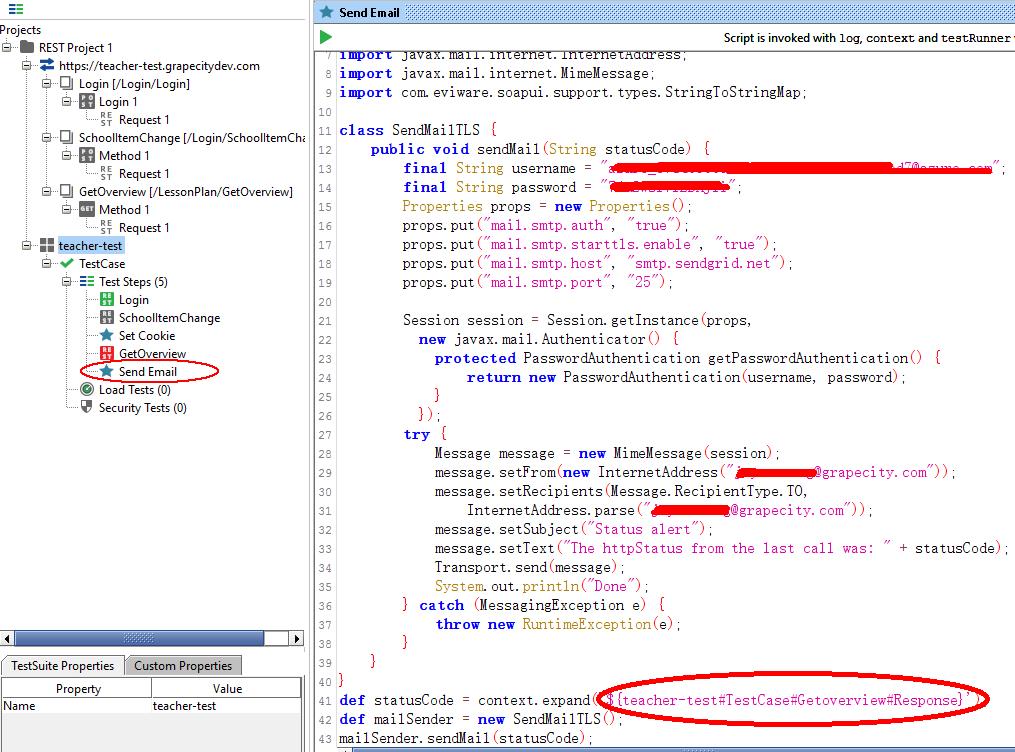
压力测试
以上是功能性测试,接下来是压力测试,右键 Load Tests 创建测试用例,
Limit:60 即为压力测试的时间 60s,Thread 表示多线程,可以同时运行5个线程,Test Delay * Radom,表示随机延迟的时间数。
min 表示最小响应时间,max 表示最大响应时间,avg 为平均响应时间,last 表示上一次请求响应时间,cnt 表示请求数,tps 表示每秒处理请求数,bps 表示吞吐率,rat 表示错误率。
右键可以为请求添加断言,Max Errors 设置最大的错误数,Step Average 设置期望的平均时间,其他的依次类推:
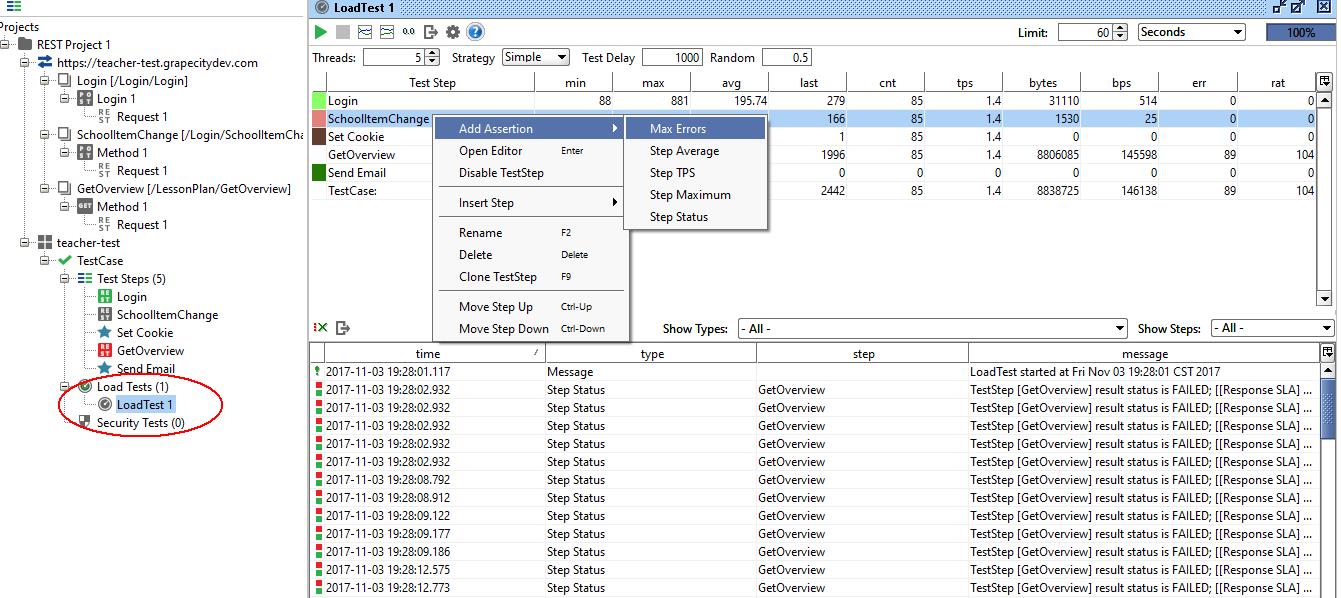
如下图,可以选择不同策略的负载和性能测试:
最常用的是简单策略(Simple),如果你想运行功能测试,并想在10秒内延迟5个线程,则 Threads 设置为5,延迟 1000s,随机延迟比率0.5(即将导致延误5至10秒)。

方差策略(Variance),Threads 为方差的线程数量,Interval 为间隔设置所需的值。例如设置20个线程,间隔60和方差0.8,线程的数量将在第一个15秒从20增加到36,然后又减少到20,45秒后继续减少到4个线程,最后等到60秒时返回到初始值20。在统计图中我们很容易遵循这个方差:

线性策略(Thread),从一个线程到另一个线程的数量的运行。它的主要功能是确定某些统计数据变化或事件发生时的水平,例如设置开始和结束线程值(例如1 - 10),并设置持续时间(此例中每个线程至少30秒)获得准确的测量数据:
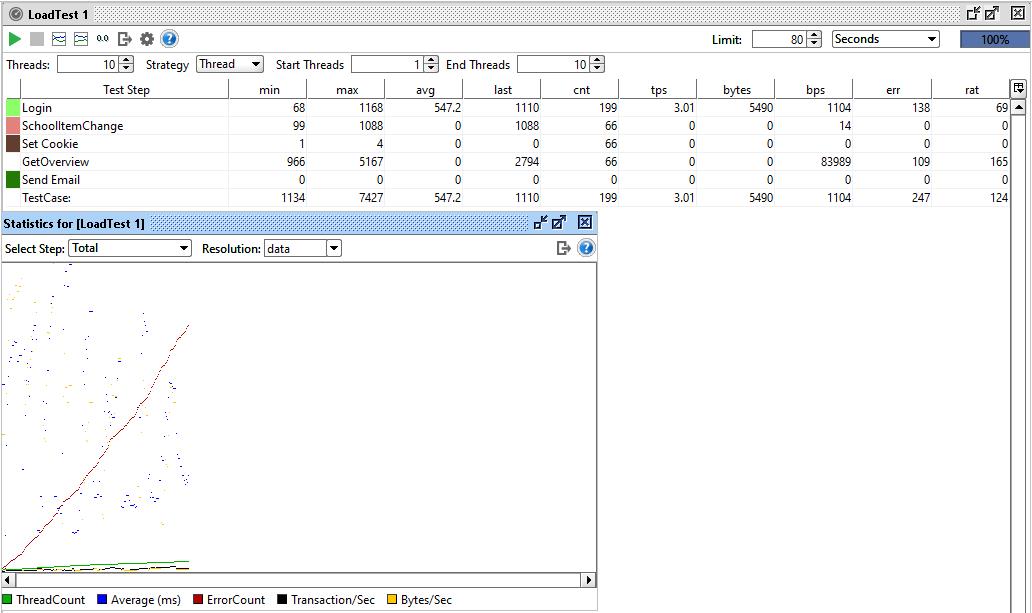
持续集成
在UI界面进行持续集成:右键项目名称 REST Project 1 -> 选择 Launch TestRunner,出现如下图,在 Basic Tab 页选择 TestRunner 安装路径:

在 Reports Tab 页选择报告输出文件夹:
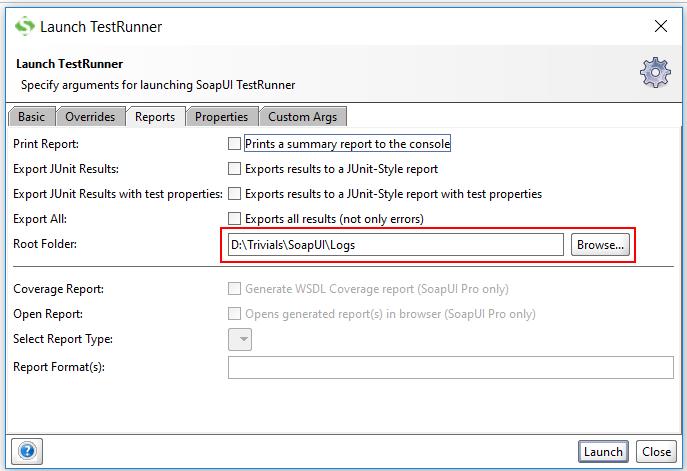
点击 Launch 按钮,自动执行测试项目。
通过执行命令进行持续集成,以管理员身份打开 Command Prompt 对话框,执行如下命令:
testrunner.bat -s\'teacher-test\' -cLogin -r -j -f\'D:\\Trivals\\SoapUI\\Logs\' D:\\Trivals\\SoapUI\\REST-Project-1-project.xml
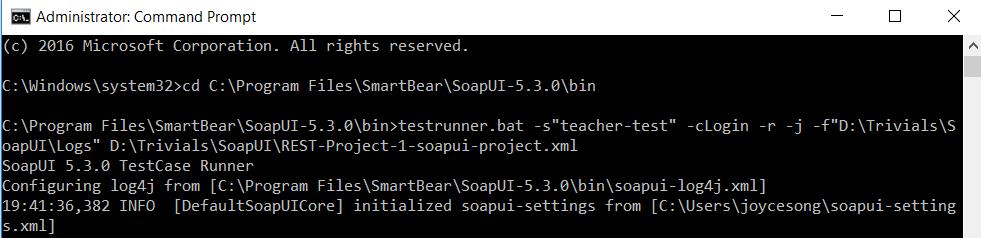
该命令行的各个参数含义如下:
- s : The TestSuite to run, used to narrow down the tests to run
- c : The TestCase to run, used to narrow down the tests to run
- r : Turns on printing of a small summary report (see below)
- j : Turns on exporting of JUnit-compatible reports, see below
- f : Specifies the root folder to which test results should be exported
其他更多的参数设置,请参考 SoapUI 官网地址:
https://www.soapui.org/test-automation/running-functional-tests.html
本文概要介绍了 SoapUI 工具的基本使用方法,也欢迎感兴趣的读者留言补充 SoapUI 的更多功能使用方法,大家共同学习进步。
相关阅读:
第三方控件Studio for ASP.NET MVC4 工具应用
以上是关于SoapUI实践:自动化测试压力测试持续集成的主要内容,如果未能解决你的问题,请参考以下文章