Oracle12c 在windonServer2012中安装的步骤
Posted ✧*꧁一品堂.技术学习笔记꧂*✧.
tags:
篇首语:本文由小常识网(cha138.com)小编为大家整理,主要介绍了Oracle12c 在windonServer2012中安装的步骤相关的知识,希望对你有一定的参考价值。
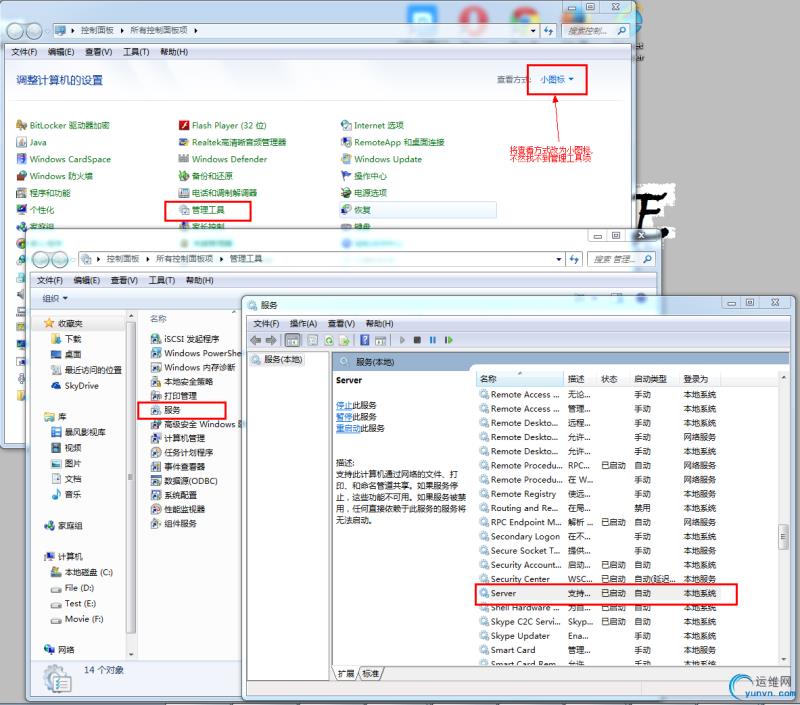
右键单击“共享”>新建共享>
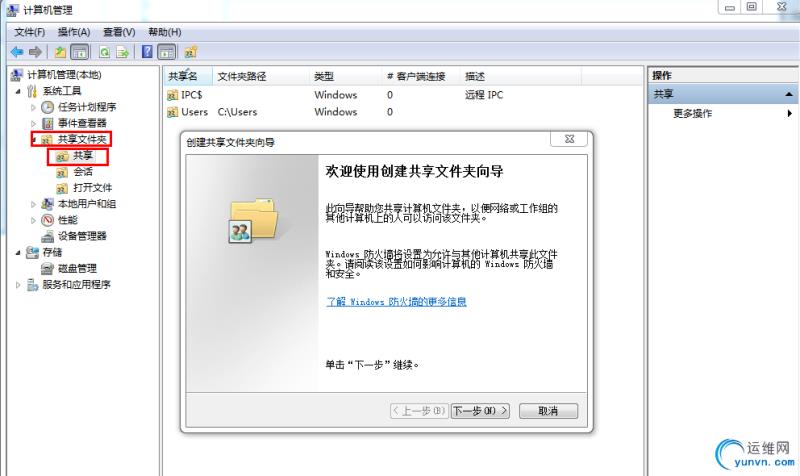



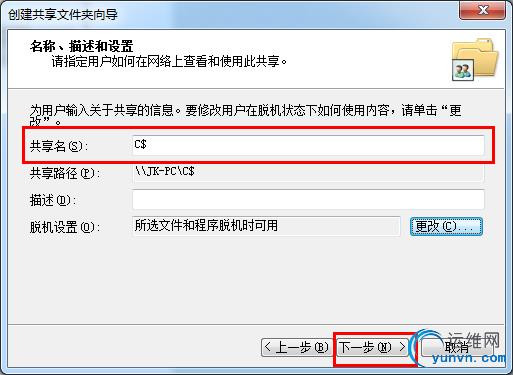
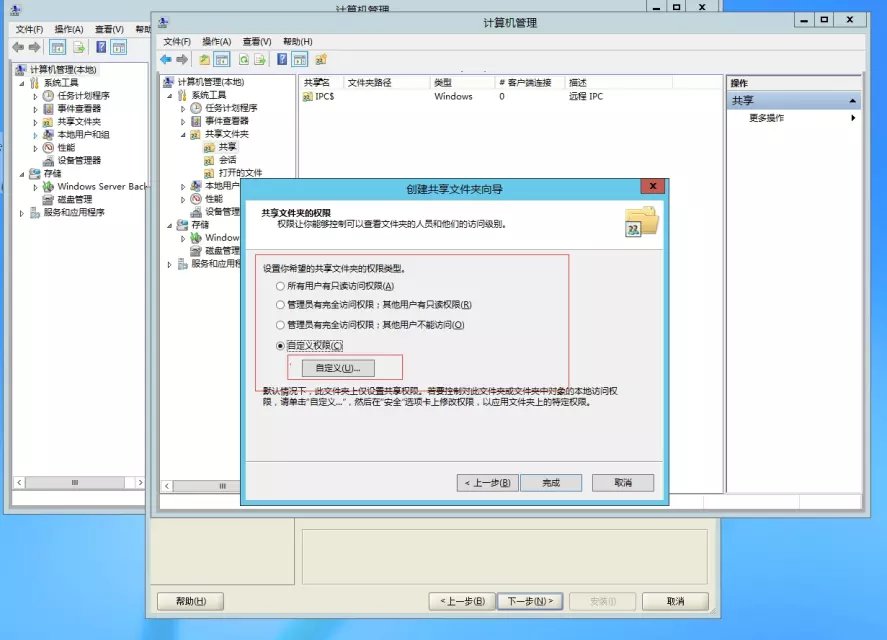
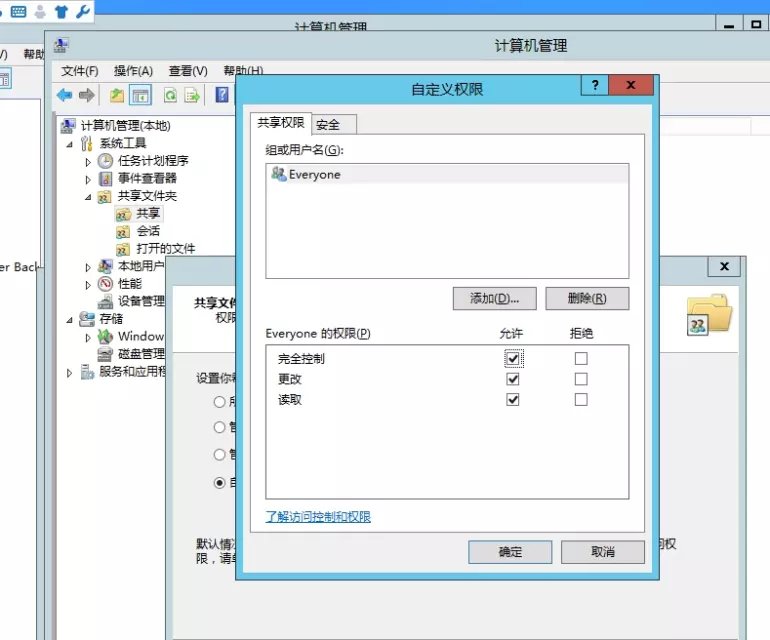
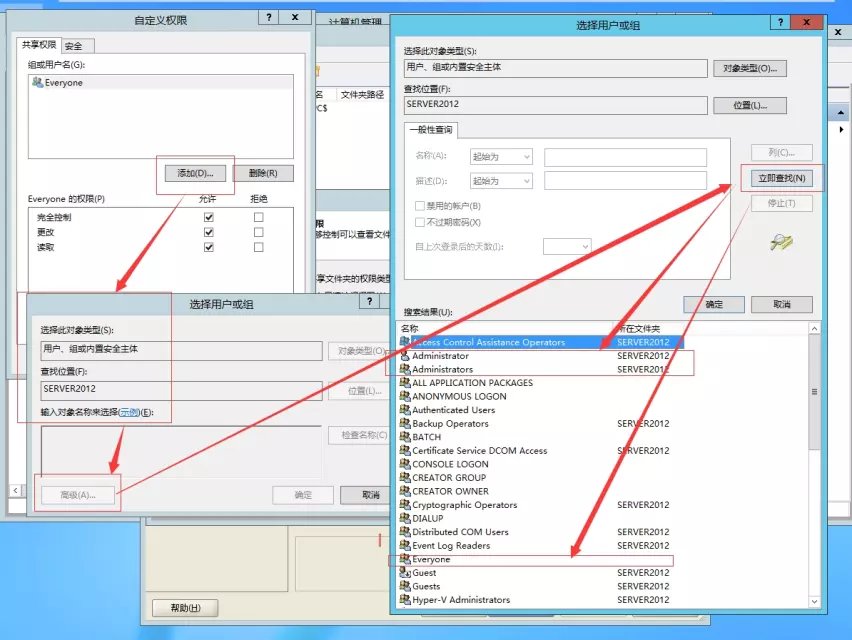
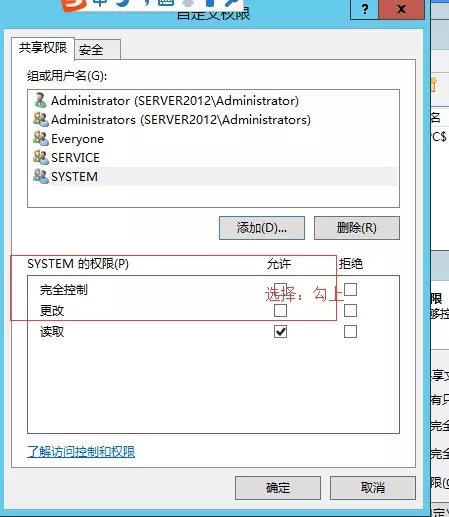
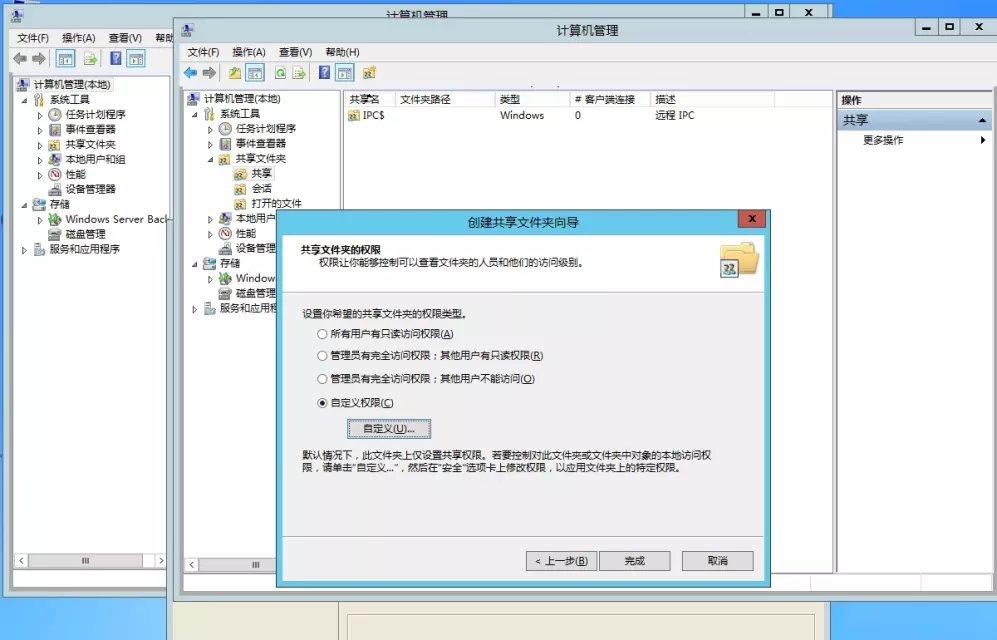
单击“完成”;
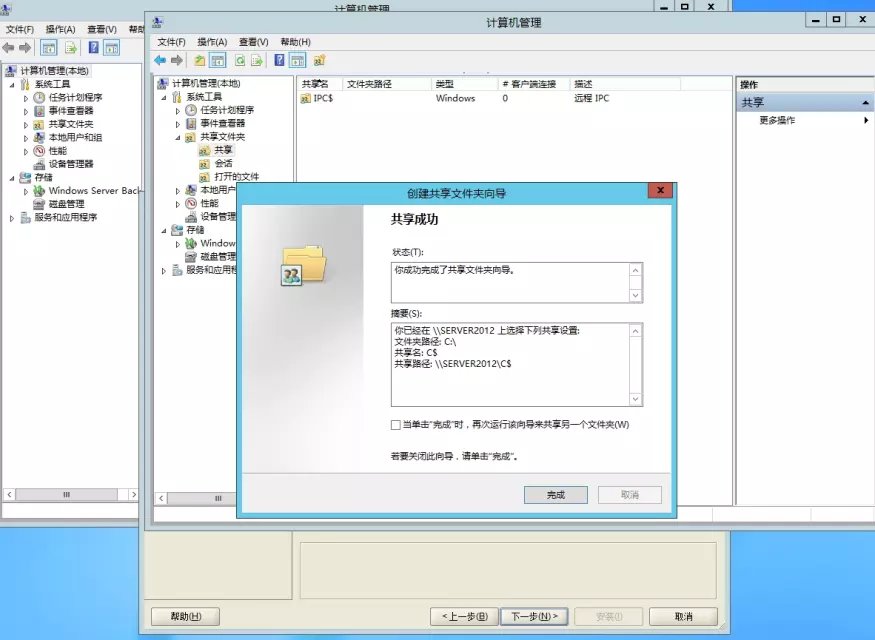
开始正式安装的步骤
|
Oracle Database 12c Release 1(winx64_12102_database_1of2.zip 和 winx64_12102_database_2of2.zip 两个压缩文件)
本文章参考了以下文章 http://www.iyunv.com/thread-9044-1-1.html http://jingyan.baidu.com/article/17bd8e52167ee485ab2bb8f7.html |
以上是关于Oracle12c 在windonServer2012中安装的步骤的主要内容,如果未能解决你的问题,请参考以下文章














