iOS开发- 隐藏键盘总结
Posted gcczhongduan
tags:
篇首语:本文由小常识网(cha138.com)小编为大家整理,主要介绍了iOS开发- 隐藏键盘总结相关的知识,希望对你有一定的参考价值。
一、隐藏自身软键盘
当对于有多个UITextField控件都想通过点击“Return”来隐藏自身软键盘的情况。这时的最好办法是使用Did End on Exit事件。在点击软键盘右下角的“Return”button后,会触发该事件。
该事件有一个sender參数表示当前文本框。这样便能够编写一个通用的事件处理方法(.m文件)——
- (IBAction)TextField_DidEndOnExit:(id)sender {
// 隐藏键盘.
[sender resignFirstResponder];
} 然后在.h文件里填写该方法的声明——
- (IBAction)TextField_DidEndOnExit:(id)sender;
回到storyboard。并按command+option+enter打开辅助窗体,使辅助窗体显示.h文件。
选中一个UITextField控件,点击鼠标右键弹出面板,鼠标左键按住Did End on Exit事件旁边的圆圈,然后拖曳到右側.h文件的TextField_DidEndOnExit方法上,便会建立好事件连接。 随后依照相同的做法。将其它UITextField控件的Did End on Exit事件也连接到TextField_DidEndOnExit方法。
运行一下,可发现每一个文本框的软键盘都能够通过点击“Return”来隐藏了。
二、点击Return自己主动转到下个文本框
当页面中有非常多个文本框时,假设每次都须要点文本框激活软键盘、输入后点击Return隐藏软键盘、再点击下一个文本框……这样操作起来太繁琐了。 于是我们希望能够实现点击Return时能够自己主动转到下一个文本框。
尤其是对于最后一个文本框,希望能够在点击Return时运行下一步操作。
比如对于登录页面。它上面有 账号文本框(nameTextField)、password文本框(passTextField)、登录button(loginButton)。
我们希望——点击账号文本框软键盘的Return时跳转到password文本框,点击password文本框软键盘的Return时运行登录。
由于这两个文本框的功能不同,不能像上一节那样写一个TextField_DidEndOnExit做统一处理。而应该分别建立各自的事件处理方法。
回到storyboard,右击账号文本框(nameTextField)弹出面板,按住Did End on Exit事件旁边的圆圈。然后拖曳到右側.h文件的空白地方,此时会弹出一个对话框给方法命名。输入名称 (nameTextField_DidEndOnExit)后回车确定,便自己主动生成了该事件方法。
随后依照相同的做法,为password文本框(passTextField)的Did End on Exit事件连接方法(passTextField_DidEndOnExit)。
来到.m文件。填写详细代码——
- (IBAction)nameTextField_DidEndOnExit:(id)sender {
// 将焦点移至下一个文本框.
[self.passTextField becomeFirstResponder];
}
- (IBAction)passTextField_DidEndOnExit:(id)sender {
// 隐藏键盘.
[sender resignFirstResponder];
// 触发登陆button的点击事件.
[self.loginButton sendActionsForControlEvents:UIControlEventTouchUpInside];
} 对于账号文本框转password文本框。不须要隐藏软键盘。仅仅须要调用becomeFirstResponder激活新的文本框即可了。
对于password文本框Return后运行登录。
由于不再须要显示软键盘,所以还是得调用resignFirstResponder隐藏软键盘,然后触发登录button(loginButton)的UIControlEventTouchUpInside事件进行登录。
运行一下,可发现已经达到我们希望的效果了。
点击账号文本框软键盘的Return时跳转到password文本框。点击password文本框软键盘的Return时运行登录。
怎么都是“Return”,转换文本框与运行登录明明是不同的功能?
于是将账号文本框的Return Key属性设为“Next”,将password文本框的Return Key属性设为“Done”。使界面与功能一致。
三、轻触背景隐藏软键盘
仅仅能通过Return关闭软键盘太不灵活了。应该提供轻触背景隐藏软键盘的功能。
在storyboard,点击背景View,将它的Custom Class设置为UIControl。这样才会出现Touch Down事件。
右击背景View弹出面板,按住Touch Down事件旁边的圆圈,然后拖曳到右側.h文件的空白地方建立该事件的处理方法。
来到.m文件,填写详细代码——
- (IBAction)View_TouchDown:(id)sender {
// 发送resignFirstResponder.
[[UIApplication sharedApplication] sendAction:@selector(resignFirstResponder) to:nil from:nil forEvent:nil];
} 四、自己定义键盘
源代码能够到我的github中下载:https://github.com/colin1994/myKeyboard.git
能够通过自己定义键盘, 在键盘上增加你须要的功能, 即可。
效果例如以下:
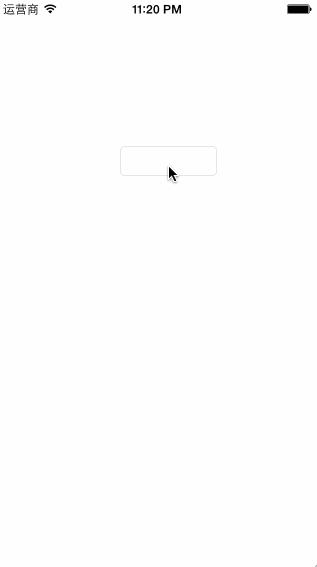
代码例如以下:
- (void)viewDidLoad
{
[super viewDidLoad];
// Do any additional setup after loading the view, typically from a nib.
if (self.keyboardToolbar == nil)
{
self.keyboardToolbar = [[UIToolbar alloc] initWithFrame:CGRectMake(0, 0, self.view.bounds.size.width, 38.0f)];
self.keyboardToolbar.barStyle = UIBarStyleBlackTranslucent;
UIBarButtonItem *previousBarItem = [[UIBarButtonItem alloc] initWithTitle:NSLocalizedString(@"前进", @"")
style:UIBarButtonItemStyleBordered
target:self
action:@selector(previousField:)];
UIBarButtonItem *nextBarItem = [[UIBarButtonItem alloc] initWithTitle:NSLocalizedString(@"后退", @"")
style:UIBarButtonItemStyleBordered
target:self
action:@selector(nextField:)];
UIBarButtonItem *spaceBarItem = [[UIBarButtonItem alloc] initWithBarButtonSystemItem:UIBarButtonSystemItemFlexibleSpace
target:nil
action:nil];
UIBarButtonItem *doneBarItem = [[UIBarButtonItem alloc] initWithTitle:NSLocalizedString(@"隐藏", @"")
style:UIBarButtonItemStyleDone
target:self
action:@selector(resignKeyboard:)];
[self.keyboardToolbar setItems:[NSArray arrayWithObjects:previousBarItem, nextBarItem, spaceBarItem, doneBarItem, nil]];
}
self.myTextView.inputAccessoryView = self.keyboardToolbar;
}
#pragma mark - your code
- (void)resignKeyboard:(id)sender
{
[self.myTextView resignFirstResponder];
}
- (void)previousField:(id)sender
{
}
- (void)nextField:(id)sender
{
}以上是关于iOS开发- 隐藏键盘总结的主要内容,如果未能解决你的问题,请参考以下文章