3SourceTree通过SSH连接GitLab
Posted 赖荣生
tags:
篇首语:本文由小常识网(cha138.com)小编为大家整理,主要介绍了3SourceTree通过SSH连接GitLab相关的知识,希望对你有一定的参考价值。
一、生成公钥和私钥
使用命令行生成(两种生成方式选择一种即可)
1、安装SourceTree打开SourceTree,点击“命令行模式”。

2、输入如下命令生成key“example@example.com”是你在gitlab中注册的邮箱。
ssh-keygen -t rsa -C "example@example.com"

3、之后还需要输入文件名、密码等,可直接回车不输入。
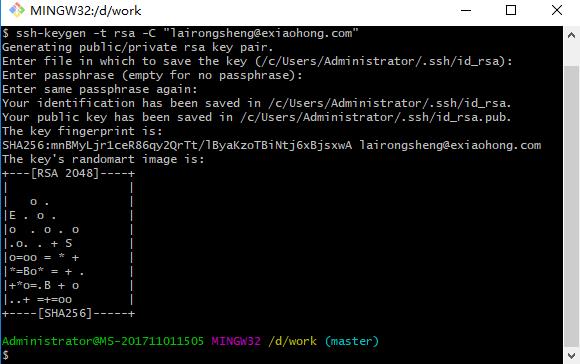
4、生成的key文件保存在用户的.ssh目录中,例如: C:\\Users\\Administrator\\.ssh
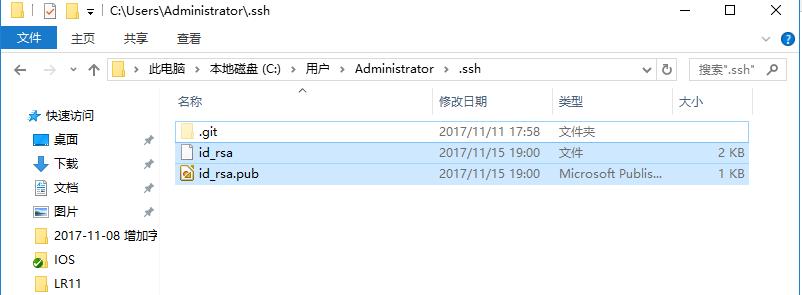
使用PuTTY Key Genrator生成公钥私钥(两种生成方式选择一种即可)
5、单击“工具” -》 “创建或导入SSH密钥”
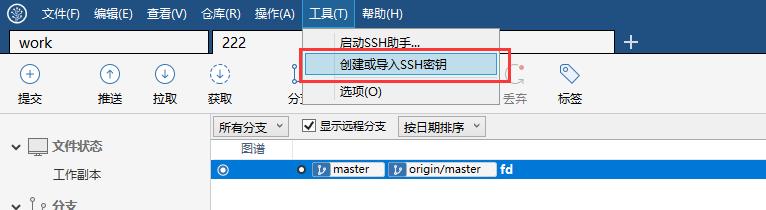
6、单击“Generate”生成key,注意鼠标在窗口上一直滑动否则生成key很慢。
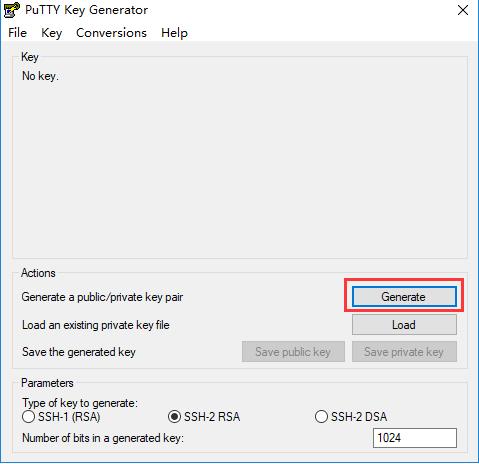
7、生成后单击“Save public key”保存公钥,单击“Save private key”保存私钥

二、gitlab服务器导入用户key
1、在gitlab上创建一个用户并登陆;
2、把id_rsa.pub文件用记事本打开,将其中内容全部复制到剪切板中。
3、登录GitLab,找到SSH Keys,将复制的内容粘贴到Key下面的文本域中,然后点击Add Key。


三、openSource配置gitLab
1、在SourceTree中配置与GitLab公钥对应的私钥。点击工具->选项:

2、按照如下输入
全名:输入你的名字,在提交的时候显示此名称。
电子邮件地址:填写你在gitLab注册账号时的地址
SSH客户端:选择"PuTTY/Plink"
SSH密钥:选择刚才生成的私钥文件。

3、PuTTY agent中添加私有key

4、点击 “Add Key” 添加私有key


4、单击“克隆/新建”

5、从gitLab服务器上复制project地址,注意选择ssh的地址

6、填入gitLab地址,并选择项目下载位置后,单击克隆。

注意:如果gitLab服务器修改了默认的22端口需要按如下修改配置,其中1022是服务器修改后的端口号
ssh://git@git.xh.com:1022/lrs/ttt.git
7、此时就可以使用获取得到代码

参考文献:
http://blog.csdn.net/xyzchenxiaolin/article/details/51853319
以上是关于3SourceTree通过SSH连接GitLab的主要内容,如果未能解决你的问题,请参考以下文章