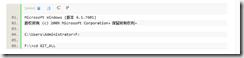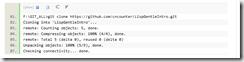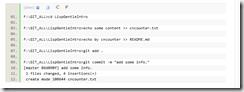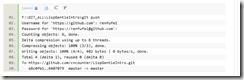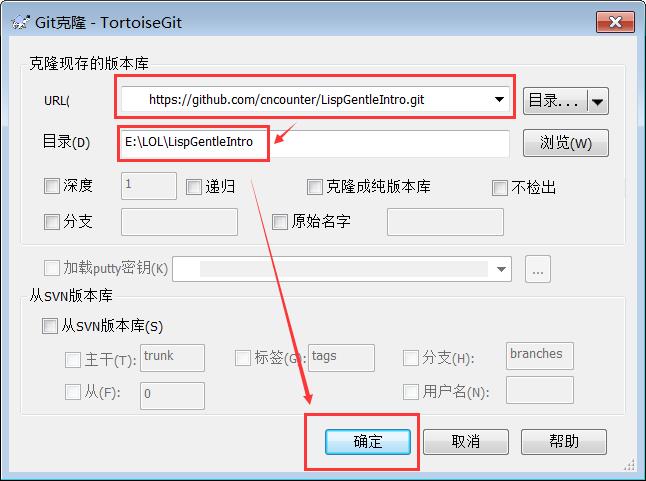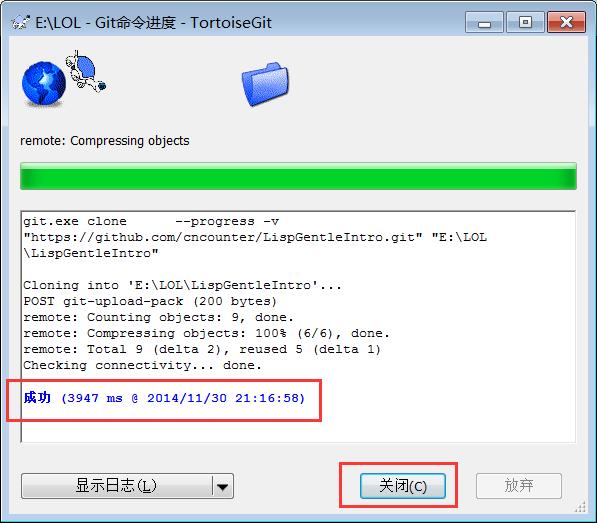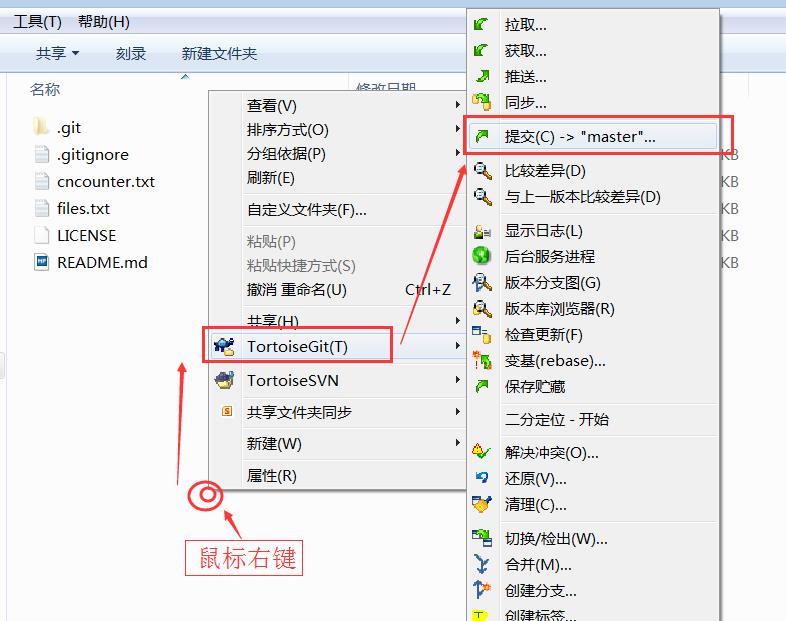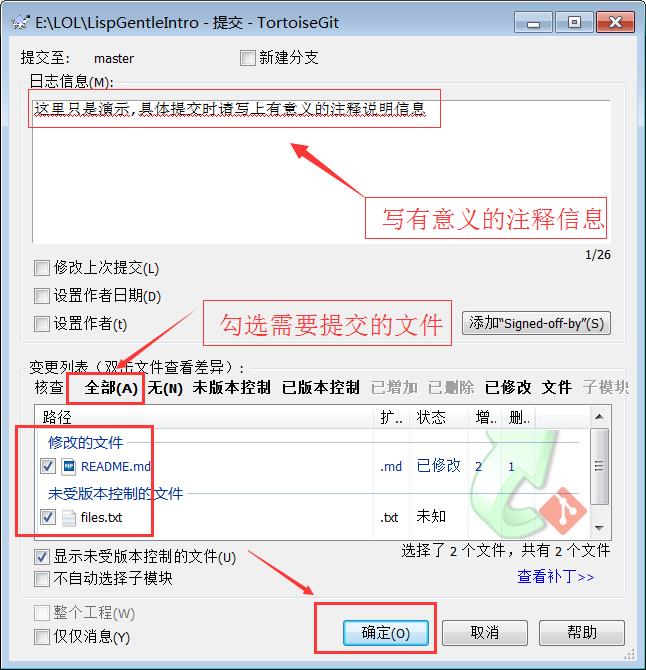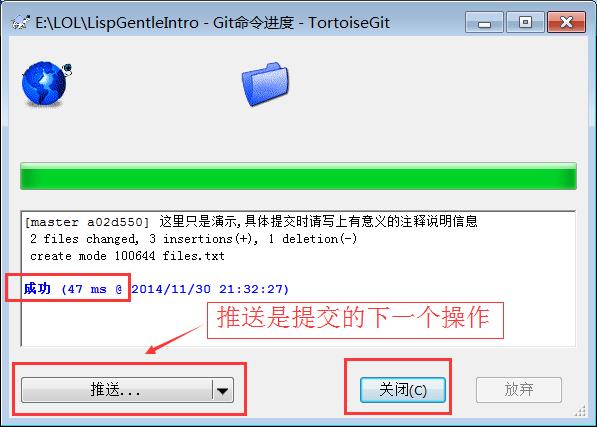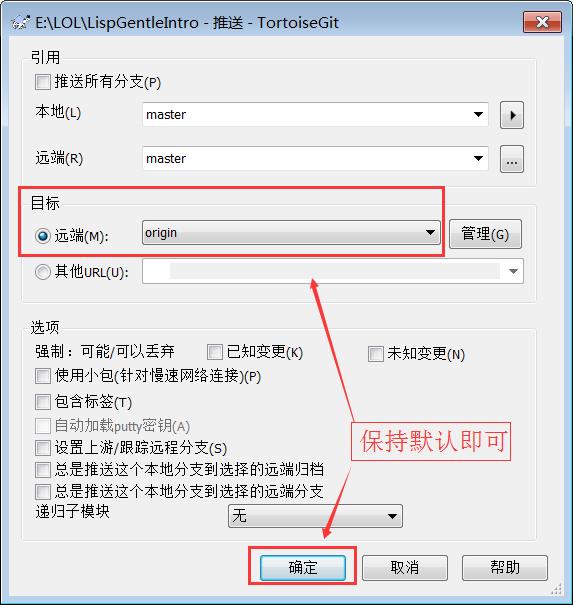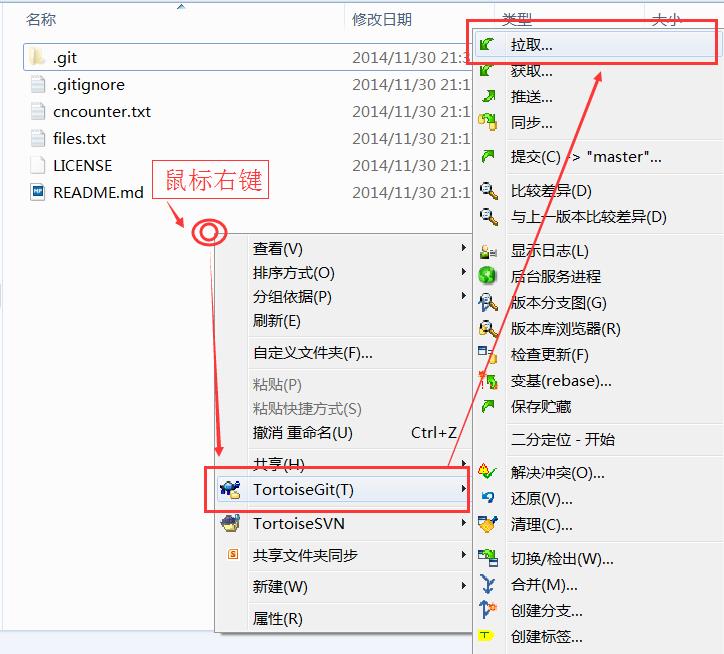Git与TortoiseGit基本操作
Posted 陈胜威
tags:
篇首语:本文由小常识网(cha138.com)小编为大家整理,主要介绍了Git与TortoiseGit基本操作相关的知识,希望对你有一定的参考价值。
1. GitHub操作
本节先简单介绍 git 的使用与操作, 然后再介绍 TortoiseGit 的使用与操作.
先看看SVN的操作吧, 最常见的是 检出(Check out ...), 更新 (Update ...), 以及 提交(Commit ...); 相当于有一个服务器端, 可以多个客户端进行访问和操作.
Git 是SVN以后的新一代的版本控制系统/协议. 适合于大规模的开源软件多人协作的开发. 有一个总仓库(如GitHub,CSDN,OSchina等提供), 每个客户端都有一个本地仓库(这个本地仓库有点对应于SVN的服务端仓库), 以及一个可以看见的本地项目.
让我们想想,至少需要有哪些功能.以 GitHub为例,首先,必须得有一个线上仓库(Repository), 这首先得新建一个仓库.
要创建仓库,必须得先注册账号. 请参考: 创建GitHub技术博客全攻略: http://blog.csdn.net/renfufei/article/details/37725057
然后,登录 GitHub, 在右上角找到 New Repository 或者 加号下拉按钮(+),点击进入新建仓库页面: https://github.com/new, 如下图所示:
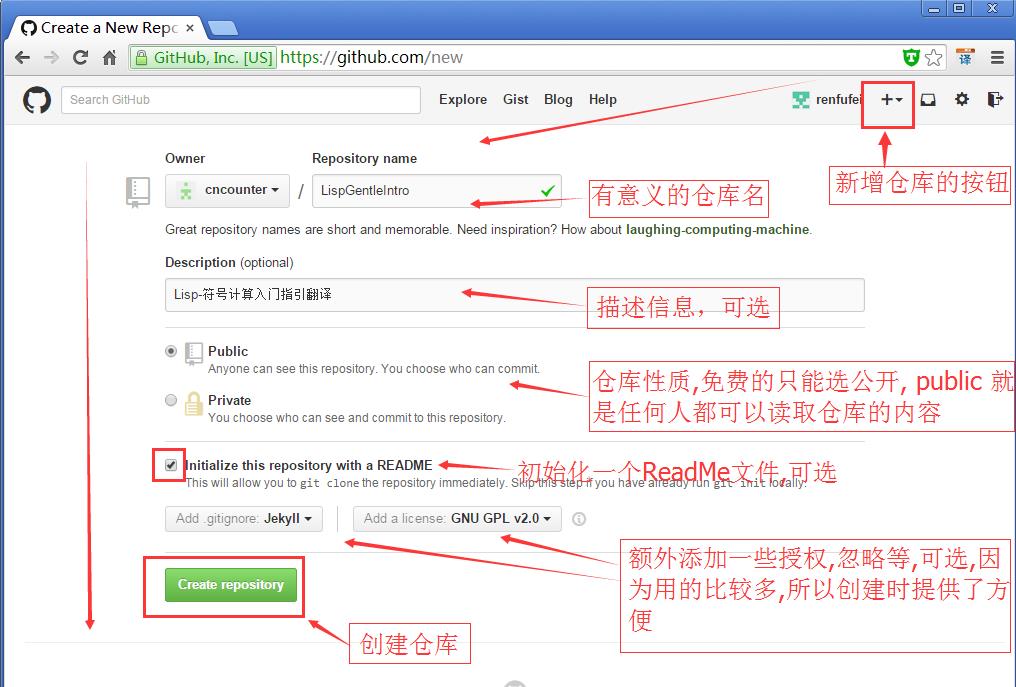
依次填写仓库名,以及其他信息后,点击 "Create repository" 按钮,即可创建一个在线仓库. 因为这个仓库是挂在你的账号下的,所以可以是任意合法的字符,只要和你的其他仓库不冲突即可.
仓库创建成功后,就会进入仓库预览页面, 如下图所示:
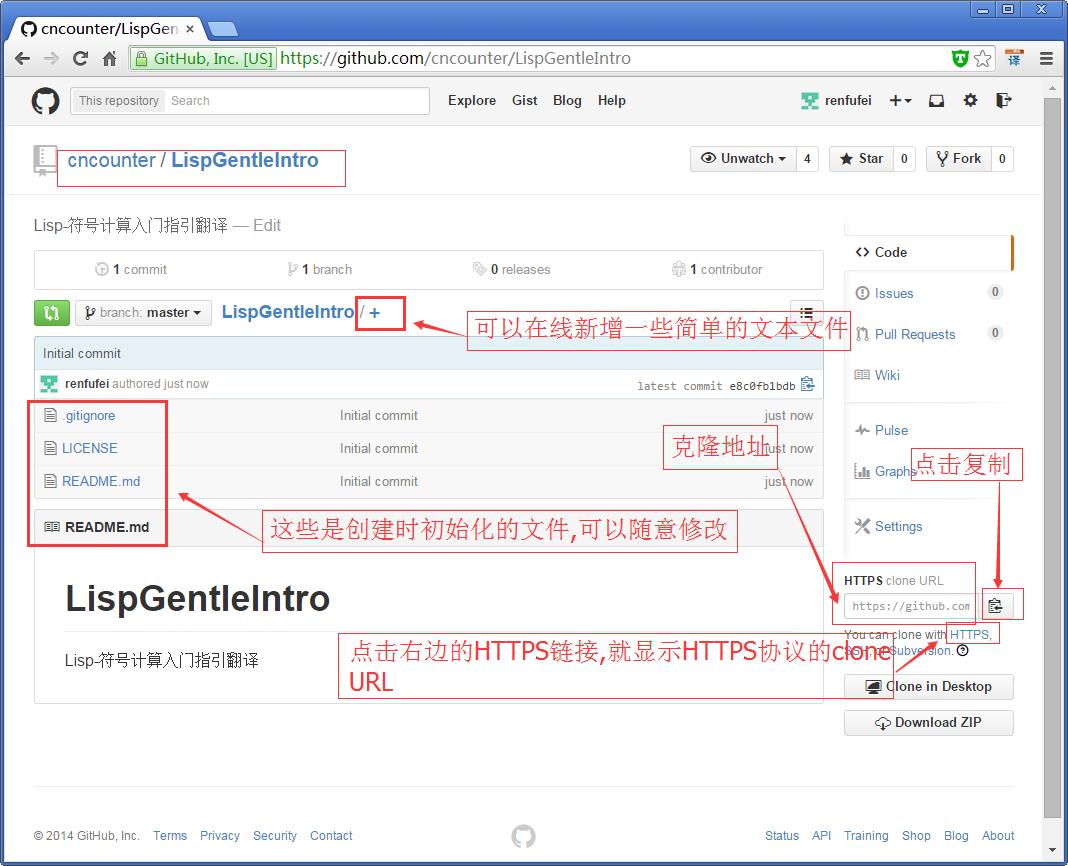
然后,我们可以点击右边的 HTTPS 链接, 上方的文本框里面就显示了 HTTPS协议下的仓库访问地址, 可以点击进去全选,也可以点击右边的复制按钮复制到剪贴板. 例如,刚刚创建的项目访问路径是:
https://github.com/cncounter/LispGentleIntro.git
是一个以 https:// 开始,以 .git 结尾的 URL,根据提示,叫做 clone URL.
好了,仓库创建完成,可以进入下一步了.Git使用与操作
2. Git使用与操作
如果你偏爱命令行,那么可以简单参考下这一小节. 否则,请往下翻,直接看 TortoiseGit使用与操作
2.1 克隆项目(clone ...)
Win+R 快捷键打开运行对话框,输入 cmd 回车, 在 cmd 中(其实在 GitBash中也可以), cd 切换到存放git项目的目录, 如:
然后执行命令: git clone https://github.com/cncounter/LispGentleIntro.git ,就会把项目克隆到当前目录下, 项目的目录名字默认为 LispGentleIntro.
命令行截图如下:

2.2 提交项目(commit ...)
然后可以 cd 切换到 LispGentleIntro 目录, 新增或者修改某些文件.这里只是模拟一下操作. 实际情况可能是 使用 Eclipse 导入项目(不要拷贝,Copy...)进行一些编辑, 然后将当前目录下的所有有变动的文件告诉索引库,接着提交到本地仓库.
提交到本地仓库有什么好处呢? 本地仓库就是一个版本管理库,我们在编写代码时,如果写错了,那么可能需要 Ctrl+Z 来撤销,撤销撤销,如果很多,而且跨文件,就很麻烦,可能需要Copy文件什么的。 这时候本地仓库就很有用了. 修改到某个阶段,然后就提交到本地仓库. 可以有效防止丢失,方便回退. 而且,提交到本地仓库不会影响别人看到的内容(只有本机可见).
2.3 推送项目(push ...)
如果完成到一定程度,那么可以推送到远端在线仓库. 推送之前,请确保你已经设置了全局的 user.name 和 user.email, 如果没有设置,或者不想使用全局的信息,可以在当前项目下设置:
接着,可以执行推送(push), 推送就是将已经提交到本地仓库的那部分内容给推到远端在线仓库.(修改了,但没提交的那部分内容,不会被推送). 执行 git push 命令即可:
在连接上远端服务器之后,会要求你输入用户名与密码. 其中,用户名是你注册GitHub时的账号,不是邮箱. 接着是密码,注意密码是没有回显的,也就是为了安全,不告诉你具体输入了几个字符,输入完成回车即可. 截图如下:

好了,推送完成,这时候用浏览器打开在线仓库,看看内容是不是已经变了?
2.4 拉取项目(pull ...)
当然,如果多人协作, 或者多个客户端进行修改, 那么我们还要拉取(Pull ... )别人推送到在线仓库的内容下来。 大神们是不推荐使用 pull 命令进行拉取的, 因为封装了细节(git pull == git fetch + git merge). 对于这群更喜欢用命令行的神们来说, 一切在掌控之中是一种强迫症!!!(开个玩笑, 其实项目成员复杂,约定不好以后, pull 确实会有很多问题,会坑人.)
常规使用,我们执行 git pull 即可:
当然,因为没有其他文件被修改,所以直接提示 已经更新到最新. 常规操作就这些,需要注意的是,和使用SVN的好习惯一样,你在修改本地内容之前,最好先 pull 一下,减少冲突的可能.
3.TortoiseGit使用与操作
使用 Git命令有时候确实不怎么方便,特别是每次都要输入密码,如果配置 SSH 的方式,又实在是很麻烦.(当然,必须使用 Windows 神器才有方便友好的客户端图形界面啦!!!)
关于 TortoiseGit 的安装请参考 前一小节.
3.1 克隆项目
打开资源管理器(我的电脑/计算机), 进入规划好的某个目录中, 然后在空白处点击鼠标右键, 选择 TortoiseGit --> 克隆... (Clone...).
弹出克隆项目对话框:
在对话框的 URL中输入项目地址,如:
https://github.com/cncounter/LispGentleIntro.git
确定本地目录,然后点击 确定 按钮. 等待完成后,点击关闭按钮即可.
3.2 修改提交项目
项目克隆完成后(可以将克隆 clone 理解为 下载, 检出 checkout 操作). 修改本地项目中的某些文件,如 将 README.md 修改为如下内容:
- LispGentleIntro
- ===============
- Lisp-符号计算入门指引翻译
- <a href="http://cncounter.duapp.com/">天朝计数器</a>
还可以试试增加一些文件. 如 files.txt .
然后在本地项目的空白处点击鼠标右键, 选择 TortoiseGit --> 提交(C) -> "master"... 或: Commit -> "master"....
弹出提交(Commit)对话框:
作为好习惯,填写提交日志,勾选需要提交的文件,然后点击 "确定" 按钮, 即提交到本地仓库.
3.3 将提交到本地的项目推送到在线仓库
推送是提交的下一步操作.
在本地项目的空白处点击鼠标右键, 选择 TortoiseGit --> 推送... 或: Push....
弹出推送(push)对话框:
一般保持默认,点击 “确定” 按钮.
然后弹出推送进度界面, 可能要求你输入用户名:
确定OK,然后要求输入密码:
密码输入正确后,OK,显示推送成功界面:
如果你按照上一小节的设置操作,则输入密码以后会记住密码. 密码会明文保存在 C:\\Users\\Administrator\\.git-credentials 这种文件中, 请小心使用.
3.4 拉取项目(pull ...)
如果本地的项目没有在线仓库的新,则需要执行拉取操作(Pull ...).
在本地项目的空白处点击鼠标右键, 选择 TortoiseGit --> 拉取... 或: Pull....
弹出拉取(pull)对话框:
如果拉取有BUG,则可以勾选上变基(不报错就别勾选了!!!), 确定,进入 拉取进度界面:
然后执行变基:
然后完成即可.
这应该是 TortoiseGit 的一个BUG, 要解决这个问题,请参考 解决 TortoiseGit 诡异的 Bad file number 问题 (或者可以换回老版本. 如果你没有出这个问题,那么,可能是我的机器哪里损坏了).
以上是关于Git与TortoiseGit基本操作的主要内容,如果未能解决你的问题,请参考以下文章
TortoiseGit与Git生成ssh秘钥添加到代码托管平台
在git与tortoisegit中使用openSSH与PuTTY