PowerPoint2010实现折线图动态展示
Posted 那山的狐狸
tags:
篇首语:本文由小常识网(cha138.com)小编为大家整理,主要介绍了PowerPoint2010实现折线图动态展示相关的知识,希望对你有一定的参考价值。
原文链接:https://www.toutiao.com/i6797629648881582596/
我们经常会制作折线图表来表达一个过程的趋势变化,而如果让折线图动起来,会更加的生动。接下来我们将一步步通过图解的方式完成这一方式
现在我们来进行操作:
启动PPT,新建一个空白幻灯片
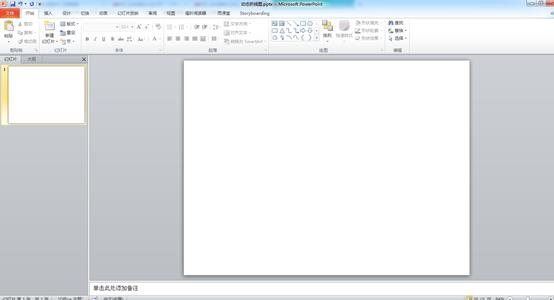
插入一个折线图
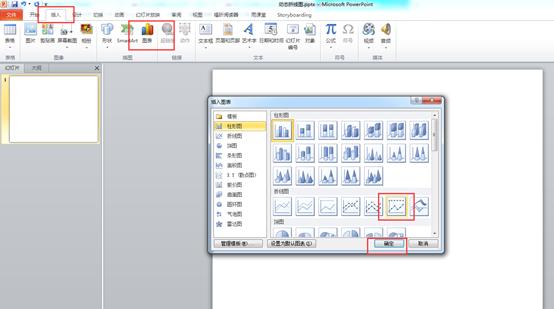
出现以下界面
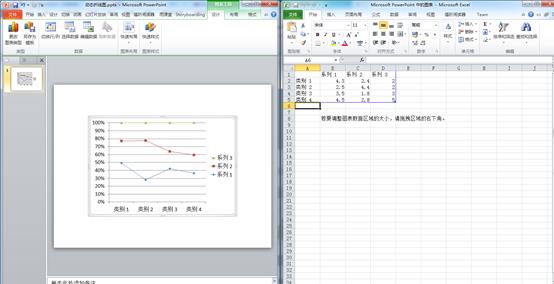
修改其中的数据,为了展示好看,尽量让X轴方向数据多一点
我们先进行一些美化
隐藏纵坐标轴、隐藏横坐标轴刻度线
对于均匀分布的折线图数据点来说,每个数据点的横向分布位置相对比较容易辨识,因此纵向网格线的视觉引导并非完全必须,所以折线图可以选择使用纵横网格线的背景区域,也可以隐藏纵向网格线和纵坐标轴,仅显示横向网格线来标识数据高度。
选中纵坐标轴,设置坐标轴格式,在填充线条中选择【无线条】
选中横坐标轴,设置坐标轴格式,刻度线标记类型设置为【无】

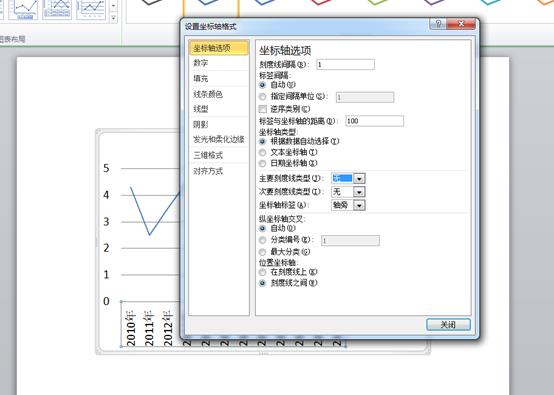
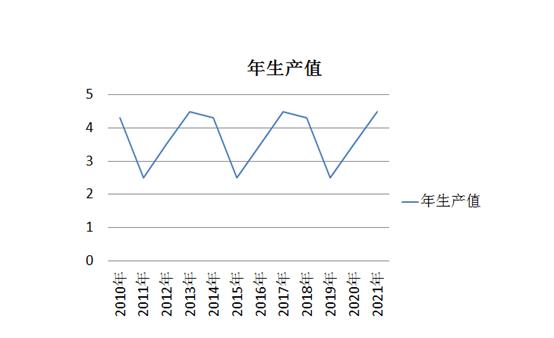
简化横轴标签
折线图由于横轴上分布的数据点相对来说会比较多,因此数据标签的分布密度相对比较高,也由此要求标签的内容尽可能简单,可以通过修改数据标签的数值格式来进行简化(如果是文字标签建议直接更改源数据),也可以考虑通过放大坐标间隔单位来减少标签的显示数量
选中横坐标轴,设置坐标轴格式,更改数字格式类型,例如将日期改为m/d的格式。
我们这里不做处理
其他元素设置
网格线背景在图表中是配角,在不影响数值定位的情况下可以尽量淡化横向网格线,此外图表区域和绘图区域的背景填充色也都可以设置为无色透明,减少对前景的显示影响
选中网格线,设置形状轮廓颜色为浅灰色。分别选中绘图区域和图表区域,填充色都设置为【无颜色】
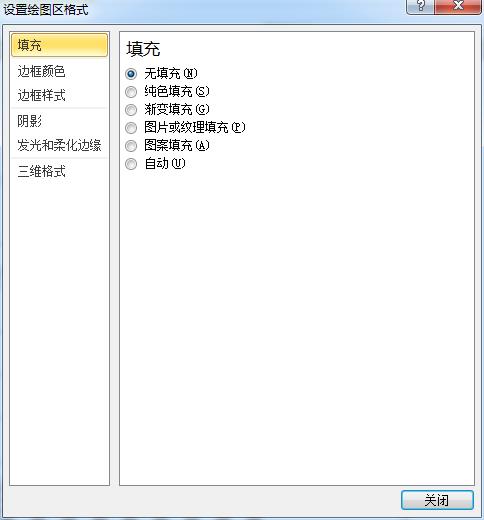
字体优化
设置字体,本例中选择英文字体为Candara,中文字体为微软雅黑。
优化形状
突出折线图中的数据点显示,同时与数据连线和谐搭配。常见的方式是选择使用圆形的数据标记,放大形状,设置一定反差的填充和边框色。
选中数据系列,设置数据系列格式,在数据标记选项中选择内置的圆形形状,调整大小,例如设置为11
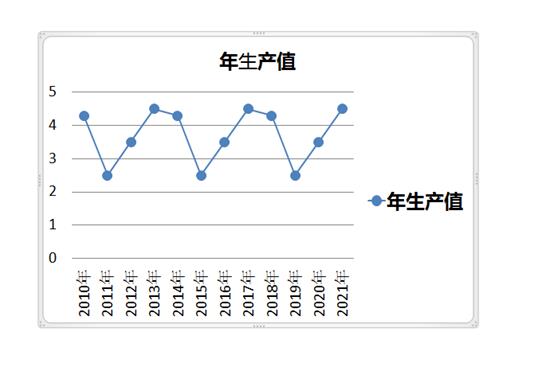
设置数据标记的填充色和边框线
可以考虑将数据标记的填充色设置为白色,而设置边框线颜色与数据点连线保持一致,并且加大边框线宽度,与数据点连线保持一致
选中数据系列,设置数据系列格式,设置数据标记的填充色,设置数据标记的边框线颜色和线型宽度。
暂不做处理
添加擦除动画

再右键单击动画,在【效果选项】里对【图表动画】进行设置,选择【按分类】(一段一段出现,【按系列】是整条线出现)

调节方向,将背景设置为【自底部】,分类1到12设置为【自左侧】(选择分类1,按住【Shift】,选择分类12,即可全选),另外需要将播放调整为【从上一项之后开始】

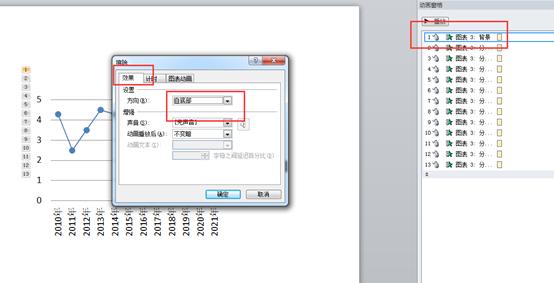

最后适当调整时间速度即可
以上是关于PowerPoint2010实现折线图动态展示的主要内容,如果未能解决你的问题,请参考以下文章