树莓派启动:for Mac
Posted Selina013
tags:
篇首语:本文由小常识网(cha138.com)小编为大家整理,主要介绍了树莓派启动:for Mac相关的知识,希望对你有一定的参考价值。
树莓派启动
实验器材:
硬件准备:
实验主板一块(树莓派);
5V/1A电源一个(手机电源);
microUSB线一根;
USB-TTL串口线一根(FT232RL芯片或PL2303芯片)。
PC一台(Mac OS);
路由器
软件需求:
PC上的USB-TTL串口线配套的驱动程序
PC上的串口终端软件:minicom
PC上的SSH软件(Mac自带)
交叉编译软件
实验步骤:
硬件准备:
连接串口线:串口线黑线接地,白线接GPIO14,绿线接GPIO15,示意图如下:
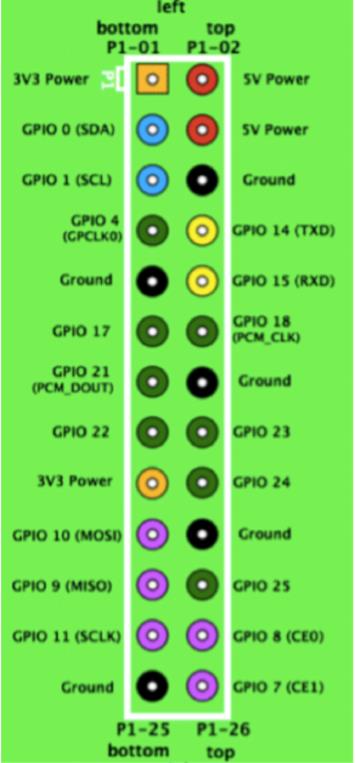

电源由手机电源提供
下载一个img文件:[https://www.raspberrypi.org/downloads]
插入SD卡到电脑上,将img文件写到SD卡中
使用df –h 命令查看所有的挂载设备:
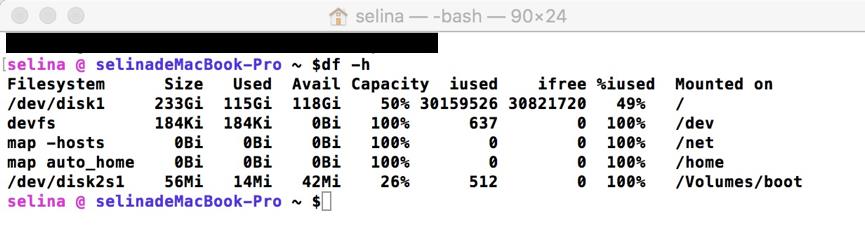
为树莓派准备的SD卡的设备名为disk2s1
利用dd 命令安装镜像:`sudo dd bs=4m if=2016-02-26-raspbian-jessie.img of=/dev/disk2s1`
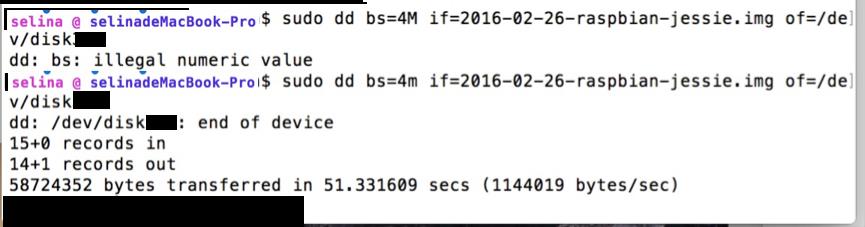
1、安装串口驱动和串口终端软件
安装串口驱动:
登陆PL2303官网:[http://www.prolific.com.tw/]下载Mac OS平台的驱动,并安装,安装完成后重新启动。
安装串口驱动软件minicom:
1、在网上下载对应的版本的MacPorts并安装
2、在~/.bash_profile文件中添加环境变量:
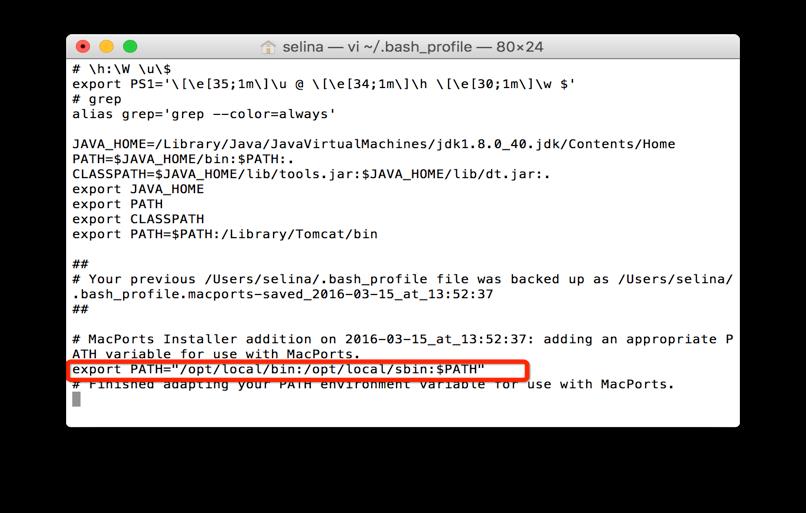
安装minicom,在终端执行:sudo port installl minicom
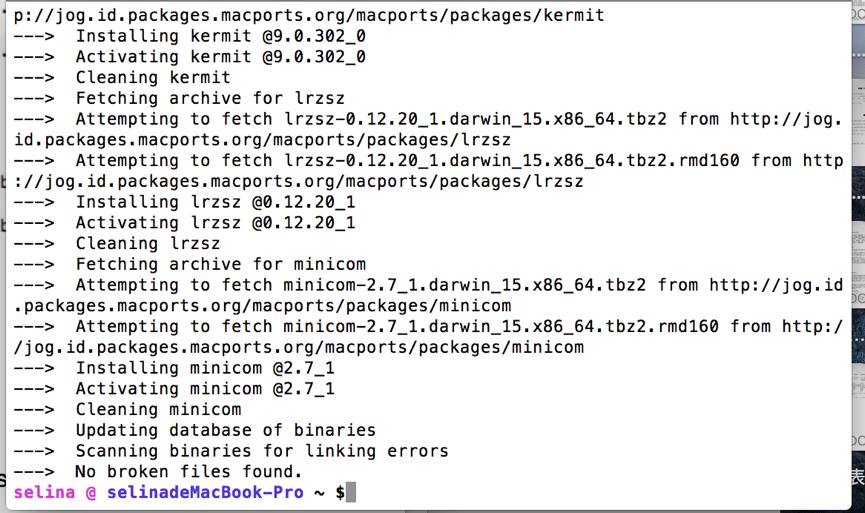
至此,串口驱动程序和串口终端软件就安装成功了。
2、给pcDuina上电,记录启动过程的输出
1、 在命令行输入`sudo minicom -s`启动程序,选择serial port setup,按照下图进行配置:
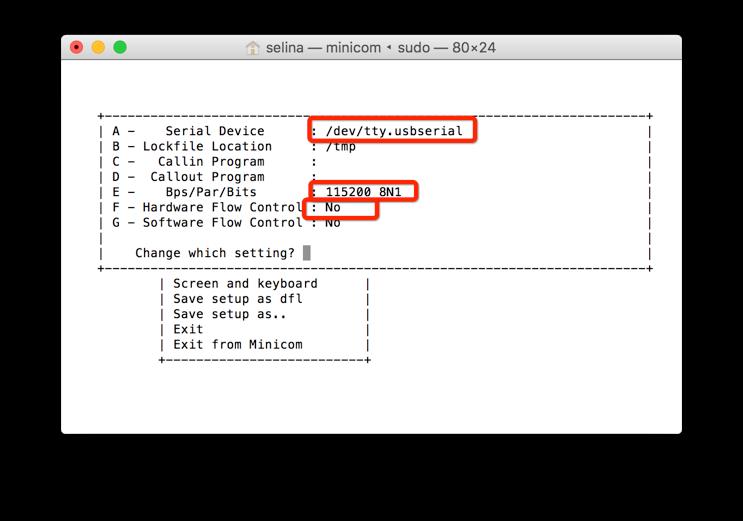
2、回车,修改主菜单里的Modem and dialing选项,把A、B、K三个选项的字符删空,再回车,选择主菜单中的save setup as dfl
3、重新进入命令行,输入minicom之后,进入minicom,插上电源,显示开机信息如下(包含解释):
Uncompressing Linux... done, booting the kernel.
//解压Linux核心系统
[ 0.000000] Booting Linux on physical CPU 0x0
//加载核心CPU指令集,并初始化CPU
[ 0.000000] Initializing cgroup subsys cpuset
[ 0.000000] Initializing cgroup subsys cpu
[ 0.000000] Initializing cgroup subsys cpuacct
[ 0.000000] Linux version 4.1.18+ ([email protected]) (gcc version 4.9.3 (c6
[ 0.000000] CPU: ARMv6-compatible processor [410fb767] revision 7 (ARMv7), cd
[ 0.000000] CPU: PIPT / VIPT nonaliasing data cache, VIPT nonaliasing instrue
[ 0.000000] Machine model: Raspberry Pi Model B Rev 2
//打印系统信息
.........................
Raspbian GNU/Linux 8 raspberrypi ttyAMA0
3、通过Linux获得硬件数据
输入用户名和密码,登陆树莓派:
树莓派初始用户名和密码。用户名:pi 密码:raspberry
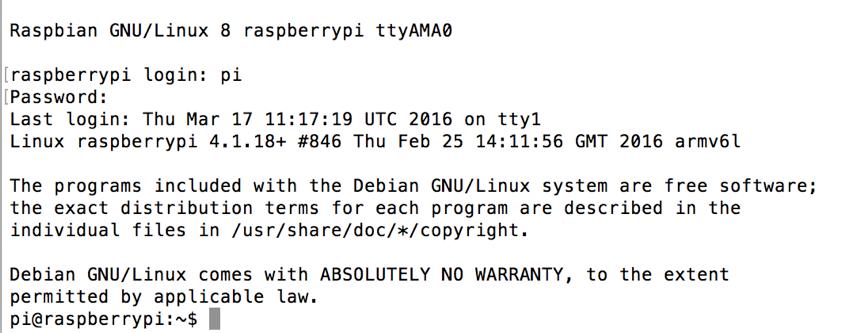
查看CPU型号以及时钟频率:cat /proc/cpuinfo
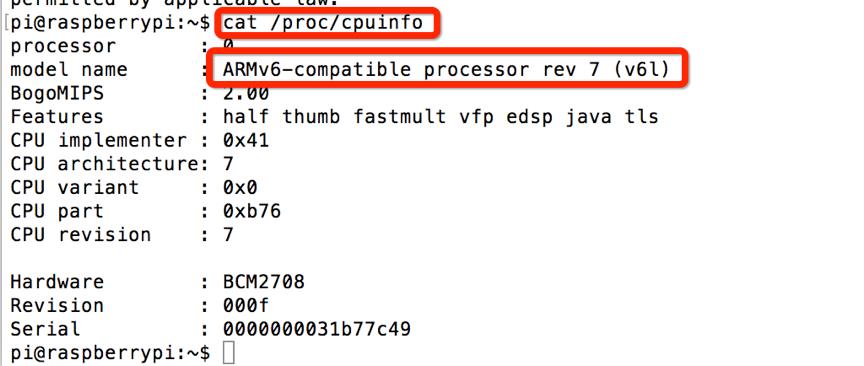
其中,时钟频率可以通过CPU MIPS计算得到。
查看内存总量:grep MemTotal /proc/meminfo

4、配置网络,并从pcDuino和PC两端证明网络已经连接好
从终端登陆树莓派,配置网络:
利用网线,将树莓派和路由器连接起来:
进入192.168.1.1查看已经连接的设备(因为在这里使用的是别人的路由器,而他的路由器和Mac地址绑定,所以在我的电脑上不能打开192.168.1.1 网页),但是可以通过ifconfig命令查看树莓派绑定的 ip 地址:
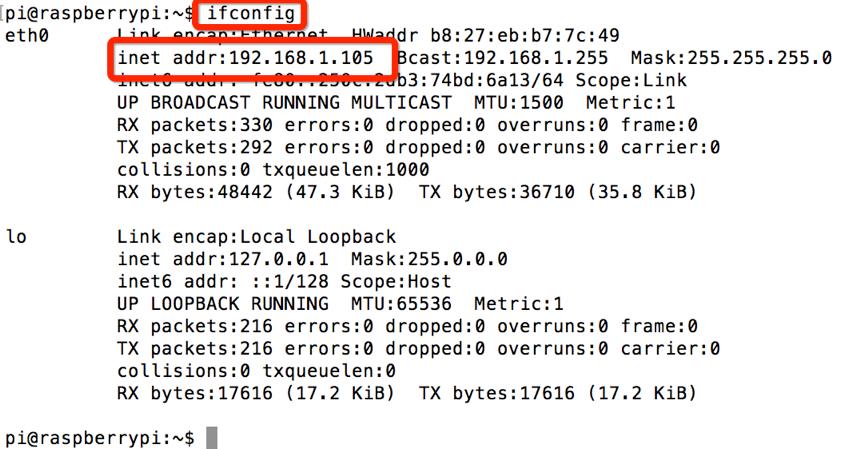
在树莓派端证明网络已经连接成功,在树莓派端输入:ping www.baidu.com
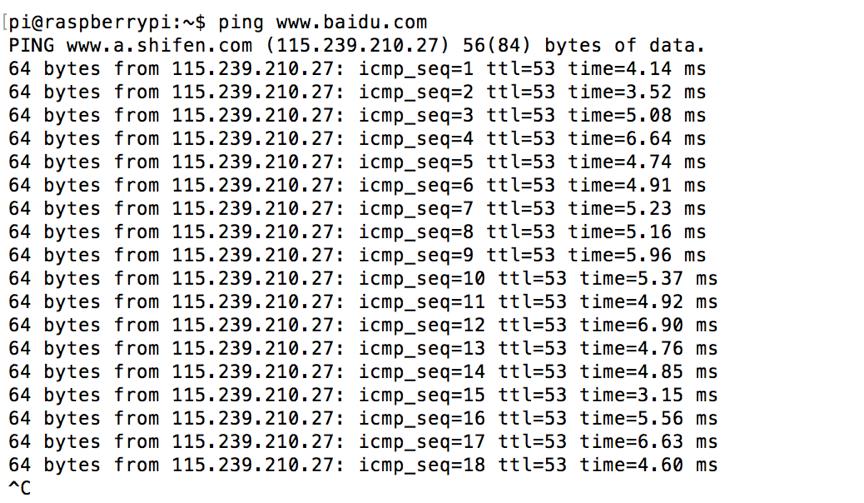
在PC 端证明网络已经连接,在PC 端输入: ping 192.168.1.105
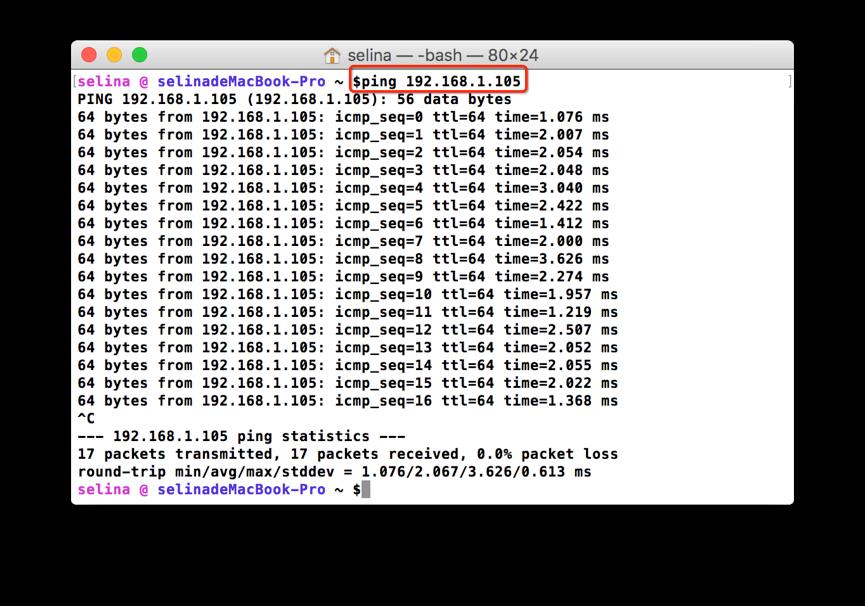
5、看到多个不同端口的登陆,并运行Linux的write来进行通信
1、存在多个登录时,查看多个端口的登陆
输入命令 `netstat -nat|grep ESTABLISHED`查看当前有效登陆及IP地址

2、利用write函数进行多端口通信, 格式为 write username
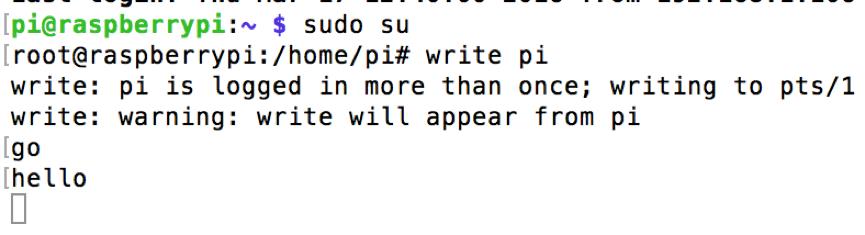
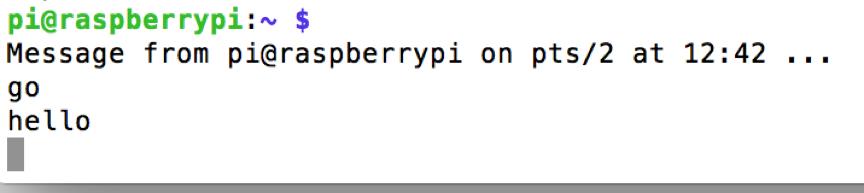
6、选择和安装PC上的交叉编译环境
下载ARM GNU Linux编译工具链:[https://github.com/downloads/UnhandledException/ARMx/ARMx-2009q3-67.tar.bz2]
------------------------------------------
由于Mac系统默认对于大小写不敏感,因此需要新建一个对大小写敏感的磁盘映像。
------------------------------------------
新建磁盘映像,利用Mac自带的磁盘工具新建磁盘映像
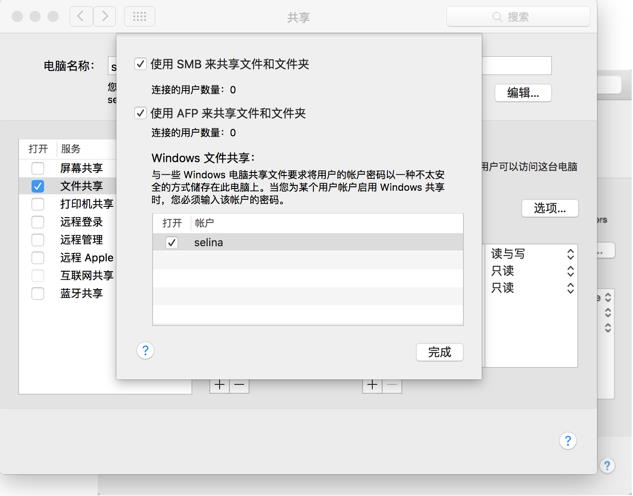
解压工具链到磁盘映像,命令如下:`tar –zx –C / Volumes/disk/ --skip-components 1 –f ARMx-2009q3-67.tar.bz2`
编译文件:
创建一个文件:hello.c
#include<stdio.h>
int main(){
printf("Hello World!");
return 0;
}编译文件:`/Volumes/disk/bin/arm-none-linux-gnueabi-gcc hello.c -o hello`
查看文件:ls –l
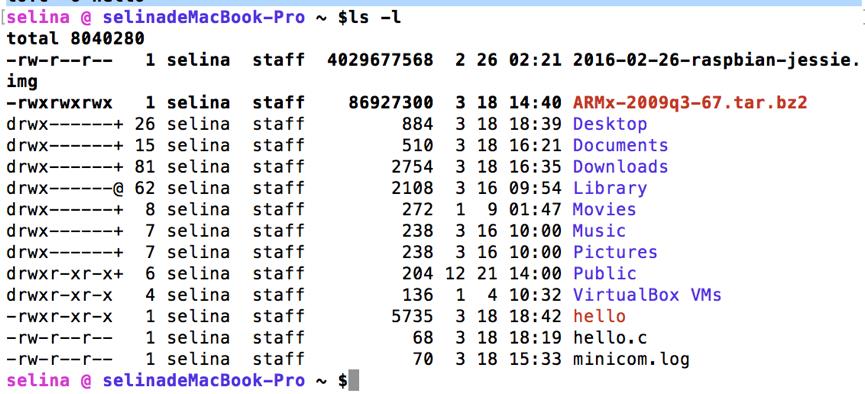
7、利用scp上传
利用scp上传(这个和上面的是不在一个路由器上做的,做一这里树莓派绑定的IP地址不一样)
输入sudo scp hello [email protected]:~/homework2

查看是否上传成功:ls

利用ssh登陆树莓派后查看文件

8、尝试从PC远程访问嵌入式板卡图形桌面的方式:VNC
安装远程桌面:(通过VNC)
安装Mac版本的VNC:(http://www.realvnc.com/products/vnc/documentation/5.0/installing-removing/macosx)
通过SSH连接树莓派
在树莓派下下载远程桌面服务器(利用tightvncserver)
安装:sudo apt-get install tightvncserver
开启tightvncserver并找到远程桌面号:1(这里是1)
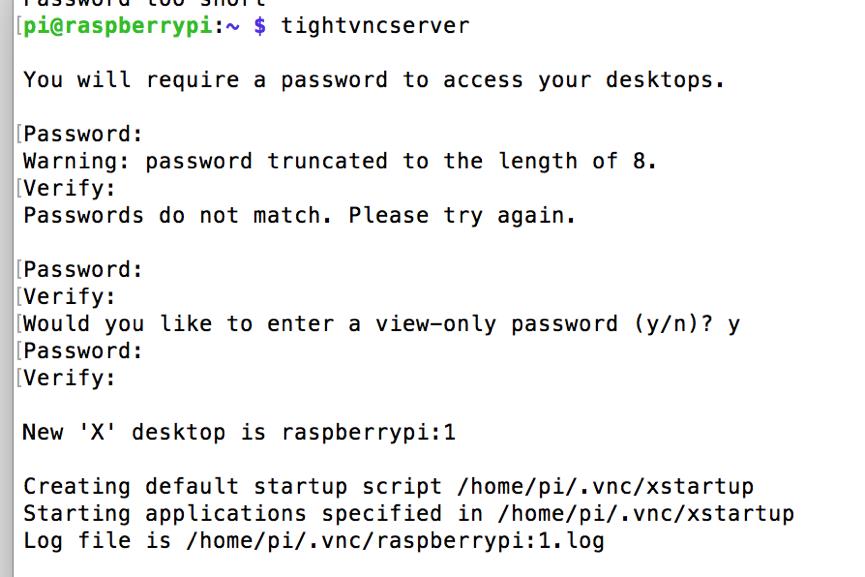
在vnc server框中输入树莓派的 ip:远程桌面号
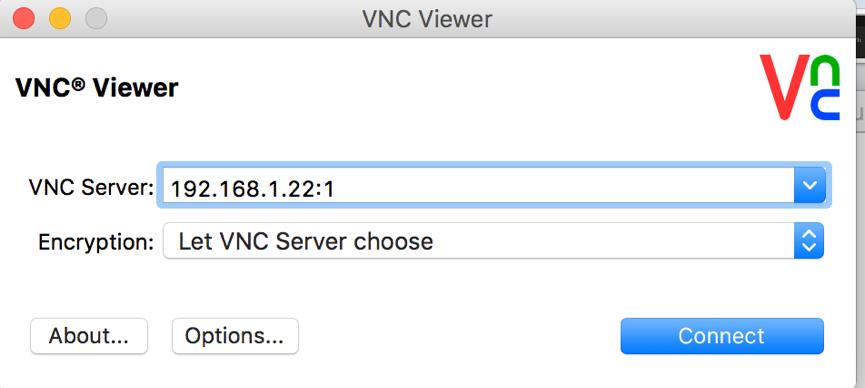
选择continue,然后输入密码后就可以登陆了。
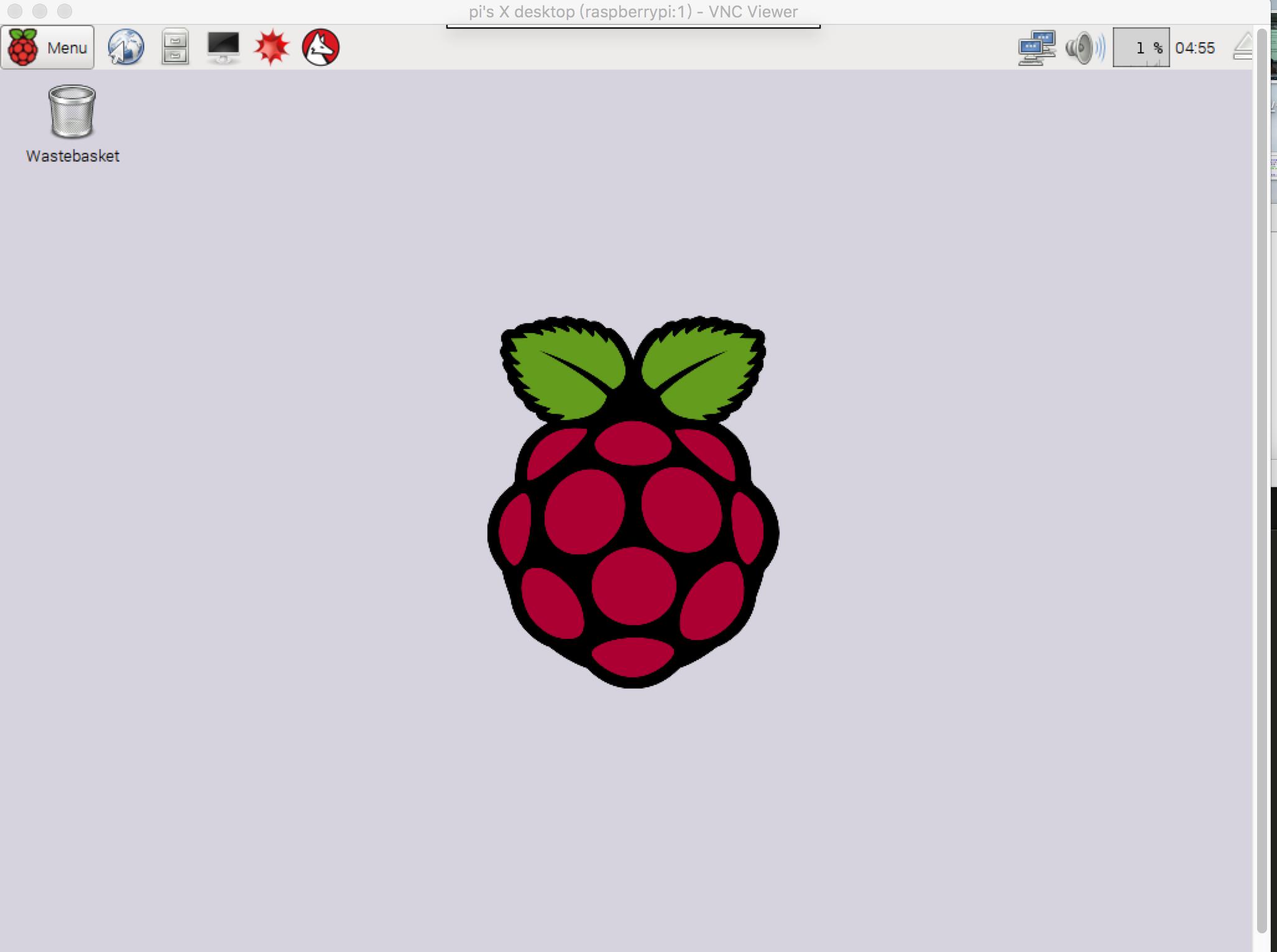

以上是关于树莓派启动:for Mac的主要内容,如果未能解决你的问题,请参考以下文章