VM虚拟机下给Ubuntu 目录分区增加容量的方法
Posted wang328452854
tags:
篇首语:本文由小常识网(cha138.com)小编为大家整理,主要介绍了VM虚拟机下给Ubuntu 目录分区增加容量的方法相关的知识,希望对你有一定的参考价值。
最近在编译androdi5.1代码的时候突然发现虚拟机容量不够了,很是蛋疼,只好摸索如何想办法给相应目录增加容量,以下方法亲测可行!
1.第一步当然是增加硬盘容量了,这个需要用到VMware的安装目录下可执行文件 vmware-vdiskmanager.exe,在windows下进入控制台,然后进入VMware的安装目录下:
使用命令
vmware-vdiskmanager.exe -x 240Gb e:\NanoPi\Ubuntu\Ubuntu.vmdk
我原先的虚拟机硬盘大小为200G,现在我想扩大40G,所有此处为240G,具体安装你个人需求来设定,这里需要注意一下.在增加容量的时候必须关闭VMware同时如果路径有空格存在或者中文存在,可能会出现错误.网上的说法是有空格存在时候用双引号把路径括起来,我实际操作的时候没有用引号,多试了几次就过去了
当命令成功执行后,会出现success

然后此时去看下VM下的虚拟机信息,你会发现硬盘的容量变成240GB了!此时打开虚拟机,命令行 fdisk -l 看看容量是否变量大了!
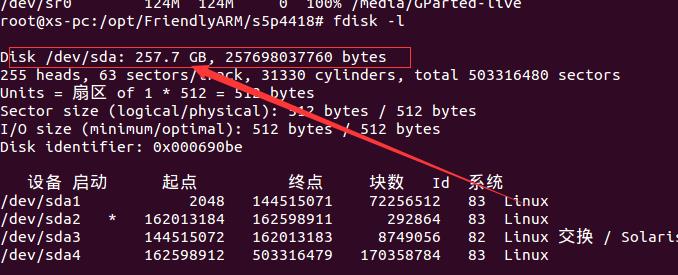
由于新增加的硬盘没有分区,所以下面的分区容量不会发生改变现在要做的就是对新增加的硬盘进行分区
这里需要用的一个软件叫做 gparted,专门用来给Linux分区的开源软件
可以从我的360云盘下载:https://yunpan.cn/cqmDGSCPp4zhD (提取码:8463)
或者直接从官网上下载:http://nchc.dl.sourceforge.net/project/gparted/gparted-live-stable/0.8.0-5/gparted-live-0.8.0-5.iso
下载完之后,把这个iso文件加载到我们的VMware的光驱中
先关闭虚拟机,然后编辑虚拟机,在CD/DVD选择你刚才下载的gparted镜像
然后开启虚拟机,在开启的一瞬间按键盘的ESC键,使得虚拟机从光驱启动(ps 好几次都没进入,都是直接进入了Ubuntu,此时在关闭Ubuntu的时候,立马按两下ESC,就进入了
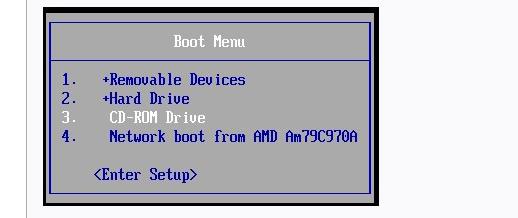
选择第三个CD-ROM
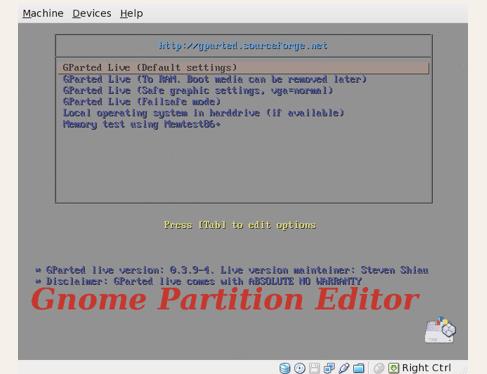 )
)
此时我们选择第一个选项,Default_settings
通常会出现
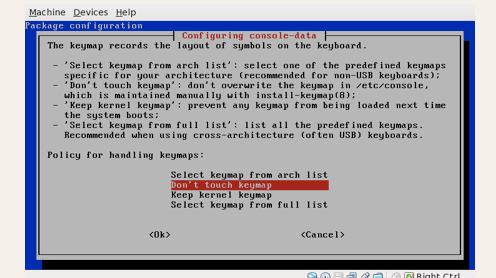
这里是键盘修改,通常我们选择第二项,不修改,
接下来会出现一些语言选项,这对于看习惯了命令行的你来说是不是很亲切,直接选择自己能看懂的 可以选择 香港和台湾的,要是喜欢英文就选择33 美式英文
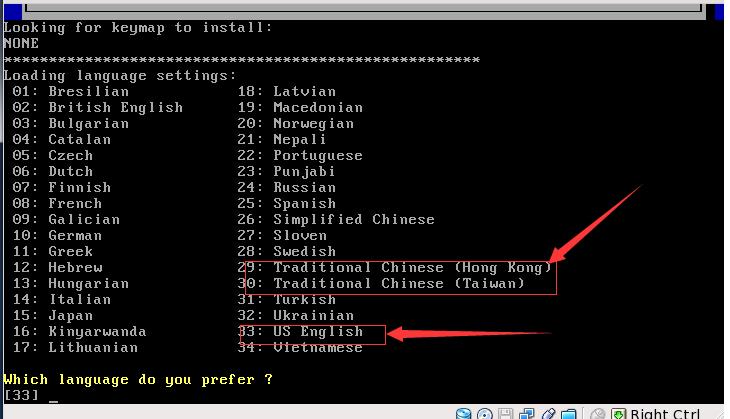
选择好之后,就会进入可视化图形界面了
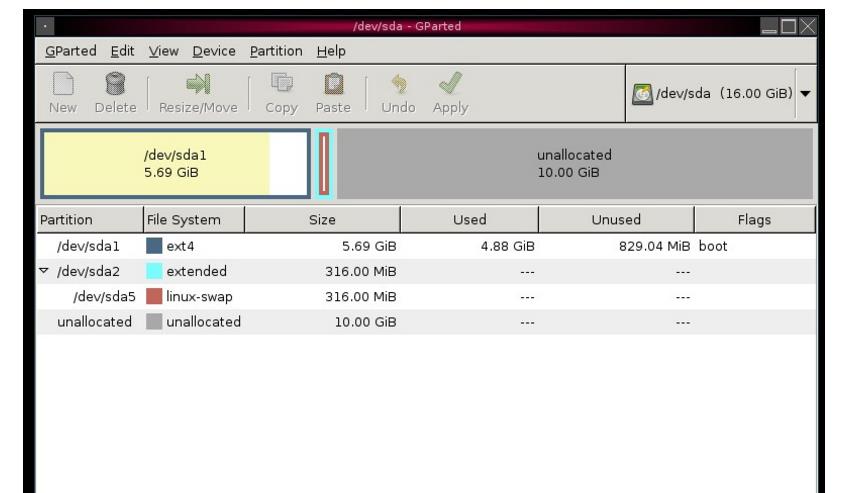
接下来要做的就是对你想要增加容量文件进行操作了,扩展之前线删除swap分区,扩展完成后在把剩余容量分配成swap分区
unallocated 就是你在Windos环境下用VM工具分配的硬盘空间了,但是通常,增大容量只能在相邻区间内,也就是你的上一个分区或者下一个分区,这个时候就需要一级一级的往前移动了,先将其移动到sda2后面,然后拖到sda1后面,然后就可以扩大了。
具体的操作是选中unallocated的前一个分区 Resize/Move,拖动上面的游标
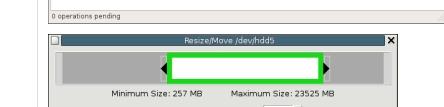
这样就能一级一级的将新增的硬盘空间挪到你需要增加容量的那个分区下了,然后直接resize/move 分配大小 然后Apply之后就行了(这里自己多尝试几次就可以了,觉得分好了之后记得Apply么这样才能生效,通常这个时间会比较长,一定要等到其完成,执行一般不能关机)
至此 就完成的容量的增加!!
以上是关于VM虚拟机下给Ubuntu 目录分区增加容量的方法的主要内容,如果未能解决你的问题,请参考以下文章