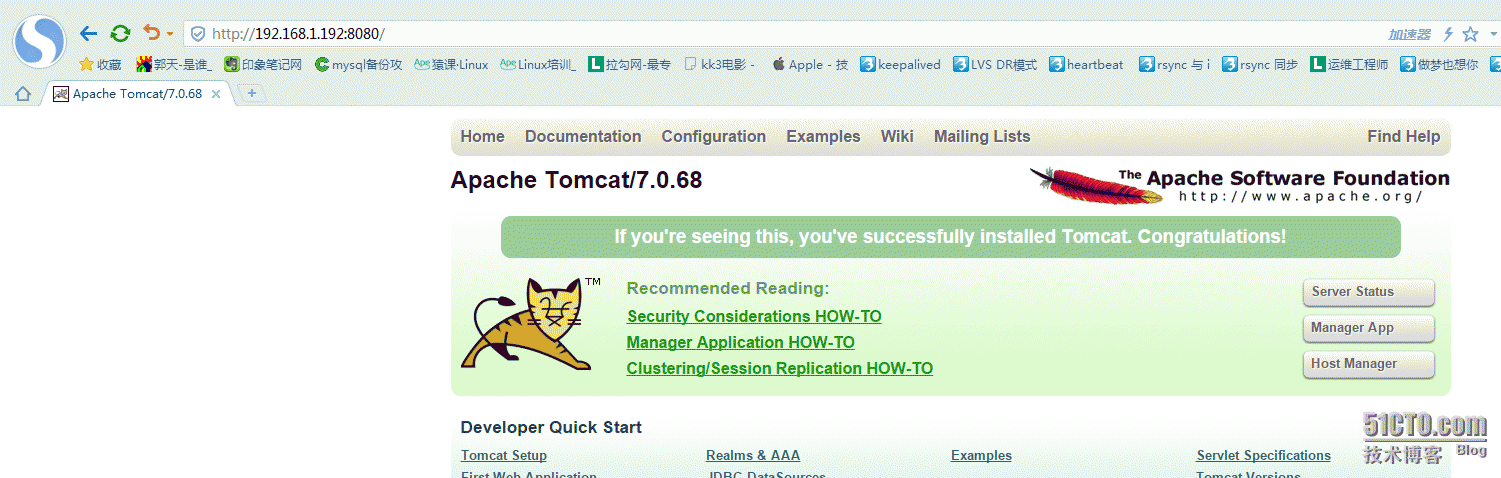配置Tomcat
Posted
tags:
篇首语:本文由小常识网(cha138.com)小编为大家整理,主要介绍了配置Tomcat相关的知识,希望对你有一定的参考价值。
目前有很多网站使用jsp的程序编写,所以解析jsp的程序就必须要有相关的软件来完成。Tomcat就是用来解析jsp程序的一个软件,Tomcat是Apache 软件基金会(Apache Software Foundation)的Jakarta项目中的一个核心项目,由Apache、Sun和其他一些公司及个人共同开发而成。因为Tomcat技术先进、性能稳定,而且免费,因而深受Java爱好者的喜爱并得到了部分软件开发商的认可,成为目前比较流行的Web 应用服务器。
Tomcat是一个轻量级应用服务器,在中小型系统和并发访问用户不是很多的场合下被普遍使用,是开发和调试JSP程序的首选。对于一个初学者来说,可以这样认为,当在一台机器上配置好Apache服务器,可利用它响应对html 页面的访问请求。实际上Tomcat 部分是Apache服务器的扩展,但它是独立运行的,所以当你运行tomcat时,它实际上作为一个与Apache 独立的进程单独运行的。
Tomcat的安装分为两个步骤:安装JDK和安装Tomcat.
JDK(Java Development Kit)是Sun Microsystems针对Java开发员的产品。自从Java推出以来,JDK已经成为使用最广泛的Java SDK. JDK是整个Java的核心,包括了Java运行环境,Java工具和Java基础的类库。所以要想运行jsp的程序必须要有JDK的支持,理所当然安装Tomcat的前提是安装好JDK.
一.安装JDK
由于直接在服务器上安装jdk是会报错的,我就提前在Windows机器上下载好,用ftp传到服务器上安装。
直接进JDK官网选择正确的版本:http://www.oracle.com/technetwork/java/javase/downloads/jdk8-downloads-2133151.html
[[email protected] ~]# ls anaconda-ks.cfg install.log install.log.syslog jdk-7u79-linux-i586.gz [[email protected] ~]# mv jdk-7u79-linux-i586.gz /usr/local/src/ [[email protected] ~]# cd /usr/local/src/ [[email protected] src]# ls jdk-7u79-linux-i586.gz nginx-1.4.4 php-5.3.27 pure-ftpd-1.0.42 mysql-5.1.73-linux-i686-glibc23.tar.gz nginx-1.4.4.tar.gz php-5.3.27.tar.gz pure-ftpd-1.0.42.tar.bz2 [[email protected] src]# tar -zxvf jdk-7u79-linux-i586.gz #解压 [[email protected] src]# mv jdk1.7.0_79 /usr/local/ #jdk和tomcat都不用编译,直接移动文件夹就行 [[email protected] src]# vim /etc/profile.d/java.sh #配置环境变量 JAVA_HOME=/usr/local/jdk1.7.0_79/ JAVA_BIN=/usr/local/jdk1.7.0_79/bin JRE_HOME=/usr/local/jdk1.7.0_79/jre PATH=$PATH:/usr/local/jdk1.7.0_79/bin:/usr/local/jdk1.7.0_79/jre/bin CLASSPATH=/usr/local/jdk1.7.0_79/jre/lib:/usr/local/jdk1.7.0_79/lib:/usr/local/jdk1.7.0_79/jre/lib/charsets.jar export JAVA_HOME JAVA_BIN JRE_HOME PATH CLASSPATH [[email protected] src]# . /etc/profile.d/java.sh #使其生效 [[email protected] src]# java -version #查看Java版本号 java version "1.7.0_79" OpenJDK Runtime Environment (rhel-2.5.5.4.el6-i386 u79-b14) OpenJDK Client VM (build 24.79-b02, mixed mode, sharing) 注明: 发现jdk的版本不是刚才配置的1.7.0_79版本,这是因为我之前最小化安装系统的时候勾选过安装开发环境。所以系统就默认安装了jdk,我们找到以前安装的然后卸载掉。 [[email protected] src]# yum list |grep jdk //查找安装了哪些版本的java包 [[email protected] src] yum remove java-1.6.0-openjdk* java-1.8.0-openjdk* //卸载其他版本java包 [[email protected] src] . /etc/profile.d/java.sh [[email protected] src] java -version java version "1.7.0_79" Java(TM) SE Runtime Environment (build 1.8.0_60-b27) Java HotSpot(TM) Client VM (build 25.60-b23, mixed mode)
二.安装Tomcat
进Tomcat官网选择正确的版本:http://tomcat.apache.org/
1.下载 [[email protected] src]# wget 2.解压 [[email protected] src]# tar -zxvf apache-tomcat-7.0.68.tar.gz 3.移动 [[email protected] src]# mv apache-tomcat-7.0.68 /usr/local/tomcat 无需编译,只需移动配置文件 [[email protected] src]# cd /usr/local/tomcat/ [[email protected] tomcat]# cp -v bin/catalina.sh /etc/init.d/tomcat 移动启动脚本 "bin/catalina.sh" -> "/etc/init.d/tomcat" 4.编辑启动脚本 [[email protected] tomcat]# vim /etc/init.d/tomcat 在第二行增加如下内容 #!/bin/sh # chkconfig: 112 63 37 112启动级别,63启动顺序,37关闭顺序 # description: tomcat server init script # Source Function Library . /etc/init.d/functions JAVA_HOME=/usr/local/jdk1.7.0_79/ CATALINA_HOME=/usr/local/tomcat
5.开机启动
[[email protected] tomcat]# vim /etc/init.d/tomcat [[email protected] tomcat]# chmod 755 /etc/init.d/tomcat [[email protected] tomcat]# chkconfig --add tomcat [[email protected] tomcat]# chkconfig tomcat on
6、启动tomcat服务
[[email protected] tomcat]# service tomcat start Using CATALINA_BASE: /usr/local/tomcat Using CATALINA_HOME: /usr/local/tomcat Using CATALINA_TMPDIR: /usr/local/tomcat/temp Using JRE_HOME: /usr/local/jdk1.7.0_79/ Using CLASSPATH: /usr/local/tomcat/bin/bootstrap.jar:/usr/local/tomcat/bin/tomcat-juli.jar Tomcat started. 或者执行下面命令也可启动 [[email protected] tomcat]# /etc/init.d/tomcat start [[email protected] tomcat]# ps aux |grep tomcat root 13172 14.5 4.5 393256 46720 pts/0 Sl 04:42 0:01 /usr/local/jdk1.7.0_79//bin/java -Djava.util.logging.config.file=/usr/local/tomcat/conf/logging.properties -Djava.util.logging.manager=org.apache.juli.ClassLoaderLogManager -Djava.endorsed.dirs=/usr/local/tomcat/endorsed -classpath /usr/local/tomcat/bin/bootstrap.jar:/usr/local/tomcat/bin/tomcat-juli.jar -Dcatalina.base=/usr/local/tomcat -Dcatalina.home=/usr/local/tomcat -Djava.io.tmpdir=/usr/local/tomcat/temp org.apache.catalina.startup.Bootstrap start root 13190 0.0 0.0 6048 784 pts/0 S+ 04:43 0:00 grep tomcat
我们也可以用浏览器输入地址:192.168.1.192:8080 查看,会看到tomcat的默认页面。(查看之前记得要关闭防火墙)
三、Tomcat的配置与优化
1.tomcat默认启动的是8080端口,如果你想修改为80,则需要修改server.xml文件
[[email protected] tomcat]# cd /usr/local/tomcat/conf/
[[email protected] tomcat]# vim server.xml
找到:
<Connector port="8080" protocol="HTTP/1.1"
修改为:
<Connector port="80" protocol="HTTP/1.1"
重启tomcat服务
[[email protected] tomcat]# service tomcat stop
[[email protected] tomcat]# service tomcat start
注:这个脚本不支持restart,所以只能先停止再启动。
查看下端口
[[email protected] tomcat]# netstat -nlp
注:因为我之前安装过nginx,80端口被nginx占用,所以先要杀死nginx服务,然后再重启tomcat服务。
最后我们可以在浏览器里面直接输入192.168.0.109就可以访问tomcat首页了。
[[email protected] conf]# ps aux |grep nginx nobody 7391 0.0 0.2 6344 2140 ? S 03:21 0:01 nginx: worker process root 13341 0.0 0.0 6052 792 pts/0 S+ 04:55 0:00 grep nginx [[email protected] conf]# killall nginx 杀掉所有的nginx进程
2、配置新的虚拟主机
通常我们会在一个WEB server上配置多个虚拟主机。同样编辑配置文件
[[email protected] conf]# vim server.xml //在</Host>下一行插入新的<Host>,内容如下: </Host> <Host name="www.test.com" appBase="/data/tomcatweb" unpackWARs="false" autoDeploy="true" xmlValidation="false" xmlNamespaceAware="false"> <Context path="" docBase="./" debug="0" reloadable="true" crossContext="true"/> </Host> [[email protected] conf]# mkdir -p /data/tomcatweb 创建网站文件存放的目录 [[email protected] conf]# service tomcat stop Using CATALINA_BASE: /usr/local/tomcat Using CATALINA_HOME: /usr/local/tomcat Using CATALINA_TMPDIR: /usr/local/tomcat/temp Using JRE_HOME: /usr/local/jdk1.7.0_79/ Using CLASSPATH: /usr/local/tomcat/bin/bootstrap.jar:/usr/local/tomcat/bin/tomcat-juli.jar [[email protected] conf]# service tomcat start Using CATALINA_BASE: /usr/local/tomcat Using CATALINA_HOME: /usr/local/tomcat Using CATALINA_TMPDIR: /usr/local/tomcat/temp Using JRE_HOME: /usr/local/jdk1.7.0_79/ Using CLASSPATH: /usr/local/tomcat/bin/bootstrap.jar:/usr/local/tomcat/bin/tomcat-juli.jar Tomcat started. 测试tomcat [[email protected] conf]# curl -xlocalhost:80 www.test.com/111.jsp <html> <body> <center> Now time is: Sun Mar 27 05:11:31 CST 2016 </center> </body> </html>
保存后,使用curl测试:
[[email protected] conf]# curl -xlocalhost:80 运行结果如下 <html> <body> <center> Now time is: Sun Mar 27 05:11:31 CST 2016 </center> </body> </html>
另外,也可以用浏览器来测试:
找到本机 C:\Windows\System32\drivers\etc下的hosts文件,添加下面内容
192.168.1.191 www.test.com
在浏览器地址栏上输入:www.test.com/111jsp,显示下图所示,则说明tomcat搭建成功。
本文出自 “Linux菜鸟” 博客,请务必保留此出处http://490617581.blog.51cto.com/11186315/1759194
以上是关于配置Tomcat的主要内容,如果未能解决你的问题,请参考以下文章