windows 10下虚拟机安装CentOS
Posted
tags:
篇首语:本文由小常识网(cha138.com)小编为大家整理,主要介绍了windows 10下虚拟机安装CentOS相关的知识,希望对你有一定的参考价值。
一、所需软件
1、虚拟机软件 VMware Workstation 12
2、操作系统镜像文件 CentOS-6.7-x86_64-bin-DVD1.iso
3、远程连接工具 SecureCRT_5.1.3
具体如下图:
二、安装步骤
由于虚拟机Vmware,CRT已经事先安装好了,所以这里只讲CentOS系统的安装过程
1、创建虚拟机
1.1 点击创建新的虚拟机
1.2 选择默认值经典安装,然后点击下一步
1.3 选择稍后安装虚拟机,然后点击下一步
1.4 操作系统选择Linux,版本选择其他Linux 2.6.x内核 64位,然后点击下一步
1.5 设置虚拟机名称,并选择安装路径,然后点击下一步

1.6 指定磁盘容量,在这里,选择默认值即可,然后点击下一步

1.7 配置虚拟机硬件,点击自定义硬件,内存选择1G,网络连接方式选择NAT,然后点击关闭,再点击完成


点击完成后,虚拟机硬件便设置好了,然后就可以开始安装操作系统
2、安装操作系统
2.1 设置安装镜像路径


2.2 启动系统安装,点击进去后回车就行。

2.3 磁盘检查,按tab键选择skip跳过,然后按回车键


2.4 点击next

2.5 选择安装语言,选择默认就行,然后点击next

2.6 选择键盘布局,选择默认值就行,然后点击next

2.7 选择设备类型,选择默认值即可,然后点击next

2.8 格式化磁盘设备,选择Yes,然后点击next

2.9 设置主机名,然后点击next,网络可以先不配置

2.10 选择时区,选择上海,然后点击next

2.11 设置并确认root密码,然后点击next,如果密码设置太弱会有提示,选择Use Anyway即可。


2.12 选择磁盘布局,选择自定义

2.13 创建磁盘分区,一般三个分区即可,/boot,swap,/。/boot分区一般存放引导程序相关文件
不会太大,200M左右即可,swap分区一般为内存的1.5倍,当内存大于8G是,给8-16G即可。




创建swap分区

创建分区






2.14 选择安装包,选择最小化安装,自定义软件,然后点next选择所需安装软件



2.15 开始安装软件包



2.16 安装完成后,点击reboot重启系统即可
























以上是关于windows 10下虚拟机安装CentOS的主要内容,如果未能解决你的问题,请参考以下文章
虚拟机centos7与本地win10无法互相复制粘贴。vmware-tool已安装
CentOS8上安装virtualbox6并创建Windows10虚拟机
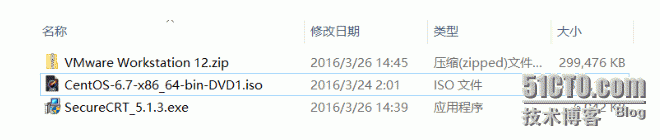
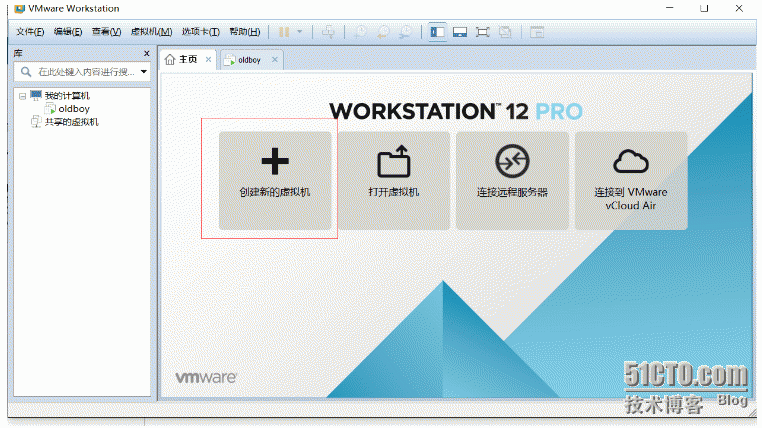
![3KJ(8Z~]6H_76E22XLMU[EW.png 技术分享](http://s2.51cto.com/wyfs02/M01/7E/68/wKiom1b-IRCzFVBWAAFVRIM1a64504.png)
