纯windows下制作变色龙引导安装U盘教程
Posted Avatarx
tags:
篇首语:本文由小常识网(cha138.com)小编为大家整理,主要介绍了纯windows下制作变色龙引导安装U盘教程相关的知识,希望对你有一定的参考价值。
原创教程:纯windows下制作变色龙引导安装U盘教程 支持Mavericks和Yosemite 支持白苹果
目标:windows下制作带 Chamelon变色龙引导的黑苹果安装U盘,支持PC机引导安装,经测试同样支持真苹果安装。
制作工具:
1.bootice1.3
2.windows版变色龙 wowpc.iso 2391支持 10.10引导(可以随时更新)
3.懒人版安装镜像 Mavericks_Install_10.9.4.cdr(可以选择其它版本)
硬件需要:大于或等于8G U盘一个。
标注:以最少的工具,完成最需要的事情,要求简洁清楚。
打开bootice1.3,这个软件分32位和64位的,请选择你适合的下载使用版本。
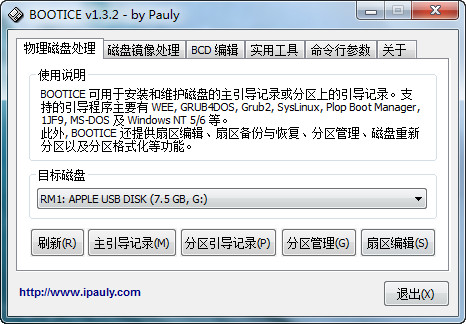 图片来自:Jhon_bo的百度相册
图片来自:Jhon_bo的百度相册
这里使用了一个Apple U盘 8GB 实际可用7.5G
开始点击 分区管理 按钮,出现如下图:
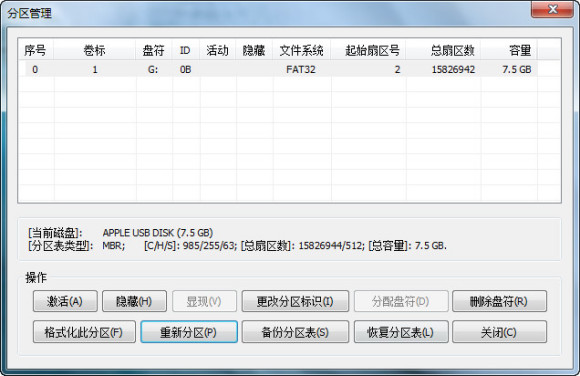 图片来自:Jhon_bo的百度相册
图片来自:Jhon_bo的百度相册
点击 重新分区(P) 按钮
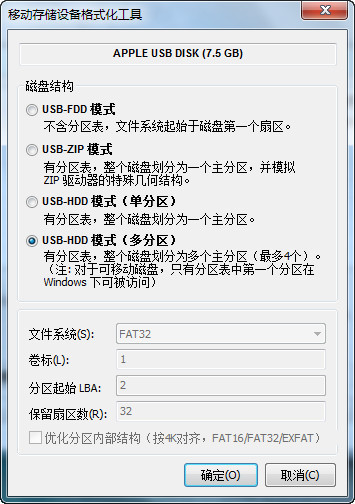 图片来自:Jhon_bo的百度相册
图片来自:Jhon_bo的百度相册
选择 USB-HDD模式(多分区)
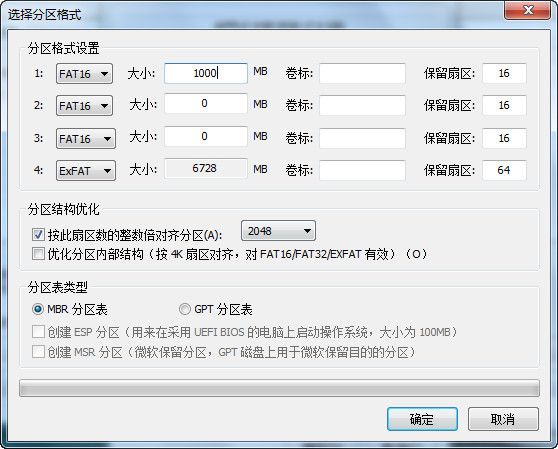 图片来自:Jhon_bo的百度相册
图片来自:Jhon_bo的百度相册
这里选择1分区为 1000MB,为什么选择1000MB,如果你是16GB的U盘,你这里可以选择大一点,确保你的4分区大于6500MB,以确保 懒人版安装镜像能写进U盘空间够用。其它2和3分区,选择0MB,即不分区, 一个U盘分成两个区。这里的1.选择FAT32格式,4.选择ExFAT格式。,然后 点确定。
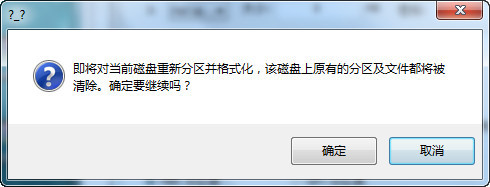 图片来自:Jhon_bo的百度相册
图片来自:Jhon_bo的百度相册
弹出警告,U盘数据将被清除,记得备份你的U盘数据啊!点击 确定 按钮
 图片来自:Jhon_bo的百度相册
图片来自:Jhon_bo的百度相册
点击 关闭 按钮,完成分区。
返回 Booice主界面,点击 实用工具 菜单,选择启动编辑器
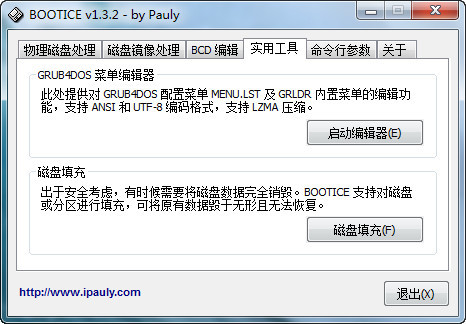 图片来自:Jhon_bo的百度相册
图片来自:Jhon_bo的百度相册
现在开始编辑GRLD菜单,让你的U盘,能直接加载wowpc.iso引导,代码如下:
map --mem /wowpc.iso (hd32)
map --hook
chainloader (hd32)
boot
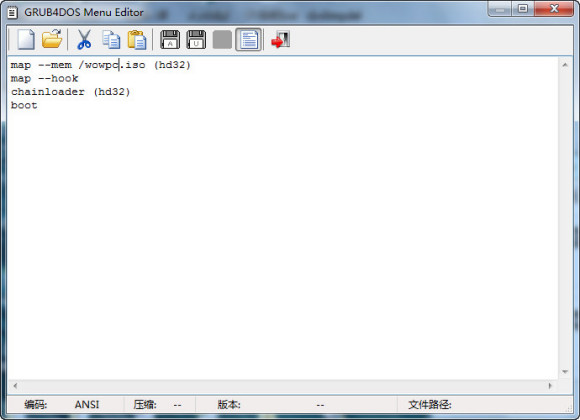 图片来自:Jhon_bo的百度相册
图片来自:Jhon_bo的百度相册
点击 A磁盘 这个按钮保存以 ASNI编码保存,把这个文件起名GRLDR保存到U盘小分区那个分区,准确的说是U盘的第一个分区根目录,并把wowpc.iso一同复制到U盘根目录。
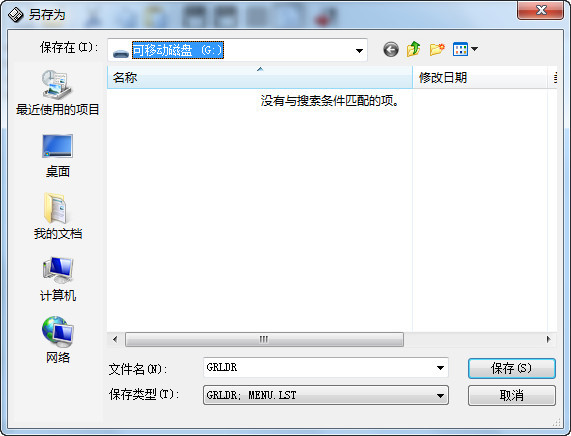 图片来自:Jhon_bo的百度相册
图片来自:Jhon_bo的百度相册
保存到U盘1分区。
保存文件并把wowpc.iso变色龙文件一同拷贝到这个分区根目录,如图:
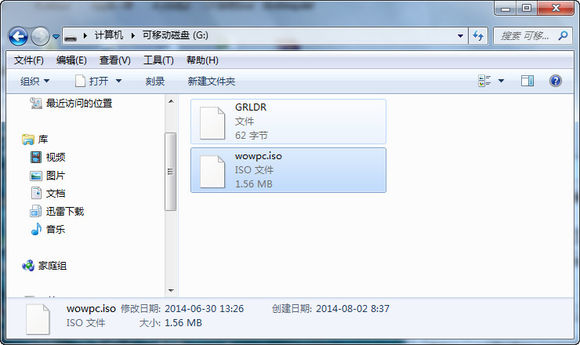 图片来自:Jhon_bo的百度相册
图片来自:Jhon_bo的百度相册
注意:其实我这贴子下面提供已经编辑好的GRLDR文件和变色龙打包文件,这步从选择编辑引导器菜单开始,到这里完全可以省略,因为我写出教程,是让你明白,我在GRLDR中到底添加了哪些代码,为什么能加载wowpc.iso
返回Bootice点击 主引导记录按钮,如下图,选中 Grub4Dos 0.45/0.46(grldr.mbr)
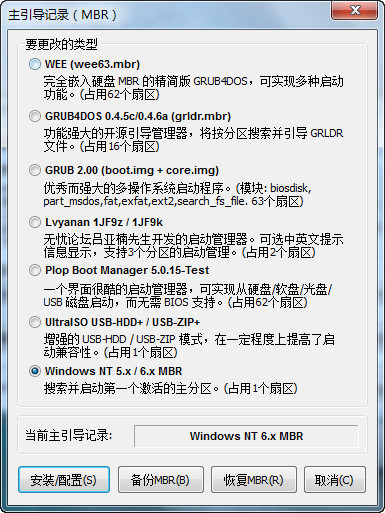 图片来自:Jhon_bo的百度相册
图片来自:Jhon_bo的百度相册
然后点击 安装/配置 按钮
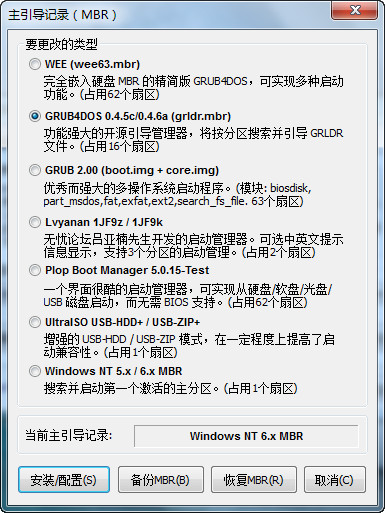 图片来自:Jhon_bo的百度相册
图片来自:Jhon_bo的百度相册
按 写入磁盘(W) 按钮
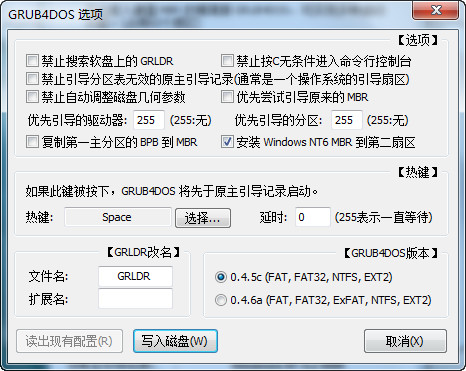 图片来自:Jhon_bo的百度相册
图片来自:Jhon_bo的百度相册
写入完成会自动返回这个界面,可以关掉这个窗口了
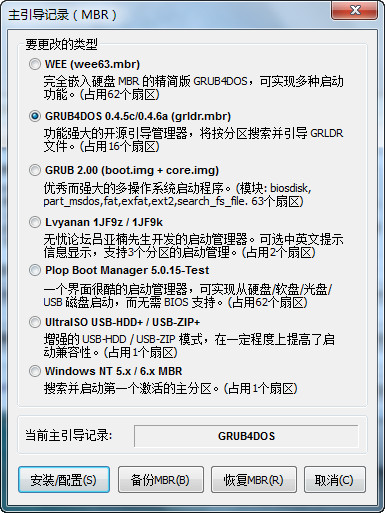 图片来自:Jhon_bo的百度相册
图片来自:Jhon_bo的百度相册
返回 主界面,点击分区软件,激活预底留写镜像的分区,这里的6.6GB的分区1.点击设置为可见 按钮
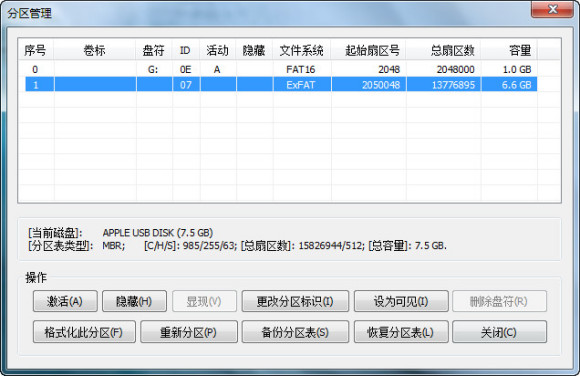 图片来自:Jhon_bo的百度相册
图片来自:Jhon_bo的百度相册
已经设置为可见分区,这时候,你可以在你的电脑上看到这个分区
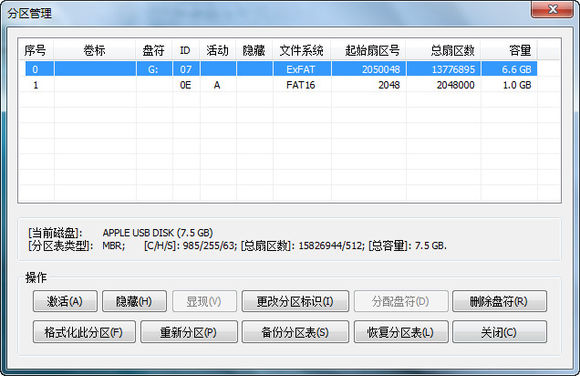 图片来自:Jhon_bo的百度相册
图片来自:Jhon_bo的百度相册
写入磁盘镜像部分:
打开 磁盘助手 右键以管理员身份运行硬盘助手,这点很重要,很多人忘记了以管理员身份运行,导致不能写入懒人版镜像。
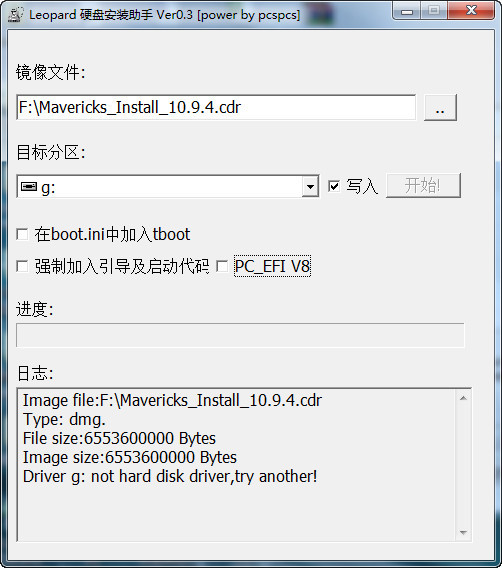 图片来自:Jhon_bo的百度相册
图片来自:Jhon_bo的百度相册
仔细看,这上图中的选择了U盘后,这上图的写入后面的 开始 按钮是灰色的不可写。其实有很多次网友问我,为什么硬盘助手不支持U盘写入,我告诉他们,要先去掉写入这个钩,然后再次选择U盘这个分区,然后钩上,就能写入了。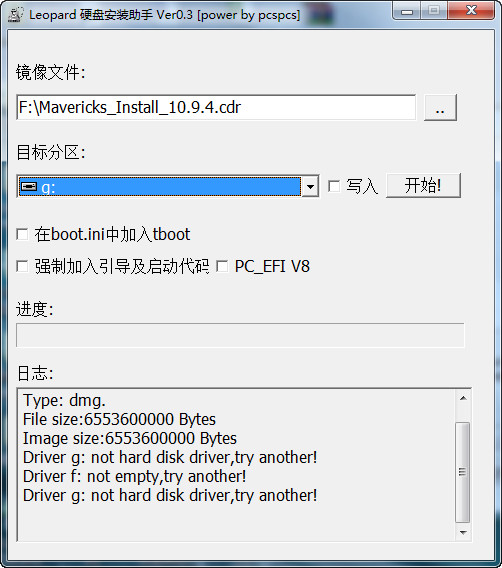
如这图,这里可以再钩中写入,开始按钮可以点击了。
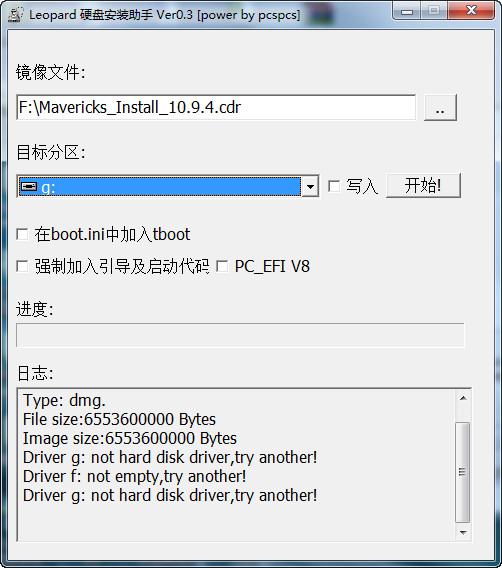 图片来自:Jhon_bo的百度相册
图片来自:Jhon_bo的百度相册
点击开始写入,由于U盘的写入速度是较低的,还有就是硬盘助手是个实时软件,所以这里会 提示 未响应,请不必要紧张,等待它写U盘完成,硬盘写入也会出现 未响应 问题。
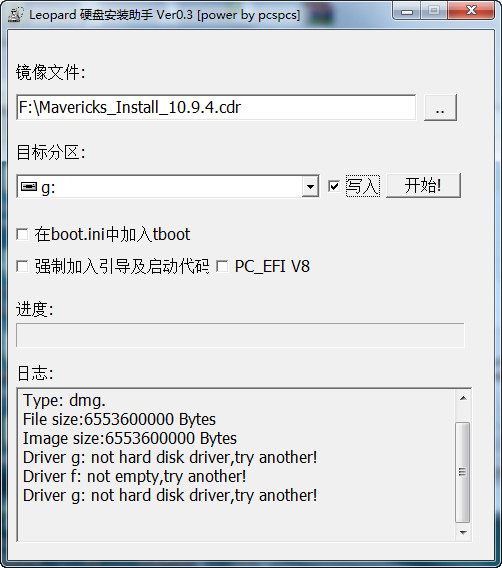 图片来自:Jhon_bo的百度相册
图片来自:Jhon_bo的百度相册
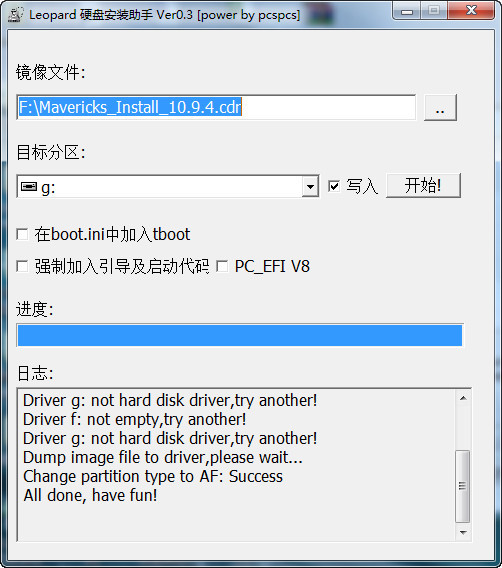 图片来自:Jhon_bo的百度相册
图片来自:Jhon_bo的百度相册
写入完成,这里一定要看到这行:Change Partiton type to AF:Success
All done, have fun! 全部完成。
最后重新启动你的计算机,选择从你的U盘引导吧!
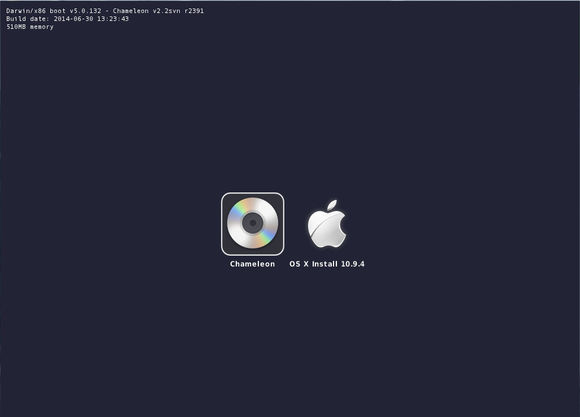 图片来自:Jhon_bo的百度相册
图片来自:Jhon_bo的百度相册
祝你们安装快乐! 2014年8月2日,七夕写作。
以上是关于纯windows下制作变色龙引导安装U盘教程的主要内容,如果未能解决你的问题,请参考以下文章