Jmeter+JDK的安装学习笔记
Posted 随风迎
tags:
篇首语:本文由小常识网(cha138.com)小编为大家整理,主要介绍了Jmeter+JDK的安装学习笔记相关的知识,希望对你有一定的参考价值。
第一步:首先从jmeter的官网下载jmeter,目前最新版本为3.3,支持的JDK最高为1.8
下载地址:
jmeter:http://jmeter.apache.org/download_jmeter.cgi
JDK:http://www.oracle.com/technetwork/java/javase/downloads/jdk8-downloads-2133151.html,
第二部:安装JDK
将下载好的JDK解压缩进行安装,若无安装目录要求,可全默认设置。无需做任何修改,均直接点下一步即可。
第三步:安装完成后配置JDK的环境变量
位置:计算机→属性→高级系统设置→高级→环境变量
1、系统变量→新建 JAVA_HOME 变量,变量值填写jdk的安装目录(本人是 C:\\Program Files\\Java\\jdk1.8.0_92),如下图

2、系统变量→寻找 Path 变量→编辑,在变量值最后输入 %JAVA_HOME%\\bin;%JAVA_HOME%\\jre\\bin; ,如果原来Path的变量值末尾有没有;号,先输入;号再输入上面的代码,如下图

3、系统变量→新建 CLASSPATH 变量;变量值填写 .;%JAVA_HOME%\\lib;%JAVA_HOME%\\lib\\tools.jar(注意最前面有一点),如下图

4、检验是否配置成功 运行cmd 输入 java -version ,如果出现如下结果,则说明JDk环境变量配置成功
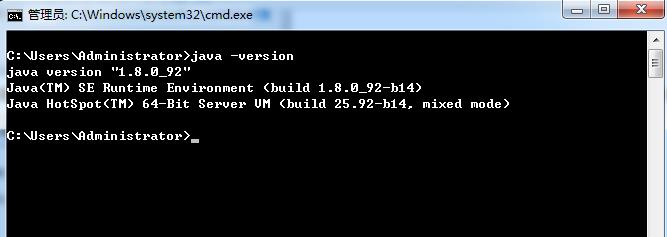
第四步:安装jmeter
1、将下载好的jmeter进行解压缩
2、解压缩完成后进入JMETER目录,点击下面的批处理文件,就可以了。
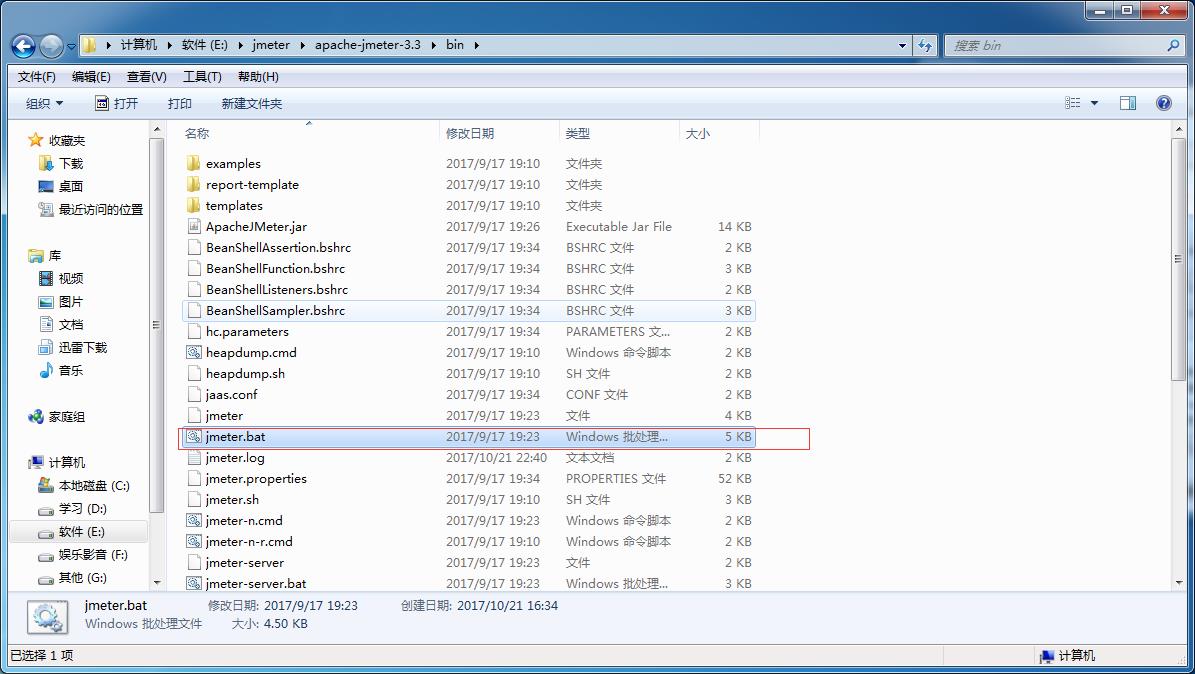
之后就会打开jmeter,如下图:
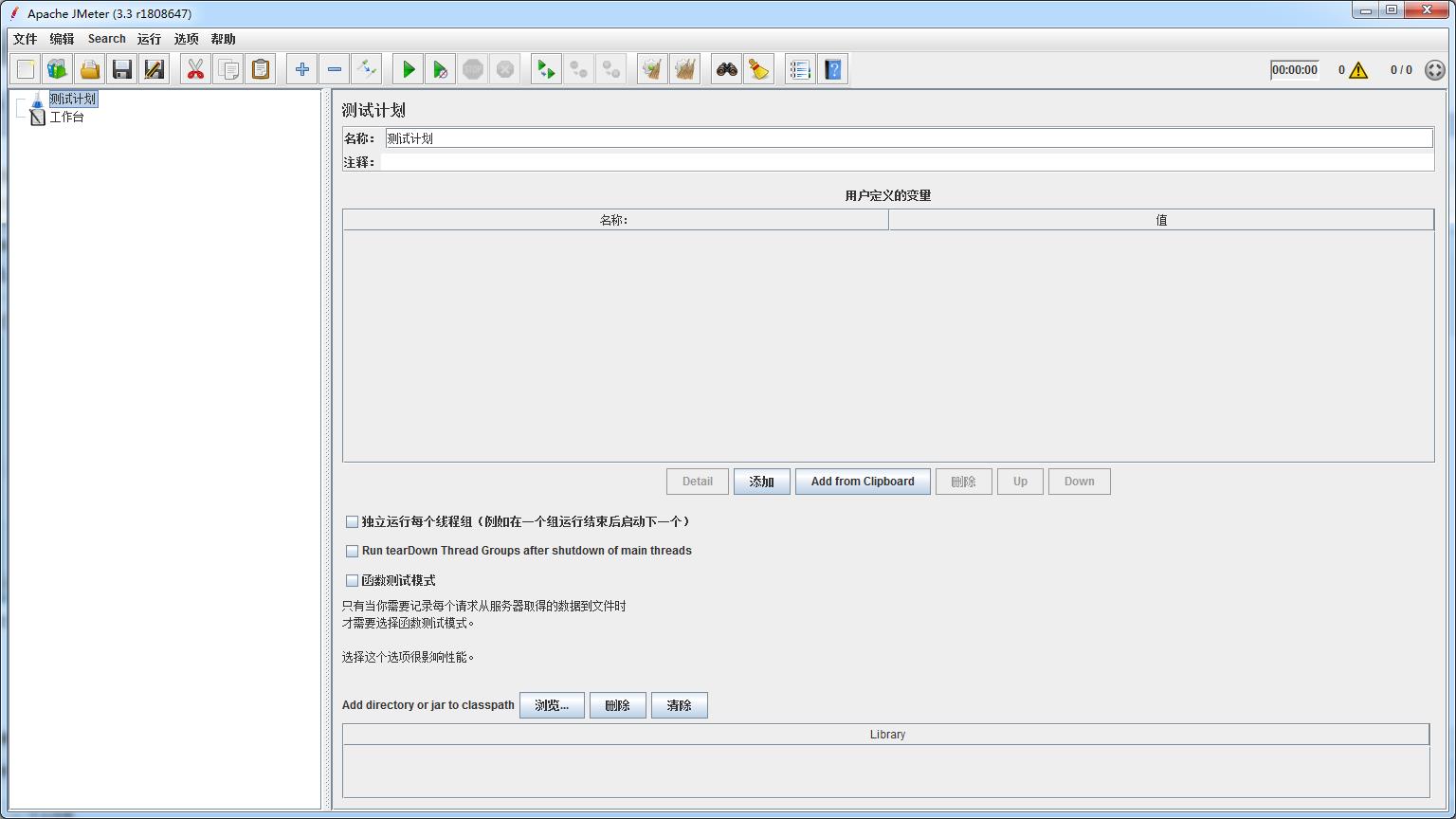
注意:
网上查询的时候说在安装jmeter后需要设置环境变量,其实这里不用设置也是可以的,但是在这里也进行一下环境变量配置的说明;
1、加入系统变量JMETER_HOME,如下图:

2、系统变量CLASSPATH中加入下边的内容:
%JMETER_HOME\\lib\\ext\\ApacheJMeter_core.jar;%JMETER_HOME%\\lib\\jorphan.jar;%JMETER_HOME%\\lib\\logkit-2.0.jar
3、确定完成。
以上是关于Jmeter+JDK的安装学习笔记的主要内容,如果未能解决你的问题,请参考以下文章