学习笔记三
Posted
tags:
篇首语:本文由小常识网(cha138.com)小编为大家整理,主要介绍了学习笔记三相关的知识,希望对你有一定的参考价值。
使用puTTY和Xshell远程连接Linux以及密钥认证
使用puTTY远程连接Linux
首先,安装puTTY,它是一个免费的开源的软件,且操作和配置非常简单易用,下载地址:www.chiark.greenend.org.uk
下载安装包
putty-0.70-installer.msi(下载32位就可以了,64位也能用),双击打开安装包,所有保持默认,直至安装结束。安装完成后,在“开始”菜单中,找到puTTY,点击打开,填写远程Linux基本信息,然后save保存。
其中HOST name(or IP address)填写IP地址192.168.188.130,saved sessions自己要命名用来区分主机,其他默认。保存后,点open,会弹出一个小框。

使用Xshell连接Linux
先下载Xshell,下载完成后打开,新建会话,设置如下
设置用户身份验证,这里使用password登陆,输入用户名、密码。
设置好IP、端口号、用户名、密码后,进行连接,选择接受并保存。
这样就登陆了Linux,可以进行操作,Xshell相比puTTY好处是可以多窗口。
puTTY密钥认证
首先,在“开始”菜单中找到puTTYgen,打开它。然后单击Generate,就开始生成密钥,来回动鼠标,可以快速生成密钥。
在Key passphrase中设置密码(建议设置),增加安全性,在下面的Comfilm passphrase中重新输入一遍密码。然后,保存公钥Save public key和私钥Save private key。
创建.ssh目录
# mkdir /root/.ssh
更改目录权限
# chmod 700 /root/.ssh
把公钥放进 /root/.ssh/authorized_keys文件中
# vi /root/.ssh/authorized_keys
![H4(O]BX~ZPO~9ER7)2RH4XN.png 技术分享](https://s5.51cto.com/wyfs02/M00/A7/83/wKioL1nnmxXBAvAGAACsZL88fBk255.png-wh_500x0-wm_3-wmp_4-s_3923040530.png)
按i键编辑,再把生成的公钥复制进去,Esc退出编辑,再按:wq保存退出
暂时关闭防火墙,# setenforce 0
接着,回到puTTY,在右侧saved sessions下面找到刚刚保存的session,选中它,点Load加载。同时在左下方点SSH前面的+号,选择Auth,单击Browse,找到我们保存的私钥,点击打开。最后,还要回到左侧,单击最上面的session,单击右侧的save按钮。
加载私钥后,登录界面不一样了,这里需要输入密钥的密码,puTTY密钥认证也就设置完成。
Xshell密钥认证
点击工具,新建用户密钥
设置密钥参数,默认,下一步
设置密钥名称和密码
生成公钥
同样,把公钥复制到authorized_keys文件里,然后点完成,关闭。
然后打开会话,选中刚才创建的session,点属性,点用户身份验证。选择密钥认证方式,选择密钥,输入密码,再点确定。
点连接就直接登陆上了,不需要输入用户名和密码。
本文出自 “花生的博客” 博客,谢绝转载!
以上是关于学习笔记三的主要内容,如果未能解决你的问题,请参考以下文章
![V2[@5([6[Y@HT]KK03TR)EU.png 技术分享](https://s4.51cto.com/wyfs02/M02/A7/83/wKioL1nnjemSFEoFAAB9oUToWA4071.png-wh_500x0-wm_3-wmp_4-s_934186305.png)
![KY]{UH12YO[88$~7HHZBD8F.png 技术分享](https://s3.51cto.com/wyfs02/M02/A7/83/wKioL1nnj__TyDT8AAHDE1ZZzZc607.png-wh_500x0-wm_3-wmp_4-s_52196466.png)
![AG)1G@TE]DAK)7DFQT`)D]B.png 技术分享](https://s2.51cto.com/wyfs02/M01/08/D4/wKiom1nnk7XyH1ZJAAG72XFQrnQ753.png-wh_500x0-wm_3-wmp_4-s_3063809980.png)
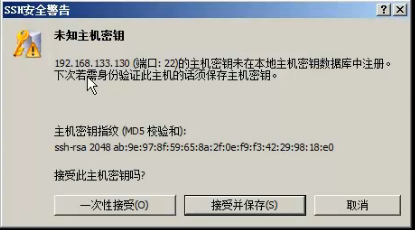
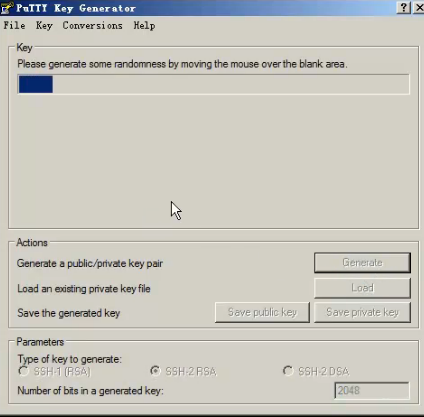
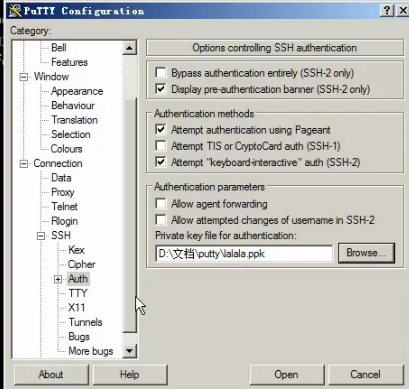
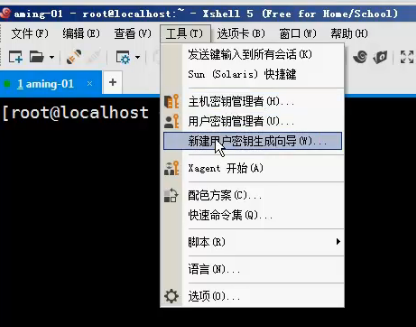
![B4%7][FK54BJ{XHY2%HOBJB.png 技术分享](https://s4.51cto.com/wyfs02/M00/08/D4/wKiom1nno6SwlJ1BAAFKIRtNi6Y398.png-wh_500x0-wm_3-wmp_4-s_2162667138.png)
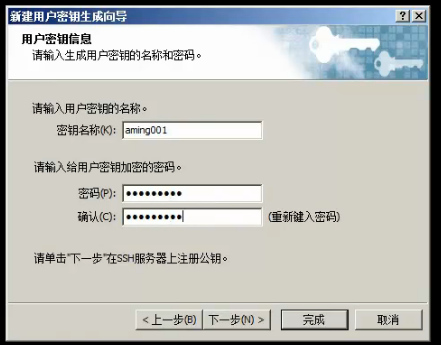
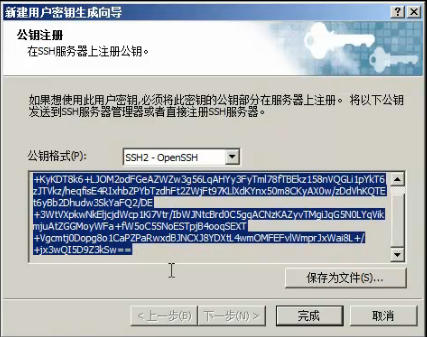
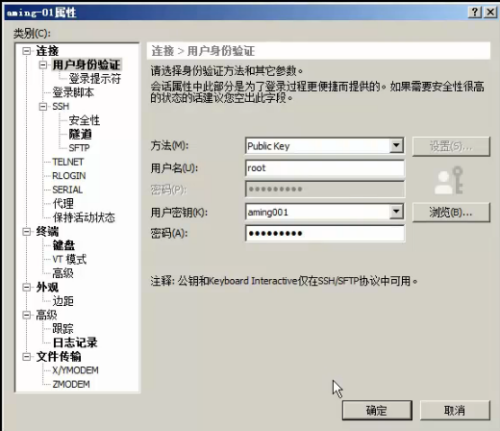
![577UOO9Y]TL6S{65DR7~Y)Q.png 技术分享](https://s2.51cto.com/wyfs02/M02/A7/83/wKioL1nnpNWz1U0aAAFSfBvE528970.png-wh_500x0-wm_3-wmp_4-s_4214454026.png)