Maya Render tutorial
Posted kaluotee
tags:
篇首语:本文由小常识网(cha138.com)小编为大家整理,主要介绍了Maya Render tutorial相关的知识,希望对你有一定的参考价值。
Maya Render tutorial
2015/2/14
Alt + 鼠标左键旋转视图
Alt + 鼠标中键移动视图
Alt + 鼠标右键缩放视图
Alt + Ctrl + 鼠标右键框选放大对象
Alt + Ctrl + 鼠标中键框选缩小对象
- 要实现maya软件中 obj的批量导入功能,需使用插件
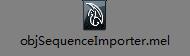 ,
,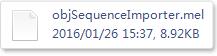
插件请到我的资源 找 maya批量导入插件
使用方法:
- 将其拷贝到 {maya安装目录}\script\
- 重启maya后,在软件下方
![]()
MEL 处输入objSequenceImporter ,注意大小写不能错
出现
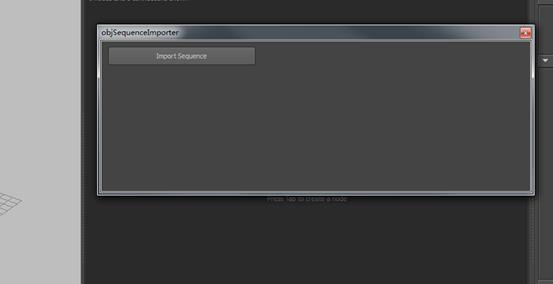
(如果这样子还是不行的话,可以直接用maya 打开 objSequenceImporter ,然后在打开的界面上在
- 输入_ ,这是obj序列名称与序号的分隔符,如果是其他的分隔符就输入其他的分隔符
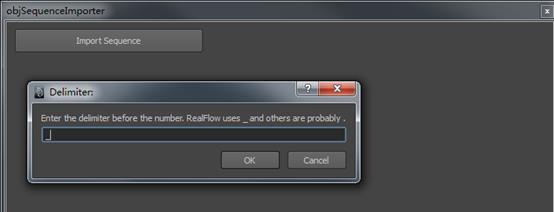
接下来第一个对话框中首先选择第一个obj文件,第二个对话框选择最后一个obj文件
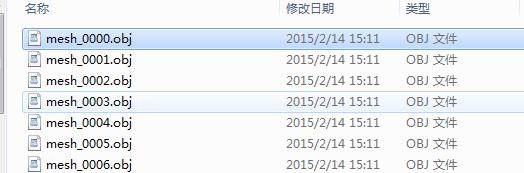
导入文件成功后,有时界面显示的帧数不足,可在此处设置界面显示的帧数
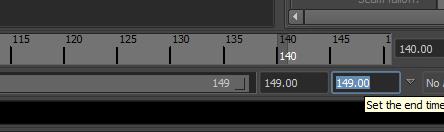
此处可设置开始帧
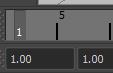
此处可对序列进行播放\暂停
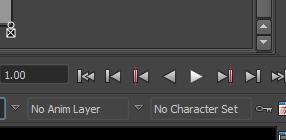
如果播放的速度不正常,可在此处设置为 realtime
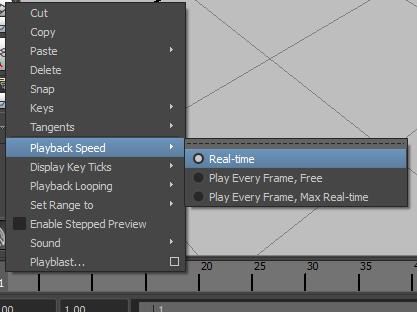
选择第一个按钮后,可对所有帧执行相同操作,选择第二个,可对单独一帧操作
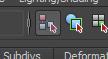
选择第一个按钮后,接下来我们来对每一帧的人物配上相同的颜色。
选择人物后,右键
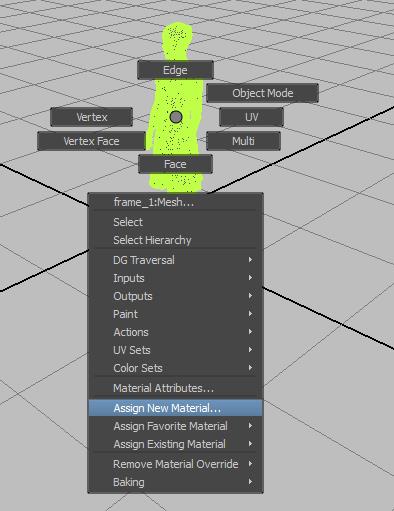
选择lambert
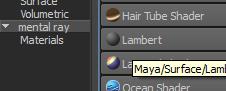
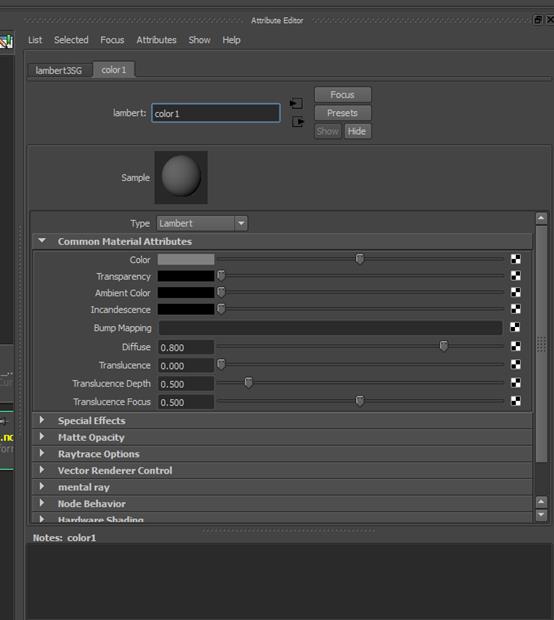
为其起一个名字
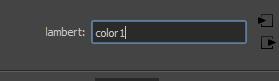
设置一下颜色,按照我们的着色案。
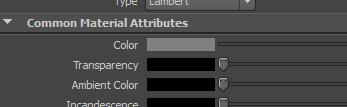
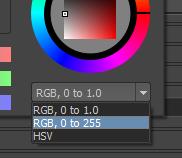
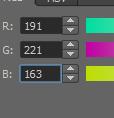
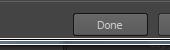
第二种配色方法是在window->rendering editors->hypershade
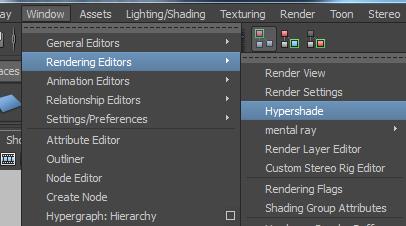
这里会出现我们先前产生的着色方案
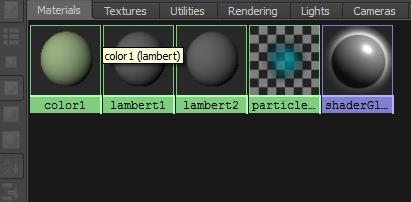
同样点击左边的lambert

右下方Work Area 会出现一个新的着色方案
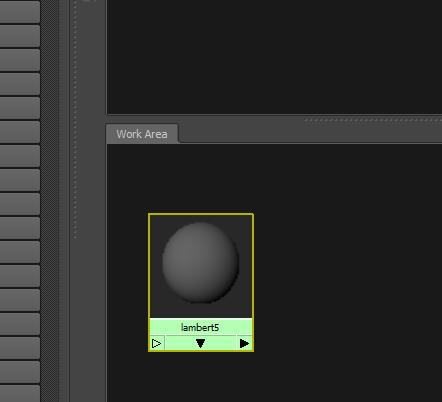
我们对其命名为 color2
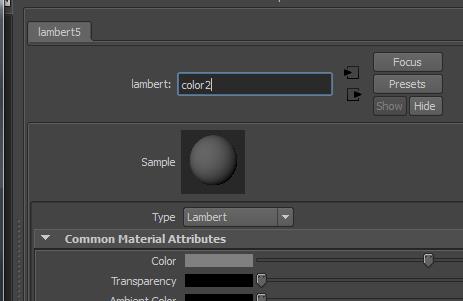
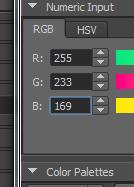
同样方法设置其颜色,可使用我们的配色方案。
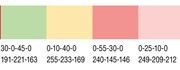
观察连接关系图,可看到color1, color2 对应的连接图
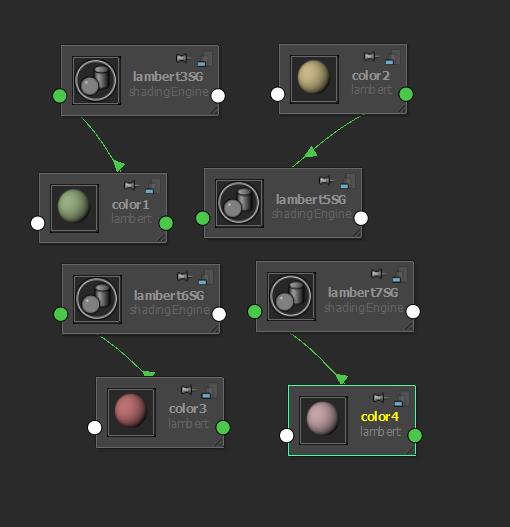
我们选择人物后(记得确保选择了先前所有图层按钮),这个确保所有帧的人物都被选中,确保下一步操作中每一个帧的人物都被分配到相同的材质颜色
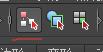
接下来右键选择 assign new material
,选择color2
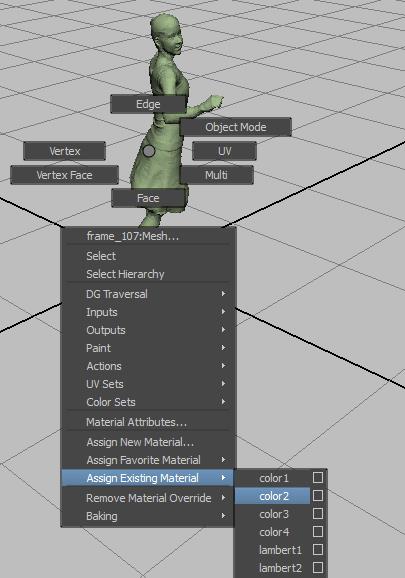
人物着色如下: 所有帧的人物都被赋予了这个着色
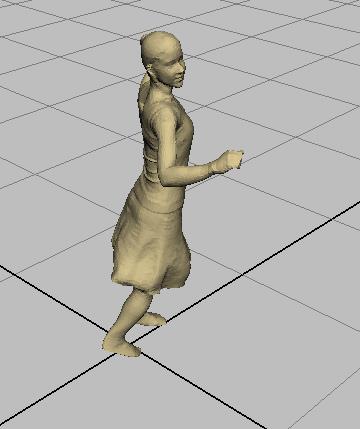
切换左上方打的模式选项
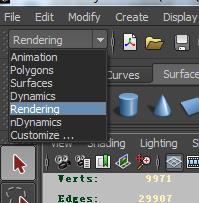
点击上方渲染按钮
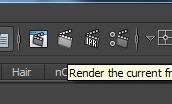
![]()
人物渲染效果如下:
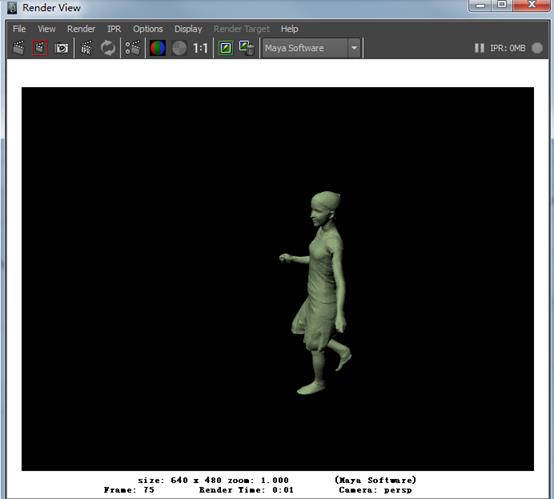
对于这个效果我们自然不是很满意,接下来我们对这个光照进行处理:
在这之前初学最好取消interactive creation选项
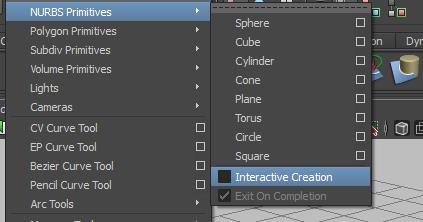
选择一个平面,我们要创造一个地板
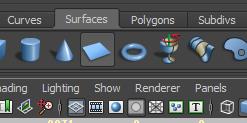
然后
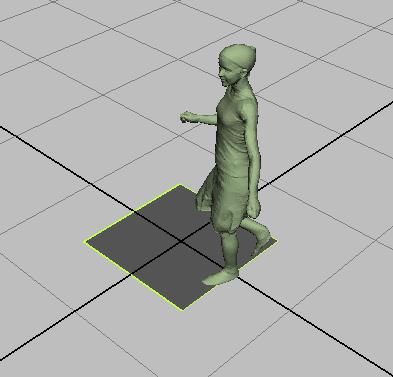
点击scale tool 按钮
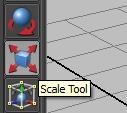
同理设置新meterial,我们为其命名ground,颜色我们选择白色
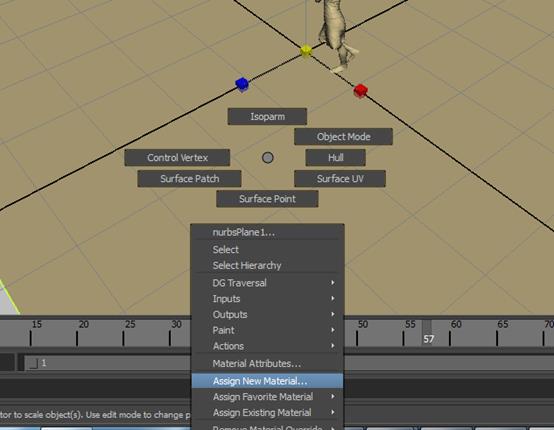
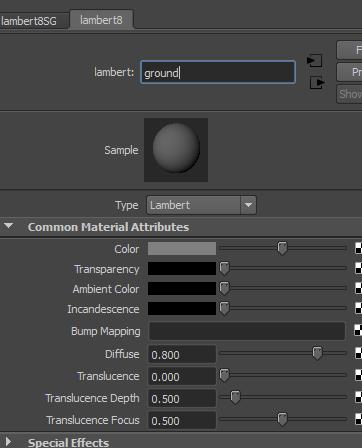
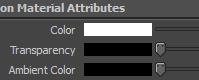
点击渲染按钮后效果如下:
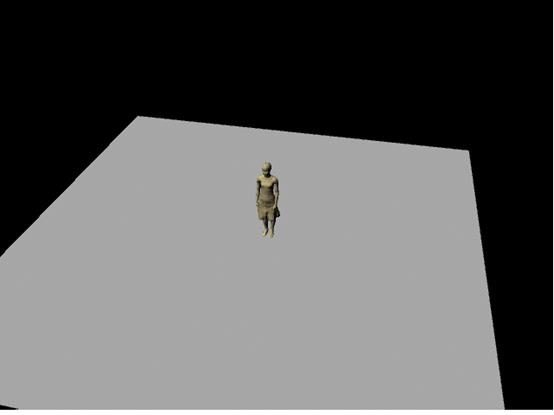
接下来我们为其添加光照
选择create->lights->spot light
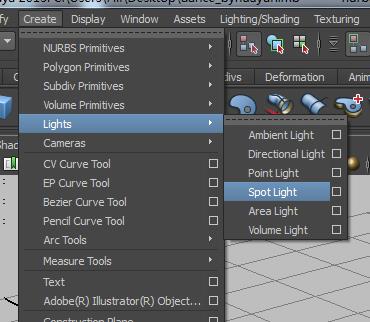
可通过 按钮切换到四个视图来进行光源的移动
按钮切换到四个视图来进行光源的移动
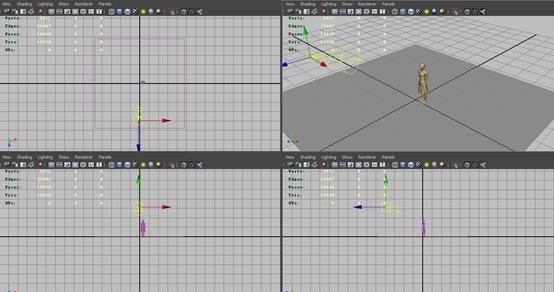
选中光源,选择spotlightshape1选项卡
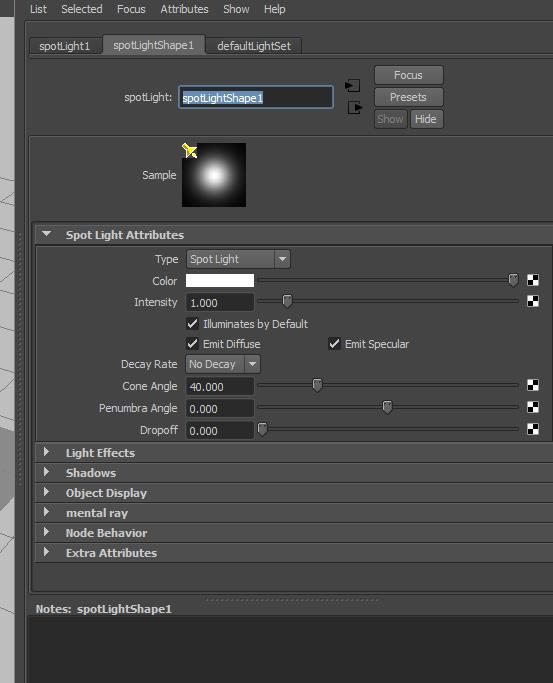
在shadows选项,选中use ray trace shadows
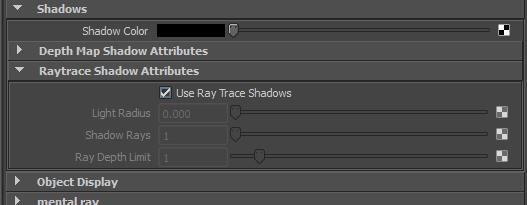
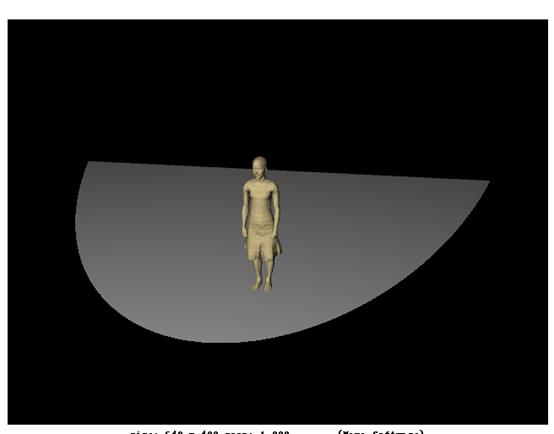
为了产生阴影,我们点击render setting 按钮
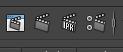
![]()
然后选中raytracing quality xua选型的 raytracing 按钮
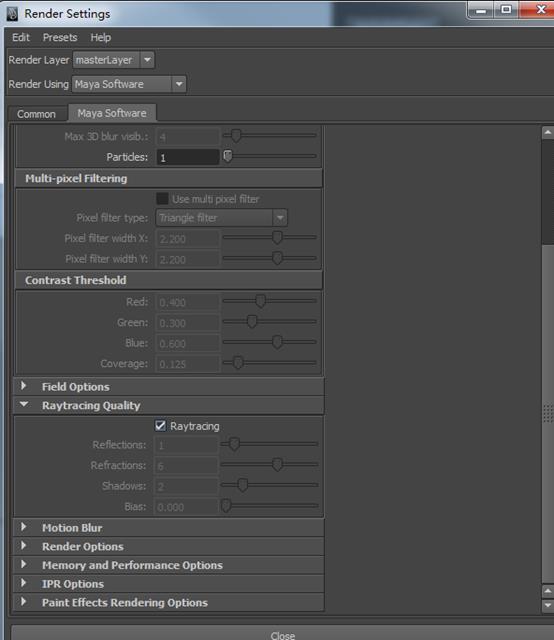
再次渲染后,可看见阴影效果
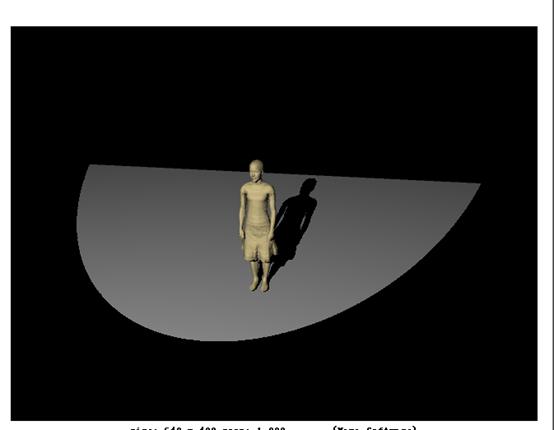
对阴影效果调整一下,让其阴影边缘更加平滑
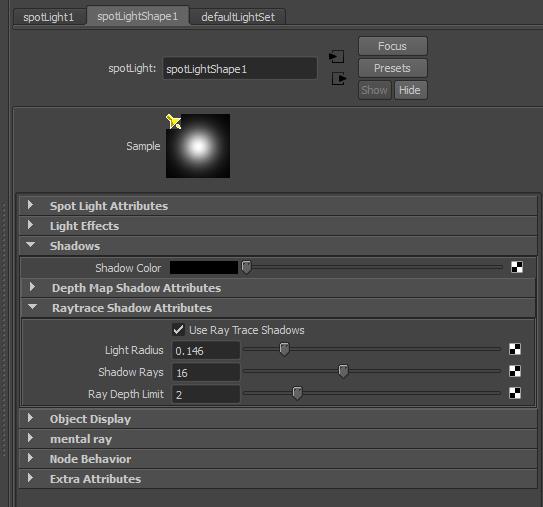
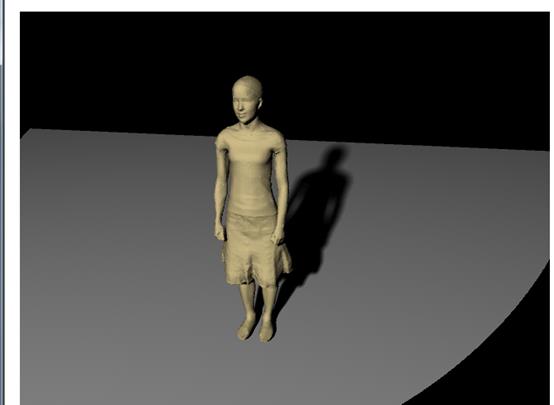
渲染成视频,也是在 render setting 选项中设置,注意设置end frame 为frame总数
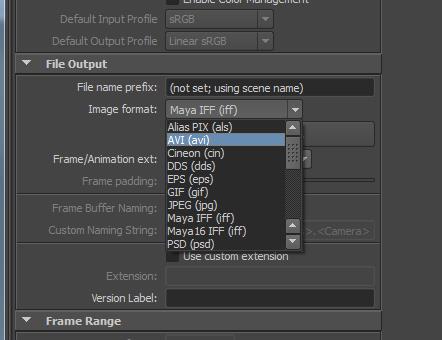
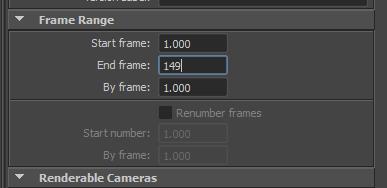
选择render->batch render
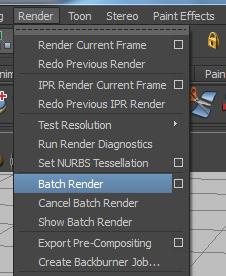
 可在此处查看渲染后文件输出的目录
可在此处查看渲染后文件输出的目录![]()
后续的
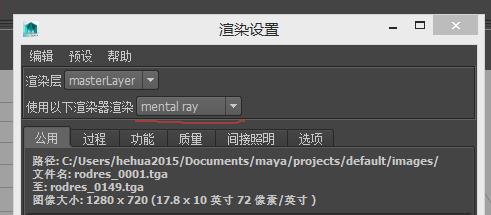
 这可设置输出的路径
这可设置输出的路径
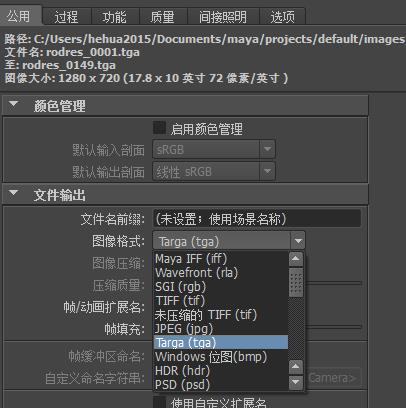
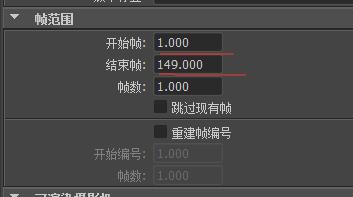
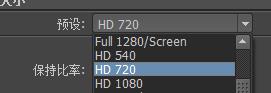
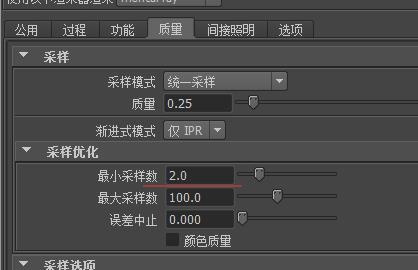
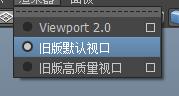
 viewcube
viewcube
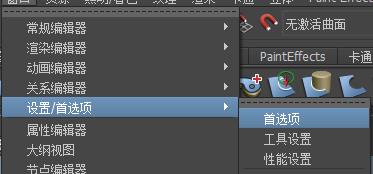
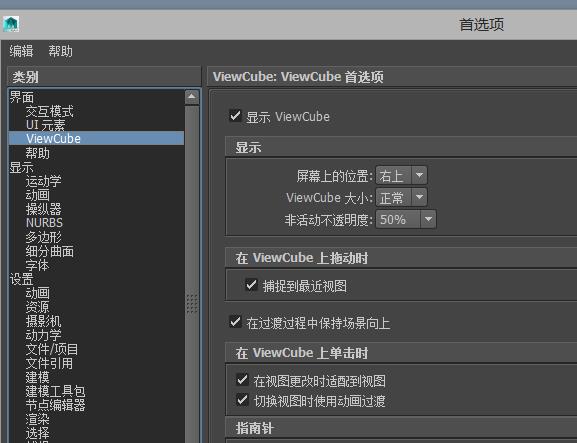
在viewport2.0时,看不到viewcube(一个正方体,有上下前后等字样)
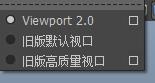
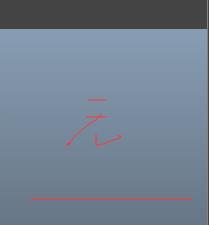
如果要看viewcube ,要切换到旧版默认或高质量视口
注意,在使用远程桌面时,在对方电脑操纵的maya 可能只能使用本机低质量的显卡,因而不能使用viewport2.0 ,此时渲染可能会崩溃,因此远程操控maya渲染 可能不行
但是用批渲染是可以的,用到的是对方机器的显卡。
以上是关于Maya Render tutorial的主要内容,如果未能解决你的问题,请参考以下文章