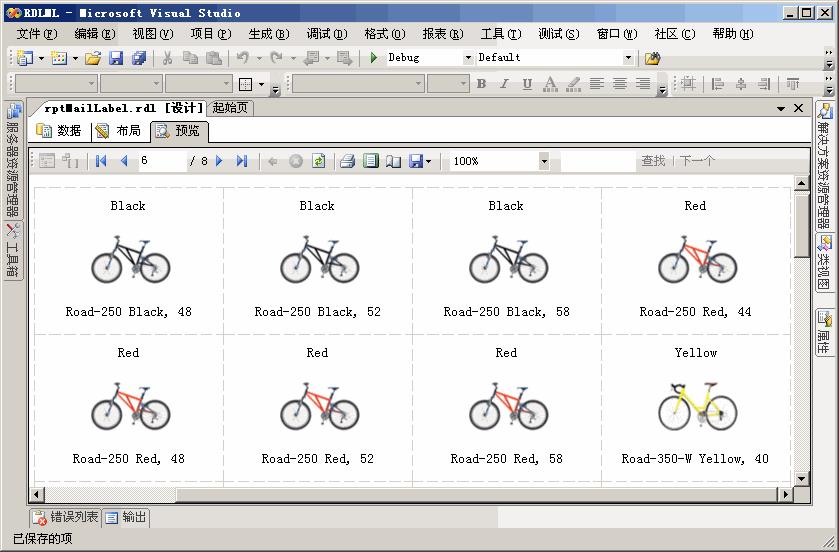[转]RDL(C) Report Design Step by Step 3: Mail Label
tags:
篇首语:本文由小常识网(cha138.com)小编为大家整理,主要介绍了[转]RDL(C) Report Design Step by Step 3: Mail Label相关的知识,希望对你有一定的参考价值。
本文转自:http://www.cnblogs.com/waxdoll/archive/2006/09/02/493350.html
Crystal Report在报表向导中提供了三种向导类型给用户进行选择——Standard、Cross-Tab和Mail Label,而Visual Studio/BIDS报表向导只有两种——表格格式和矩阵,这是和Crystal Report的前两种报表类型相对对应的,那么怎么在Visual Studio/BIDS中实现Mail Label呢?
先来看一下什么是Mail Label。Mail Label如果直译成中文的话,就是“邮件标签”,这是一个有歧义的名词,一些邮箱(如Gmail)和客户端邮件工具(如Foxmail)将“邮件标签”作为一种将邮件进行分类以方便信息管理的工具。而本篇随笔讨论的显然无关“电子”邮件,而是一种比较常用的报表。设想如下的场景:如果一个组织(比如一家出版社)需要向一批客户发一份比较正式的书面信件(比如征订启事)。而这些客户的通信地址、收件人邮政编码等又以某种形式(数据库、平面文件等)存储在计算机中,工作人员显然不希望在每一个信封上手工书写这些信息,他/她要做的无非是把这些打印出来并粘贴到信封上就可以了。这样的话,一个普通的报表也可能就已经能够满足他/她的需求了,尽管我们知道邮政编码、通信地址、收件人三个字段之间是需要换行的。但是,如果他/她恰巧使用的是常见的如A4之类的纸张,而同时他/她又不希望浪费纸张,那么他/她希望要的报表可能就是如图1所示的报表了。这就是所谓的“邮件标签”报表了,当然“邮件标签”报表不仅仅局限于多个信件通信地址的一次打印,凡是具有类似结构的报表都可以被称为“邮件标签”报表。
 图1 Access的Northwind示例数据库中的“邮件标签”报表(点击小图看大图)
图1 Access的Northwind示例数据库中的“邮件标签”报表(点击小图看大图)
正如图1的标题所示,Access是支持“邮件标签”报表的,不过在报表设计上只是让标签中涉及到的字段纵向排列而已,真正实现多列标签打印是通过对报表的“页面设置”来完成的,如图2所示。

图2 Access中“邮件标签”报表的“页面设置”
在进行报表设计之前,我们先为本文的邮件标签进行数据准备。本文的示例报表的数据来源于SQL Server 2005的示例数据库AdventureWorks,在AdventureWorks数据库中使用以下SQL语句建立视图Production.MailLabel:
打开视图,我们可以得到如图3所示的示例数据,这将是本文示例所使用的报表数据。
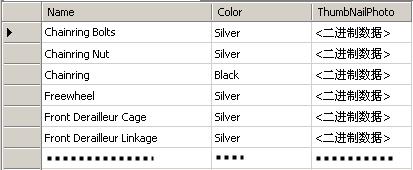 图3 示例使用数据
图3 示例使用数据
也就是说,本文的示例演示的邮件标签中展示的数据是AdventureWorks生产的自行车的名称、颜色以及缩略图。
既然是邮件标签,我们要将Name、Color以及ThumbNailPhoto这三个一行中字段纵向显示,这个比较容易实现;我们还需要将指定行数的数据作为一列显示在报表中,这就涉及到行到列的转换问题。事实上,可以说行列转换问题是邮件标签报表面临的最大的问题,要解决这个问题,一种可行的方案是使用SQL语句中出现在FROM子句中的PIVOT关系运算符将表结构进行转换,然后使用Table控件显示数据。另外,我们知道标准控件中的Matrix控件的功能其实就是一个Pivot Table(数据透视表),我们可以清楚地在控件工具栏上看到对Matrix控件的提示是“用于任何多列样式报表的行列布局”,该控件对数据的处理其实是和PIVOT运算符是相通的,就是说使用该控件可以避免使用PIVOT运算符而实现一个交叉表的结构,所以本文选择使用这种方案来实现邮件标签报表。
1、创建报表服务器项目RDLML。
2、新建共享数据源DataMailLabel,设置到数据库AdventureWorks的连接,并为报表指定相应的访问凭据。
3、不使用向导新建报表rptMailLabel,在报表设计器的“数据”选项卡,新建数据集MailLabel,使用工具栏按钮切换到通用查询设计器,在“关系图”窗格中使用右键菜单“添加表”并选择视图Production.MailLabel,选择Name、Color、ThumbNailPhoto三列作为输出,这样我们在SQL窗口中可以看到以下SQL语句:
4、在SQL窗格中修改代码2中的SQL语句如代码3所示。
代码3中,ROW_NUMBER()用于为返回数据的行号,需要和OVER关键字结合使用,使用OVER关键字可能会导致图4所示提示信息的出现,这是由于通用查询设计器不支持OVER关键字所导致的,而事实上T-SQL是支持该关键字的,可以忽略此信息的出现。
 图4 使用OVER关键字出现的提示信息
图4 使用OVER关键字出现的提示信息
代码3选择出的数据如图5所示。
 图5 代码3选择出的数据
图5 代码3选择出的数据
5、按照图6的方式进行报表布局设计。
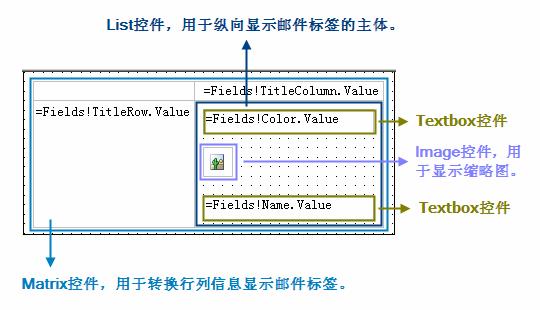 图6 报表布局设计
图6 报表布局设计
其中,拖动图像控件到报表布局时会出现“图像向导”,在“选择图像源”页面中选中“数据库”,并在接下来的“指定图像字段”页面中,进行如图7所示的设置。
6、选中值为“=Fields!TitleRow.Value”的文本框,右键“属性”,在“文本框属性”对话框的“可见性”选项卡中,选择“初始可见性”为“隐藏”,同样设置值为“=Fields!TitleColumn.Value”的文本框。
7、为了明显区分邮件标签列表中的各个项目,可以选中列表框控件,F4调出属性浏览器,设置BorderColor为LightGray,设置BorderStyle为Dashed;另外,为了使报表看起来更美观,可以在列表框中微调控件的位置。
OK,到此为止,一个邮件标签报表就设计完成了,其预览效果如图8所示。
至于在这些步骤中隐藏的设计思路,请朋友们自己总结。
感谢jimmyhell在本Blog的评论,是他提出了这个问题,不然我不会想到要去做一个邮件标签报表,谢谢!
![]()
Life is like a boat, and I\'m at sea.
以上是关于[转]RDL(C) Report Design Step by Step 3: Mail Label的主要内容,如果未能解决你的问题,请参考以下文章
在 s-s-rS 中,是不是可以在不使用 C# 的情况下从主 rdl 循环一个子报表 rdl?
s-s-rS(.rdl) 中没有像“VersionBuild”这样的属性?