使用GitHub进行项目创建——初级,非指令版,纯软件操作
Posted DamonWong
tags:
篇首语:本文由小常识网(cha138.com)小编为大家整理,主要介绍了使用GitHub进行项目创建——初级,非指令版,纯软件操作相关的知识,希望对你有一定的参考价值。
主要步骤如下:
1、申请一个GitHub账号,官网按照步骤来就行
2、下载一个GitHub DeskTop(https://desktop.github.com/),命令什么的以后说不定会写把
3、创建项目方式
(一)第一种方法:网页端(我的理解就是服务器端)创建服务仓库和项目方式
(1)进入主页,点击绿色的按钮【New Repository】创建一个新的仓库,即你存放项目的地方
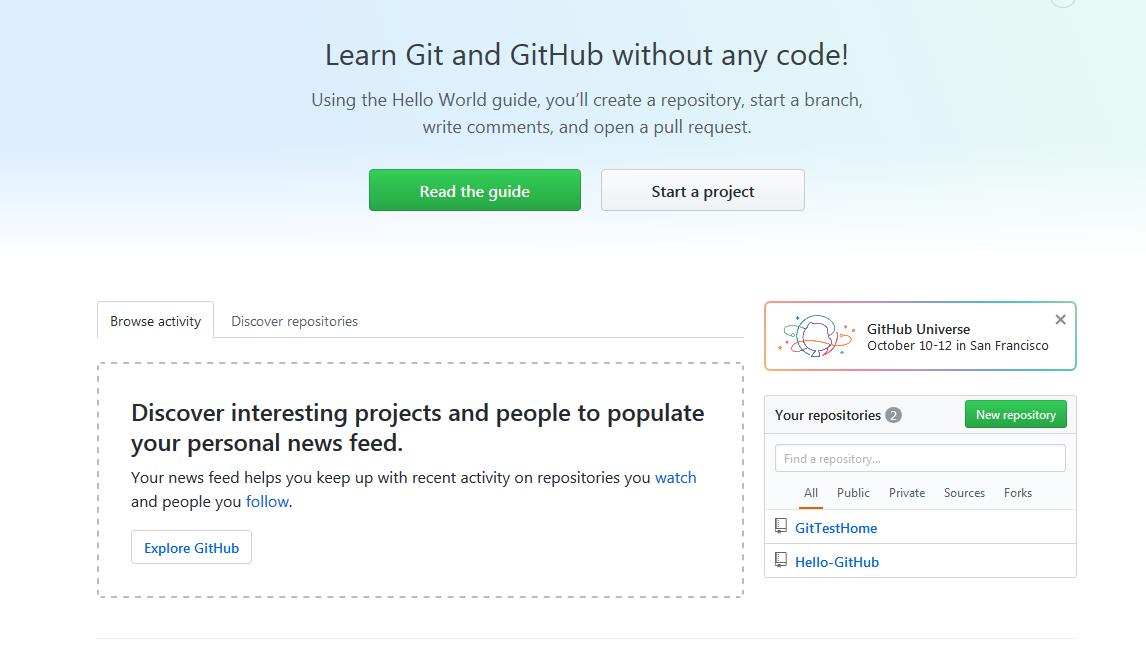
(2)输入仓库的名字,description和下面的复选框可选可不选,随意
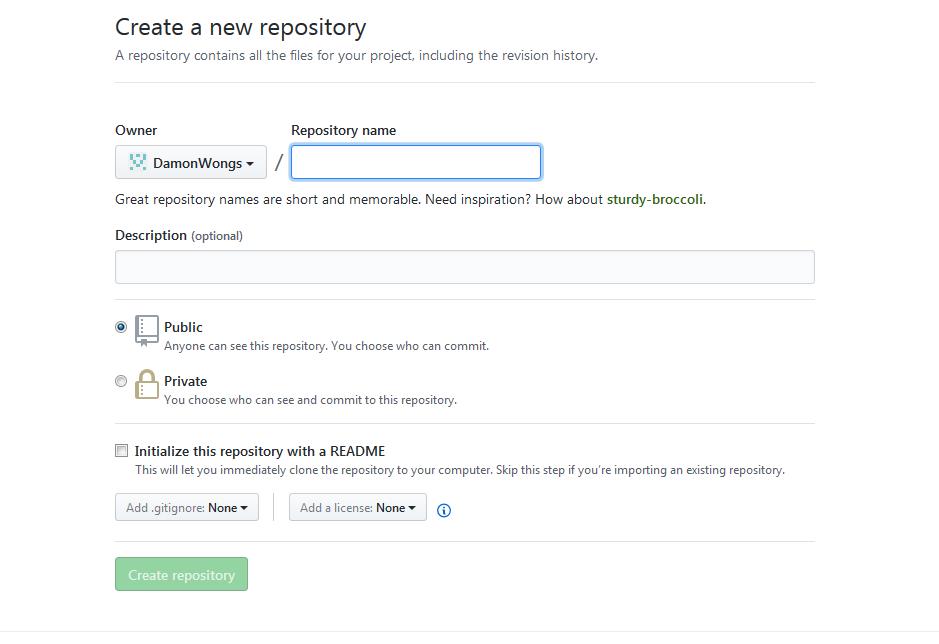
(3)创建好了仓库,大致就是下面的界面,没有Code代码,只列出了几个可以导入代码的方式,自己可以根据提示进行操作,我这里不做任何改动
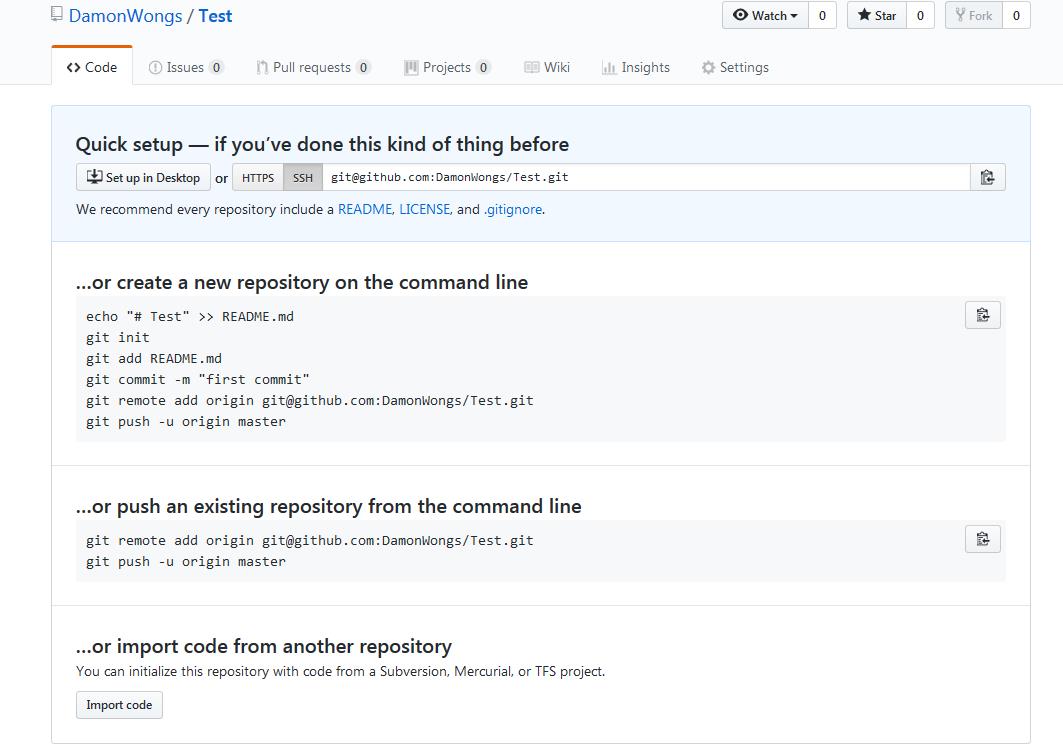
(4)返回主界面,查看【your repositories】,发现多了一个Test仓库
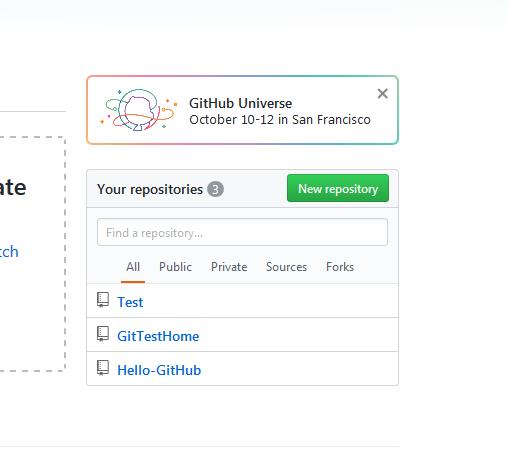
(二)第二种方式:GitHub DeskTop客户端软件(PC端)的创建仓库和项目
(1)傻瓜式安装完成,然后打开客户端软件,大致如下界面
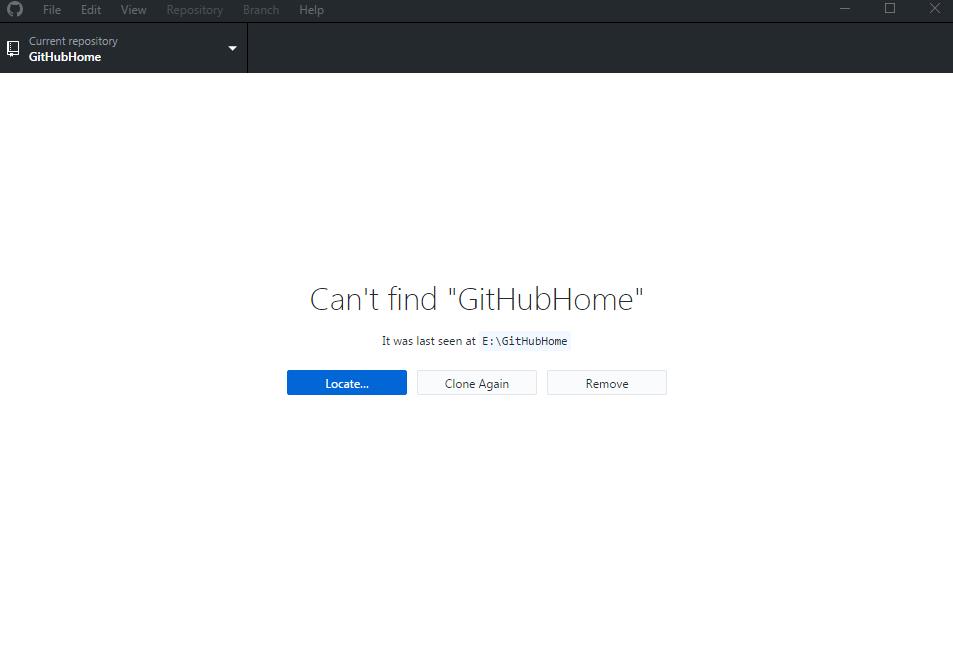
(2)不管界面显示怎样,File—>New repository创建一个仓库
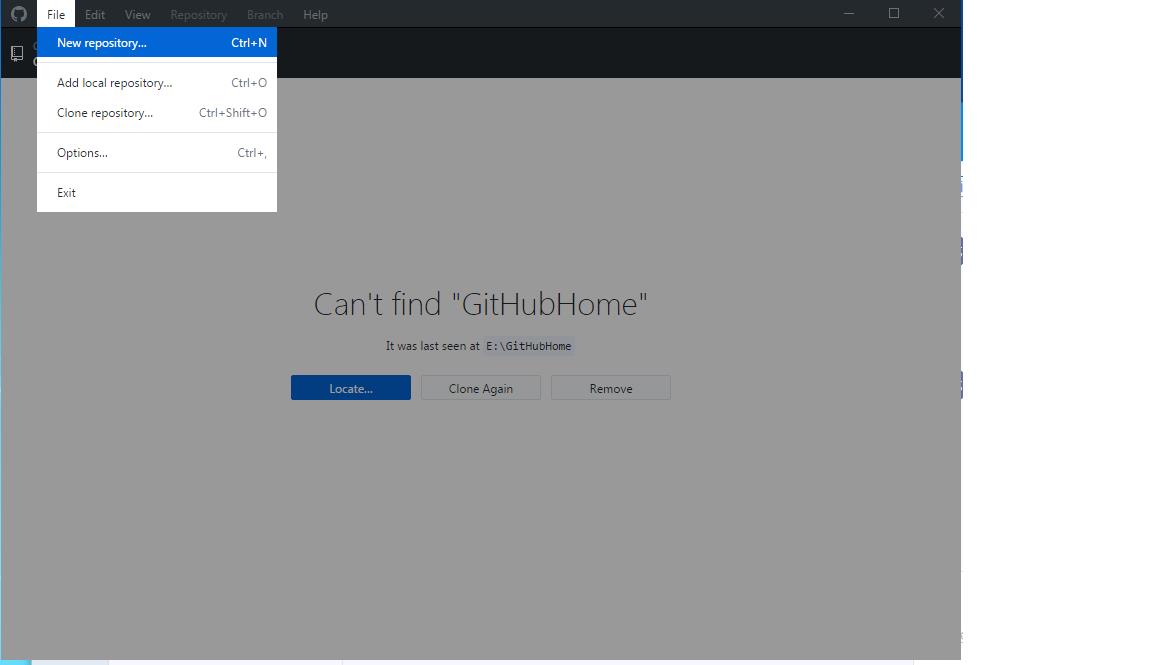
(3)输入repository的Name和选择Local Path即可,Local path是对本地的映射
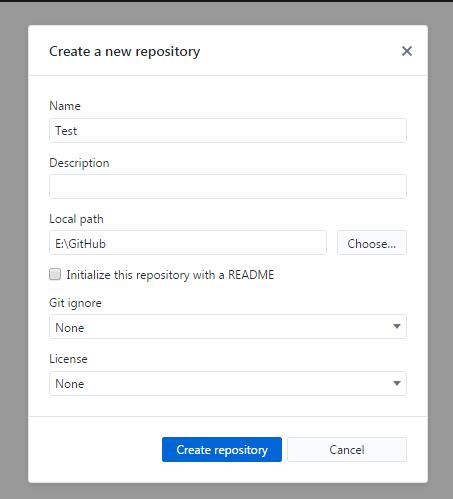
(4)创建完成之后,界面大致如下:
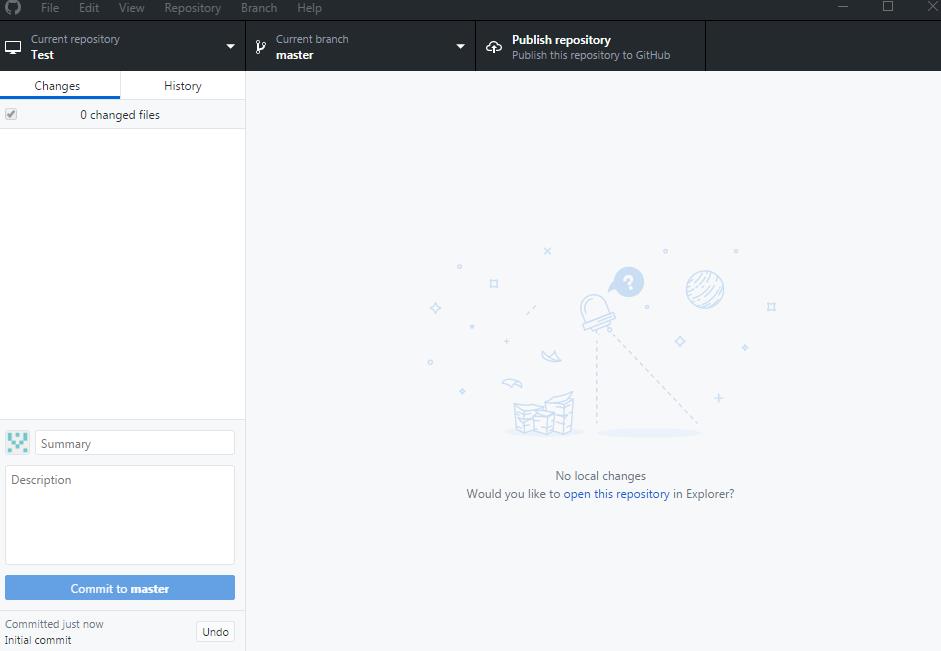
(5)可以看到E:\\GitHub下面出现了一个Test文件夹的仓库
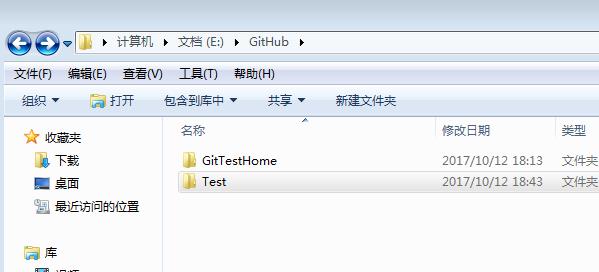
(6)Test仓库里面什么都没有,大致如下
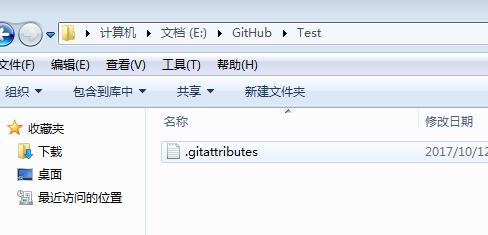
(7)方法一,直接将之前的项目拷贝到该文件夹下,即可表示放到该仓库中,例如复制Thrifts项目到Test下
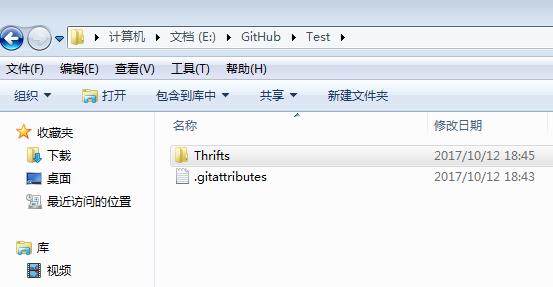
(8)第(7)步复制之后,GitHub Desktop中立马就显示出来更改的东西,如下所示:
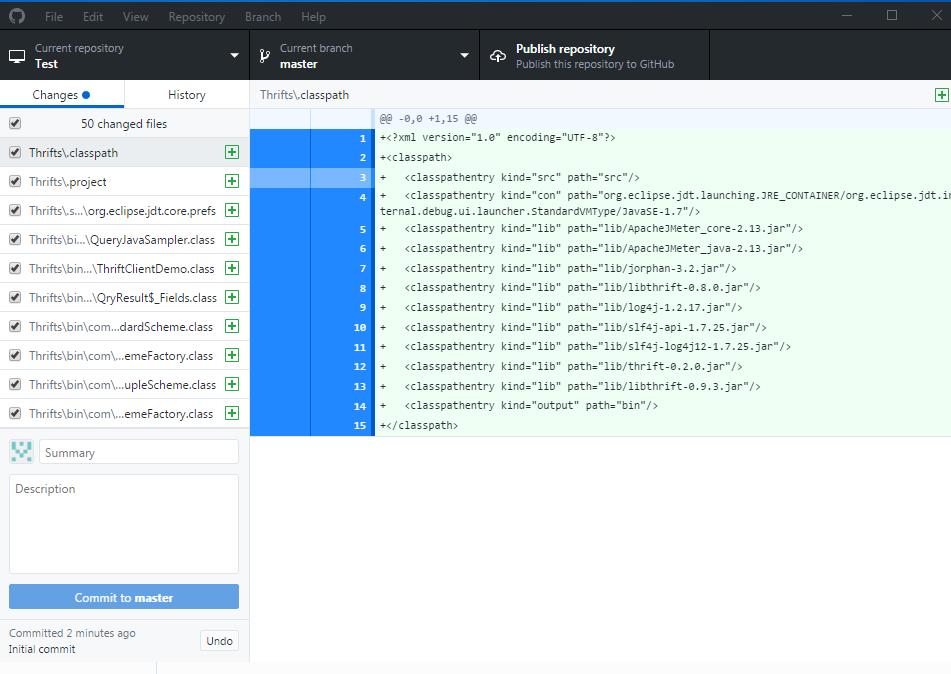
(9)在你的头像位置输入本次更改的说明,直接点击Commit to master即可

(10)点击 publish repository,出现如下界面,输入Name即可,最好和创建的文件夹一个名字,但是在第3步中已经创建了一个Test仓库,所以在此纠正一下,将Name改为Test1,即可,其他不用改,因为改名字直接映射到网页端的名字,和本地文件夹名字无关;本次操作取消了下面的复选框,因为GitHub好像收费了,不能设为private,除非充钱。
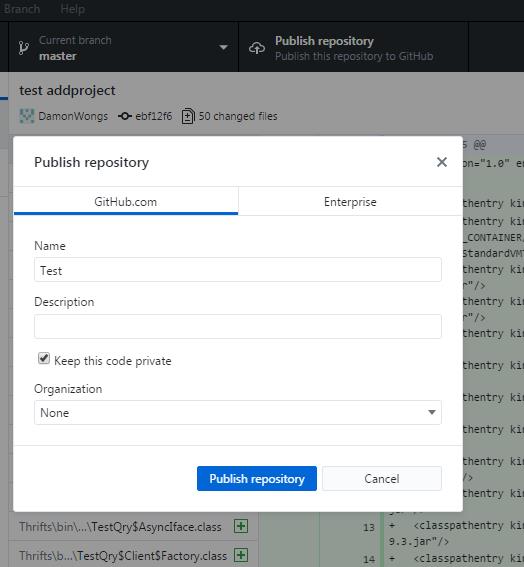
(11)点击上图的 publish repository出现下图显示的进度情况

(12)上传完之后,刷新主页,发现多了一个Test1的仓库,如下图:

(13)点进去发现已经存在了拷贝进去的Thrifts项目
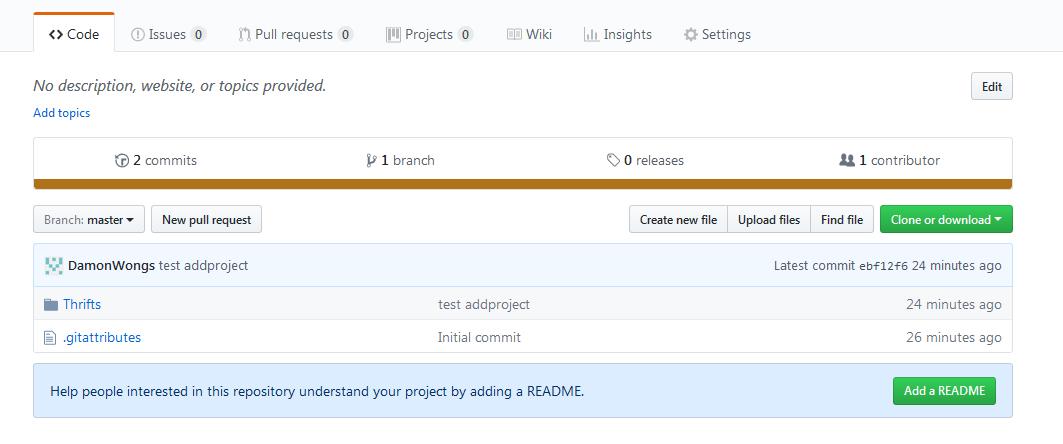
(14)至此,使用过程基本结束,当然你也可以在自己的开发环境中新建项目,将新建项目的保存地址设为E:\\GitHub\\Test\\yourprojectname即可
以上是关于使用GitHub进行项目创建——初级,非指令版,纯软件操作的主要内容,如果未能解决你的问题,请参考以下文章