通过桌面右键菜单快速访问Windows更新
Posted 文轩的博客
tags:
篇首语:本文由小常识网(cha138.com)小编为大家整理,主要介绍了通过桌面右键菜单快速访问Windows更新相关的知识,希望对你有一定的参考价值。
随着Win10 RS3正式发布日期的临近,微软最近为Win10预览版推送新Build的频率十分频繁,相信很多读者已经迫不及待地打开设置查找更新了,对于Windows Insider Preview的拥趸来说,Windows更新的访问频率必然高于常人,Windows更新主页、检查更新、更新历史、重启选项和高级选项这几项设置是也是这类用户最常访问的,那么有没有一种方式,可以让我们更加快速地访问这些设置呢?今天,这篇教程就教大家如何把Windows更新内的各项设置安家在桌面右键菜单。

使用快捷键Win+R来打开运行窗口,在输入框里输入regedit,回车,打开注册表编辑器(若有UAC授权请求,请同意);
定位到以下位置:
\\HKEY_CLASSES_ROOT\\DesktopBackground\\Shell\\
把鼠标光标放在\\HKEY_CLASSES_ROOT\\DesktopBackground\\Shell\\上,单击右键,选择新建-项,并将此项命名为:
WindowsUpdate
点击进入\\HKEY_CLASSES_ROOT\\DesktopBackground\\Shell\\WindowsUpdate项;
在窗口右侧的空白区域单击鼠标右键,选择新建-字符串值,并将此字符串命名为:
MUIVerb
双击字符串MUIVerb,将该字符串的数值数据设置为:
Windows更新
在窗口右侧的空白区域单击鼠标右键,选择新建-字符串值,并将此字符串命名为:
SubCommands
在窗口右侧的空白区域单击鼠标右键,选择新建-字符串值,并将此字符串命名为:
Icon
双击字符串Icon,将该字符串的数值数据设置为:
%SystemRoot%\\System32\\shell32.dll,-47
在窗口右侧的空白区域单击鼠标右键,选择新建-字符串值,并将此字符串命名为:
Position
双击字符串Position,将该字符串的数值数据设置为:
Bottom
把鼠标光标放在\\HKEY_CLASSES_ROOT\\DesktopBackground\\Shell\\WindowsUpdate上,单击右键,选择新建-项,并将此项命名为:
Shell
把鼠标光标放在\\HKEY_CLASSES_ROOT\\DesktopBackground\\Shell\\WindowsUpdate\\Shell上,单击右键,选择新建-项,并将此项命名为:
01WindowsUpdate
点击进入\\HKEY_CLASSES_ROOT\\DesktopBackground\\Shell\\WindowsUpdate\\Shell\\01WindowsUpdate项,
在窗口右侧的空白区域单击鼠标右键,选择新建-字符串值,并将此字符串命名为:
Icon
双击字符串Icon,将该字符串的数值数据设置为:
%SystemRoot%\\System32\\bootux.dll,-1032
在窗口右侧的空白区域单击鼠标右键,选择新建-字符串值,并将此字符串命名为:
MUIVerb
双击字符串MUIVerb,将该字符串的数值数据设置为:
Windows更新
在窗口右侧的空白区域单击鼠标右键,选择新建-字符串值,并将此字符串命名为:
SettingsURI
双击字符串SettingsURI,将该字符串的数值数据设置为:
ms-settings:windowsupdate
把鼠标光标放在\\HKEY_CLASSES_ROOT\\DesktopBackground\\Shell\\WindowsUpdate\\Shell\\01WindowsUpdate上,单击右键,选择新建-项,并将此项命名为:
command
点击进入\\HKEY_CLASSES_ROOT\\DesktopBackground\\Shell\\WindowsUpdate\\Shell\\01WindowsUpdate\\command项,
在窗口右侧的空白区域单击鼠标右键,选择新建-字符串值,并将此字符串命名为:
DelegateExecute
双击字符串DelegateExecute,将该字符串的数值数据设置为:
{556FF0D6-A1EE-49E5-9FA4-90AE116AD744}
把鼠标光标放在\\HKEY_CLASSES_ROOT\\DesktopBackground\\Shell\\WindowsUpdate\\Shell上,单击右键,选择新建-项,并将此项命名为:
02CheckForUpdates
点击进入\\HKEY_CLASSES_ROOT\\DesktopBackground\\Shell\\WindowsUpdate\\Shell\\02CheckForUpdates项,
在窗口右侧的空白区域单击鼠标右键,选择新建-字符串值,并将此字符串命名为:
Icon
双击字符串Icon,将该字符串的数值数据设置为:
%SystemRoot%\\System32\\bootux.dll,-1032
在窗口右侧的空白区域单击鼠标右键,选择新建-字符串值,并将此字符串命名为:
MUIVerb
双击字符串MUIVerb,将该字符串的数值数据设置为:
检查更新
在窗口右侧的空白区域单击鼠标右键,选择新建-字符串值,并将此字符串命名为:
SettingsURI
双击字符串SettingsURI,将该字符串的数值数据设置为:
ms-settings:windowsupdate-action
把鼠标光标放在\\HKEY_CLASSES_ROOT\\DesktopBackground\\Shell\\WindowsUpdate\\Shell\\02WindowsUpdate上,单击右键,选择新建-项,并将此项命名为:
command
点击进入\\HKEY_CLASSES_ROOT\\DesktopBackground\\Shell\\WindowsUpdate\\Shell\\02CheckForUpdates\\command项,
在窗口右侧的空白区域单击鼠标右键,选择新建-字符串值,并将此字符串命名为:
DelegateExecute
双击字符串DelegateExecute,将该字符串的数值数据设置为:
{556FF0D6-A1EE-49E5-9FA4-90AE116AD744}
把鼠标光标放在\\HKEY_CLASSES_ROOT\\DesktopBackground\\Shell\\WindowsUpdate\\Shell上,单击右键,选择新建-项,并将此项命名为:
03UpdateHistory
点击进入\\HKEY_CLASSES_ROOT\\DesktopBackground\\Shell\\WindowsUpdate\\Shell\\03UpdateHistory项,
在窗口右侧的空白区域单击鼠标右键,选择新建-字符串值,并将此字符串命名为:
Icon
双击字符串Icon,将该字符串的数值数据设置为:
%SystemRoot%\\System32\\bootux.dll,-1032
在窗口右侧的空白区域单击鼠标右键,选择新建-字符串值,并将此字符串命名为:
MUIVerb
双击字符串MUIVerb,将该字符串的数值数据设置为:
更新历史
在窗口右侧的空白区域单击鼠标右键,选择新建-字符串值,并将此字符串命名为:
SettingsURI
双击字符串SettingsURI,将该字符串的数值数据设置为:
ms-settings:windowsupdate-history
把鼠标光标放在\\HKEY_CLASSES_ROOT\\DesktopBackground\\Shell\\WindowsUpdate\\Shell\\03UpdateHistory上,单击右键,选择新建-项,并将此项命名为:
command
点击进入\\HKEY_CLASSES_ROOT\\DesktopBackground\\Shell\\WindowsUpdate\\Shell\\03UpdateHistory\\command项,
在窗口右侧的空白区域单击鼠标右键,选择新建-字符串值,并将此字符串命名为:
DelegateExecute
双击字符串DelegateExecute,将该字符串的数值数据设置为:
{556FF0D6-A1EE-49E5-9FA4-90AE116AD744}
把鼠标光标放在\\HKEY_CLASSES_ROOT\\DesktopBackground\\Shell\\WindowsUpdate\\Shell上,单击右键,选择新建-项,并将此项命名为:
04RestartOptions
点击进入\\HKEY_CLASSES_ROOT\\DesktopBackground\\Shell\\WindowsUpdate\\Shell\\04RestartOptions项,
在窗口右侧的空白区域单击鼠标右键,选择新建-字符串值,并将此字符串命名为:
Icon
双击字符串Icon,将该字符串的数值数据设置为:
%SystemRoot%\\System32\\bootux.dll,-1032
在窗口右侧的空白区域单击鼠标右键,选择新建-字符串值,并将此字符串命名为:
MUIVerb
双击字符串MUIVerb,将该字符串的数值数据设置为:
重启选项
在窗口右侧的空白区域单击鼠标右键,选择新建-字符串值,并将此字符串命名为:
SettingsURI
双击字符串SettingsURI,将该字符串的数值数据设置为:
ms-settings:windowsupdate-restartoptions
把鼠标光标放在\\HKEY_CLASSES_ROOT\\DesktopBackground\\Shell\\WindowsUpdate\\Shell\\04RestartOptions上,单击右键,选择新建-项,并将此项命名为:
command
点击进入\\HKEY_CLASSES_ROOT\\DesktopBackground\\Shell\\WindowsUpdate\\Shell\\04RestartOptions\\command项,
在窗口右侧的空白区域单击鼠标右键,选择新建-字符串值,并将此字符串命名为:
DelegateExecute
双击字符串DelegateExecute,将该字符串的数值数据设置为:
{556FF0D6-A1EE-49E5-9FA4-90AE116AD744}
把鼠标光标放在\\HKEY_CLASSES_ROOT\\DesktopBackground\\Shell\\WindowsUpdate\\Shell上,单击右键,选择新建-项,并将此项命名为:
05AdvancedOptions
点击进入\\HKEY_CLASSES_ROOT\\DesktopBackground\\Shell\\WindowsUpdate\\Shell\\05AdvancedOptions项,
在窗口右侧的空白区域单击鼠标右键,选择新建-字符串值,并将此字符串命名为:
Icon
双击字符串Icon,将该字符串的数值数据设置为:
%SystemRoot%\\System32\\bootux.dll,-1032
在窗口右侧的空白区域单击鼠标右键,选择新建-字符串值,并将此字符串命名为:
MUIVerb
双击字符串MUIVerb,将该字符串的数值数据设置为:
高级选项
在窗口右侧的空白区域单击鼠标右键,选择新建-字符串值,并将此字符串命名为:
SettingsURI
双击字符串SettingsURI,将该字符串的数值数据设置为:
ms-settings:windowsupdate-options
把鼠标光标放在\\HKEY_CLASSES_ROOT\\DesktopBackground\\Shell\\WindowsUpdate\\Shell\\05AdvancedOptions上,单击右键,选择新建-项,并将此项命名为:
command
点击进入\\HKEY_CLASSES_ROOT\\DesktopBackground\\Shell\\WindowsUpdate\\Shell\\05AdvancedOptions\\command项,
在窗口右侧的空白区域单击鼠标右键,选择新建-字符串值,并将此字符串命名为:
DelegateExecute
双击字符串DelegateExecute,将该字符串的数值数据设置为:
{556FF0D6-A1EE-49E5-9FA4-90AE116AD744}
最终的注册表结构是这样的:
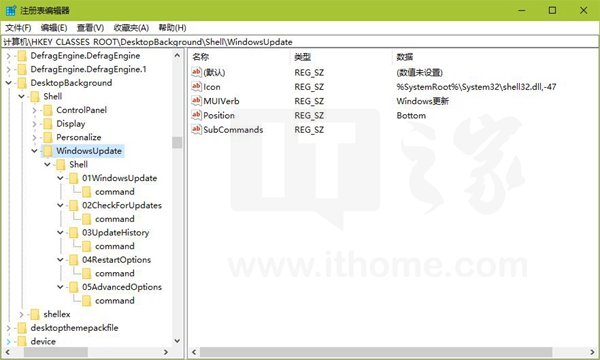
效果展示
▼右键菜单
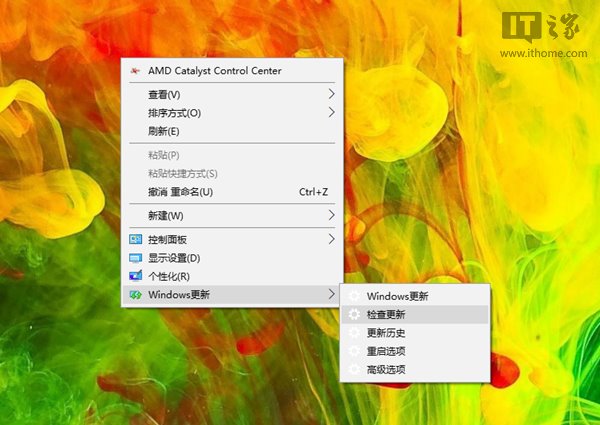
▼右键菜单-Windows更新-Windows更新
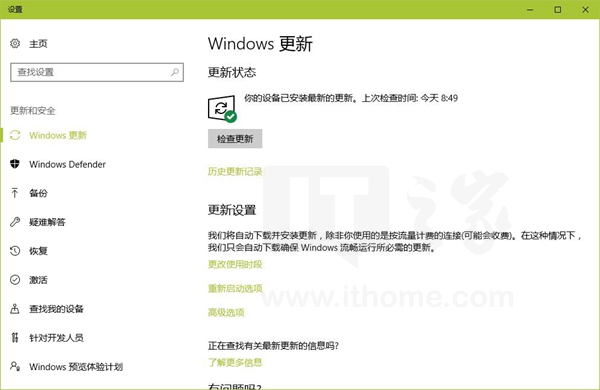
▼右键菜单-Windows更新-检查更新
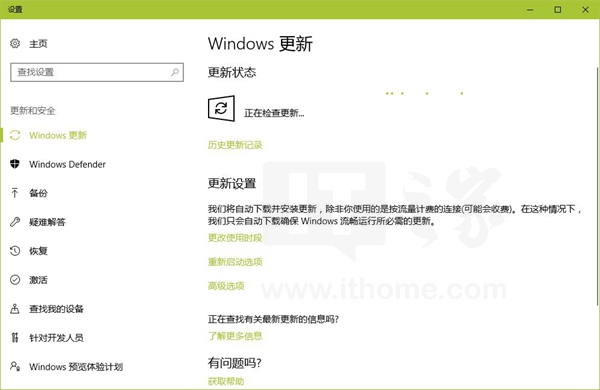
▼右键菜单-Windows更新-更新历史
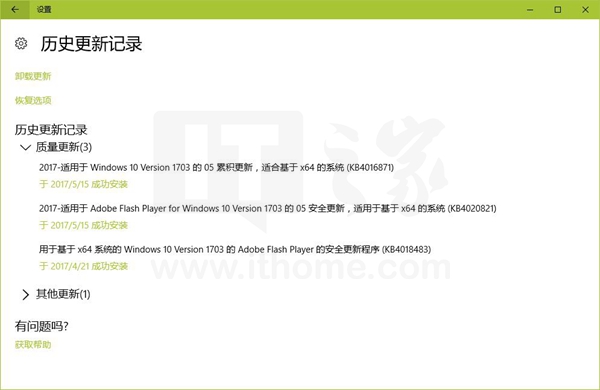
▼右键菜单-Windows更新-重启选项
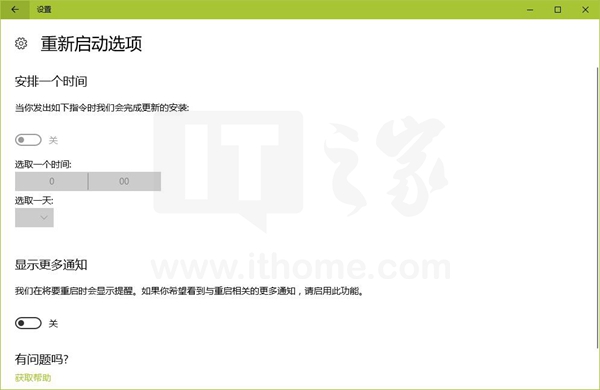
▼右键菜单-Windows更新-高级选项
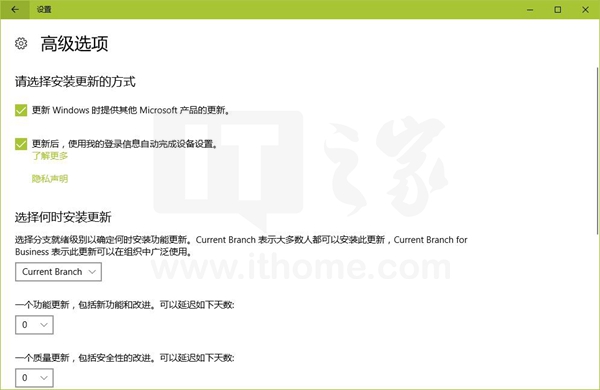
当然了,如果你嫌上面的操作太麻烦,那么可以下载下面的注册表脚本,双击导入即可。
下载地址:点击这里
好了,以上就是这次教程的全部内容,开开心心地玩儿去吧~
本文由文轩宝宝(本博客作者)于2017年5月18日首发于IT之家,IT之家本文地址:点击这里
欢迎关注文轩宝宝的微信公众号【爱兔教程】:

本文欢迎任何形式的转载,转载请注明出处和作者。
出处:爱兔教程;作者:文轩宝宝
以上是关于通过桌面右键菜单快速访问Windows更新的主要内容,如果未能解决你的问题,请参考以下文章