canvas基础语法
Posted 石涛涛
tags:
篇首语:本文由小常识网(cha138.com)小编为大家整理,主要介绍了canvas基础语法相关的知识,希望对你有一定的参考价值。
前面的话
canvas顾名思义是定义在浏览器中的画布。它不仅是一个普通的元素,更是一个强大的编程工具。它的出现已然超过了web基于文档的设计初衷,将网页这一形态的应用推向了另一个高度。利用canvas,可以开发出复杂的动画、动态图表、游戏等。关于canvas,有这样一句话——canvas就像是一场文艺复兴,将编程工作者彻底释放出创造力。本文将详细介绍canvas基础知识
添加canvas
在html中添加Canvas非常简单,只需要在HTML的<body>部分,添加上<canvas>标签就可以了
<canvas>
<p>The canvas element is not supported!</p>
</canvas>
现在,页面是一个完完全全的空白页面。Canvas的本意是画布,画布在HTML5中是透明的,是不可见的
【HTML属性】
在网页上使用canvas元素时,它会创建一块矩形区域。默认情况下,canvas的宽为300px,高为150px
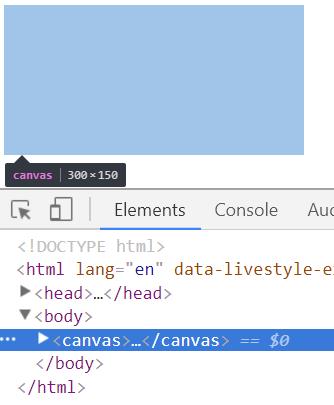
canvas支持HTML属性高度height和宽度width,可以在开始和结束标签之间加入HTML来提供后备内容
height 高度 width 宽度
<canvas width="600" height="300">
<p>The canvas element is not supported!</p>
</canvas>
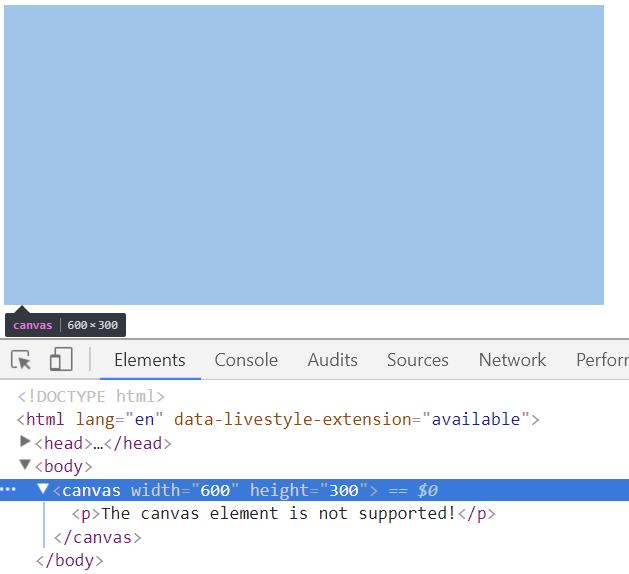
[注意]重置canvas的宽或高可以达到清空画布的效果
【CSS样式】
同大多数HTML元素一样,canvas元素也可以通过应用CSS的样式来增加边框,设置内外边距等。而且一些CSS属性还可以被canvas内的元素继承。比如字体样式,在canvas内添加的文字,默认同canvas元素本身是一样的。此外,在canvas中为绘图上下文设置属性同样要遵循CSS语法
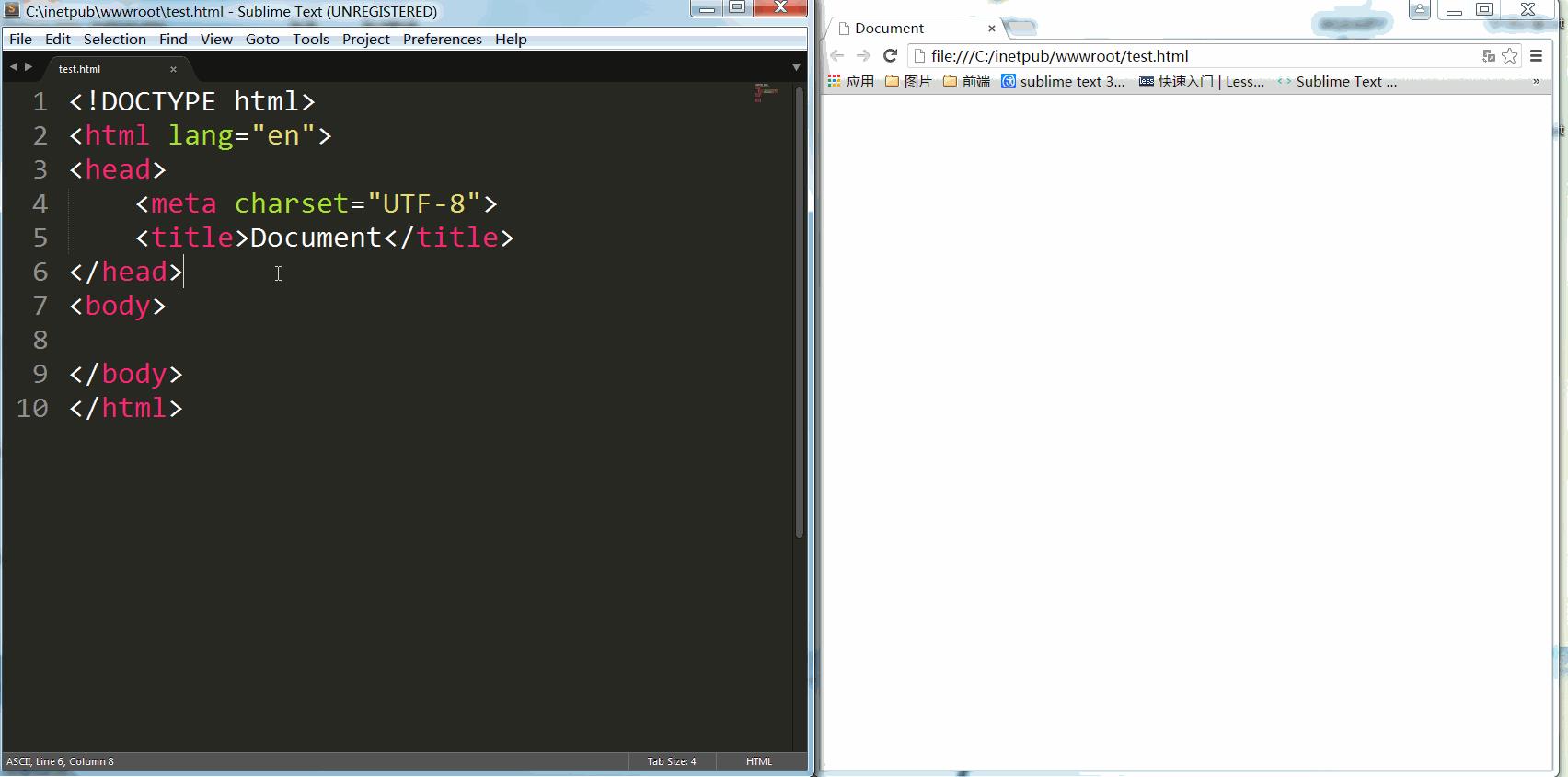
[注意]通过CSS样式设置的宽高,是canvas元素的实际占据宽高;通过属性值设置的宽度,是canvas内部编程的设置宽高;如果没有通过CSS样式设置宽度,则canvas元素实际占据宽高等于内容编程设置宽度
如果按照如下进行设置,则canvas的最终宽高为400*100,相当于内部元素宽度缩小2.5倍,高度缩小2倍
canvas.width = 1000;
canvas.height = 200;
canvas.style.width = \'400px\';
canvas.style.height = \'100px\';
如果按照如下进行设置,则canvas的最终宽高为400*40,相当于内部元素宽度和高度等比例缩小2.5倍
canvas.width = 1000;
canvas.height = 200;
canvas.style.width = \'400px\';
绘图上下文
要在canvas上绘图,需要以下三个步骤
1、布置画布:通过添加<canvas>标签,添加canvas元素
2、获取画布:通过<canvas>标签的id,获得canvas对象
3、取得绘图上下文:通过canvas对象的getContext("2d")方法,获得2D环境;如果要获取三维上下文,使用"webgl"
上面的三个步骤对应如下代码
<canvas id=“canvas”></canvas>
var canvas = document.getElementById("canvas");
var context = canvas.getContext("2d")
【canvas坐标】
使用2D上下文提供的方法可以绘制简单的2D图形,比如矩形、弧线和路径。2D上下文坐标开始于canvas元素的左上角,原点坐标是(0,0)。所有坐标值都基于这个原点计算,x值越大表示越靠右,y值越大表示越靠下。默认情况下,width和height表示水平和垂直两个方向上可用的像素数目
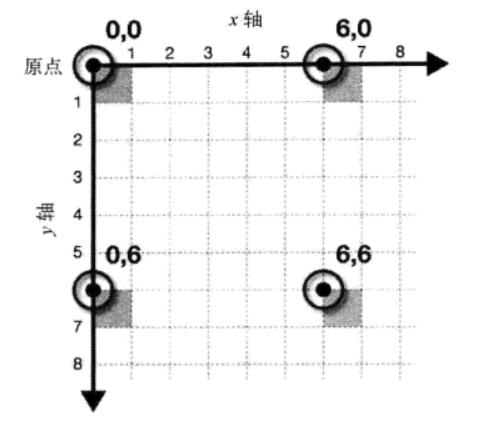
填充和描边
2D上下文的两种基本绘图操作是填充和描边
填充是指用指定的样式(颜色、渐变和图像)填充图形;描边是只在图形的边缘画线
大多数2D上下文操作都会细分为填充和描边两个操作,而操作的结果取决于两个属性:fillStyle和strokeStyle。这两个属性的值可以是字符串表示的颜色、渐变对象或模式对象,它们的默认值都是#000
var context = drawing.getContext(\'2d\'); context.strokeStyle="red"; context.fillStyle="#00f";
关于渐变和模式对象,稍后介绍
绘制矩形
下面先从最简单的矩形绘制开始说起,矩形是唯一一种可以直接在2D上下文中绘制的形状,与矩形相关的方法包括fillRect()、strokeRect()、clearRect()。这三个方法都能接收4个参数:矩形的x坐标、矩形的y坐标、矩形宽度和矩形高度。这些参数的单位都是像素
fillRect(x,y,w,h):画布上绘制的矩形会填充通过fillStyle属性指定的颜色 strokeRect(x,y,w,h):画布上绘制的矩形会使用通过strokeStyle属性指定描边颜色 clearRect(x,y,w,h):用于清除画布上的矩形区域。本质上这个方法可以把绘制上下文中的某一矩形区域变透明。通过绘制形状然后再清除指定区域,就可以生成有意思的效果
下面来绘制一个背景颜色为红色,尺寸为100*100,位置为(0,0)点的矩形
<canvas id="drawing" style="border:1px solid black">
<p>The canvas element is not supported!</p>
</canvas>
<script>
var drawing = document.getElementById(\'drawing\');
//确定浏览器支持<canvas>元素
if(drawing.getContext){
var context = drawing.getContext(\'2d\');
context.fillRect(0,0,100,100);
context.fillStyle = \'red\';
}
</script>
结果如下,背景颜色为黑色。这是因为,使用fillRect()方法时,会使用当前的fillStyle值。由于当前还没有设置,所以会使用默认的黑色值
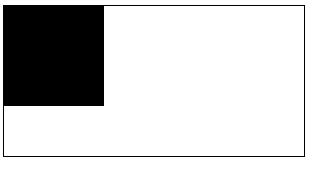
进行如下修改后,结果符合预期
<script>
var drawing = document.getElementById(\'drawing\');
if(drawing.getContext){
var context = drawing.getContext(\'2d\');
context.fillStyle = \'red\';
context.fillRect(0,0,100,100);
}
</script>
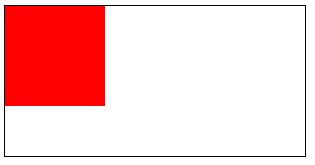
下面来绘制一个半透明的蓝色描边矩形,尺寸为100*100,位置在(0,0)点
<script>
var drawing = document.getElementById(\'drawing\');
if(drawing.getContext){
var context = drawing.getContext(\'2d\');
context.strokeStyle = \'rgba(0,0,255,0.5)\';
context.strokeRect(0,0,100,100);
}
</script>
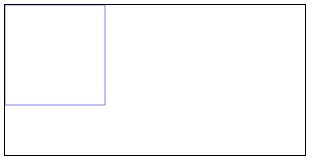
接下来,在(0,0)点绘制尺寸为100*100背景为半透明红色的矩形, 1s后在(50,50)点绘制尺寸为100*100,描边为半透明蓝色的矩形,1s后使用clearRect()清除矩形
<canvas id="drawing" style="border:1px solid black">
<p>The canvas element is not supported!</p>
</canvas>
<script>
var drawing = document.getElementById(\'drawing\');
if(drawing.getContext){
var context = drawing.getContext(\'2d\');
context.fillStyle = \'rgba(255,0,0,0.5)\';
context.fillRect(0,0,100,100);
setTimeout(function(){
context.strokeStyle = \'rgba(0,0,255,0.5)\';
context.strokeRect(50,50,100,100);
},1000);
setTimeout(function(){
context.clearRect(0,0,300,150);
},2000);
}
</script>
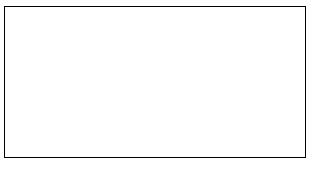
绘制文本
绘制文本主要有两个方法:fillText()和strokeText(),fillText()方法使用fillStyle属性绘制文本,strokeText()方法使用strokeStyle属性为文本描边
这两个方法都可以接收4个参数:要绘制的文本字符串、x坐标、y坐标和可选的最大像素宽度
若传入的字符串大于最大宽度时,则绘制的文本字符的高度正确,而宽度会收缩以适应最大宽度。而且这两个方法都以下列3个属性为基础:font、textAlign、textBaseline
font(与font集合样式写法相同) textAlign(start\\end\\center)不建议使用left\\right,默认为start textBaseline(top\\hanging\\middle\\alphabetic\\ideographic\\bottom),默认为alphabetic
【measureText()】
由于绘制文本比较复杂,特别是需要把文本控制在某一区域的时候,因此提供了辅助确定文本大小的方法measureText()方法。该方法接收一个参数,即要绘制的文本,返回一个TextMetrics对象,该对象只有一个width属性。measureText()方法利用font、textAlign、textBaseline的当前值计算指定文本的大小
假设想在一个100px宽的矩形区域中绘制文本"小火柴",下面代码从50px字体大小开始递减,最终会找到合适的字体大小
<script>
var drawing = document.getElementById(\'drawing\');
if(drawing.getContext){
var context = drawing.getContext(\'2d\');
var fontSize = 50;
context.font= fontSize + \'px arial\';
while(context.measureText(\'小火柴\').width > 100){
fontSize--;
context.font= fontSize + \'px arial\';
}
context.fillText(\'小火柴\',10,30);
context.fillText(\'字体大小是\' + fontSize + \'px\' ,10,80);
}
</script>

描边线条
关于描边线条有4个常用属性分别是lineWidth、lineCap、lineJoin和miterLimit
lineWidth:描边线条宽度(默认为1) lineCap:描边线条末端形状是平头、圆头还是方头(butt、round、square)(默认为butt) lineJoin:描边线条相交方式是圆交、斜交还是斜接(round、bevel、miter)(默认为miter) miterLimit:描边线条的最大斜接长度
斜接长度是指两条交汇处内角和外角之间的距离,边角的角度越小,斜接长度就越大,为了避免斜接长度过长,可以使得miterLimit属性,如果斜接长度超过miterLimit的值,边角会以lineJoin的"bevel"类型来显示
[注意]只有当lineJoin属性为"miter"时,miterLimit才有效
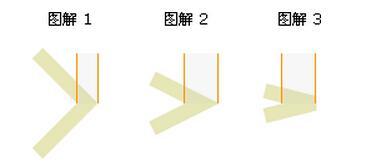
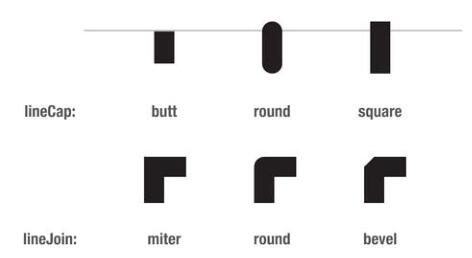
渐变
填充和描边除了可以取颜色值之外,还可以取渐变值,渐变由canvasGradient实例表示
【创建渐变】
渐变分为线性渐变和径向渐变
调用createLinearGradient()方法创建线性渐变,这个方法接收4个参数:起点的x坐标、y坐标,终点的x坐标、y坐标
调用createRadialGradient()方法创建径向渐变,这个方法接收6个参数,对应两个圆的圆心和半径。前三个参数指定起点圆的圆心(x和y)及半径。后三个参数指定终点圆的圆心(x和y)及半径。可以把径向渐变想象成一个长圆桶,而这6个参数定义的正是这个桶的两个圆形开口的位置
[注意]如果想从某个形状的中心点开始创建一个向外扩散的径向渐变效果,要将两个圆定义为同心圆
【指定色标】
接下来使用addColorStop()方法来指定色标。这个方法接收两个参数:色标位置和CSS颜色值。色标位置是一个0(开始的颜色)到1(结束的颜色)之间的数字
最后将渐变对象实例赋值给fillStyle或strokeStyle,进而可以绘制图形
下面来创建一个垂直方向的从品红到浅蓝色的线性渐变
<canvas id="drawing" style="border:1px solid black">
<p>The canvas element is not supported!</p>
</canvas>
<script>
var drawing = document.getElementById(\'drawing\');
if(drawing.getContext){
var context = drawing.getContext(\'2d\');
var linearGradient = context.createLinearGradient(0,0,0,100);
linearGradient.addColorStop(0,\'pink\');
linearGradient.addColorStop(1,\'lightblue\');
context.strokeStyle = linearGradient;
context.fillStyle = linearGradient;
context.fillRect(10,10,100,100);
context.strokeRect(120,10,100,100);
context.font="20px/50px 宋体";
context.textAlign = \'end\';
context.textBaseline = \'top\';
context.strokeText("小火柴",290,10);
}
</script>
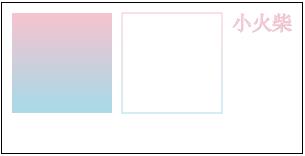
下面来创建一个从品红到浅蓝色的径性渐变
<canvas id="drawing" style="border:1px solid black">
<p>The canvas element is not supported!</p>
</canvas>
<script>
var drawing = document.getElementById(\'drawing\');
if(drawing.getContext){
var context = drawing.getContext(\'2d\');
var radialGradient = context.createRadialGradient(50,50,0,50,50,50);
radialGradient.addColorStop(0,\'pink\');
radialGradient.addColorStop(1,\'lightblue\');
context.fillStyle = radialGradient;
context.fillRect(0,0,100,100);
}
</script>
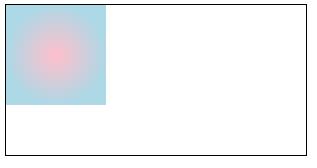
绘制路径
绘制路径包括开始绘制、实际绘制和结束绘制三个步骤
【开始绘制】
要绘制路径,首先必须调用beginPath()方法,表示要开始绘制新路径
[注意]beginPath()之后的strokeStyle或fillStyle用于当前路径
【实际绘制】
实际绘制路径时可以使用以下方法:
1、moveTo(x,y):将绘图游标移动到(x,y),不画线。如果其他方法需要使用上一点的坐标,一定要先使用moveTo(x,y)确定坐标
context.moveTo(100,100)
表示移动画笔至(100,100)这个点(单位是px)
2、lineTo(x,y):从上一点开始绘制一条直线,到(x,y)为止
context.lineTo(600,600)
表示从上一笔的停止点绘制到(600,600)
3、arcTo(x1,y1,x2,y2,radius):从上一点开始绘制一条弧线到(x2,y2)为止,并以给定半径radius穿过(x1,y1)
context.arcTo(30,80,100,100,60);
表示从上一点开始绘制一条弧线到(100,100)为止,该弧线穿过(30,80),且半径为60
4、arc(x,y,radius,startAngle,endAngle,counterclockwise):以(x,y)为圆心绘制一条弧线,弧线半径为radius,起始和结束角度(用弧度表示)分别为startAngle和endAngle。最后一个参数表示startAngle和endAngle是否按逆时针方向计算。默认值为false表示按顺时针方向计算
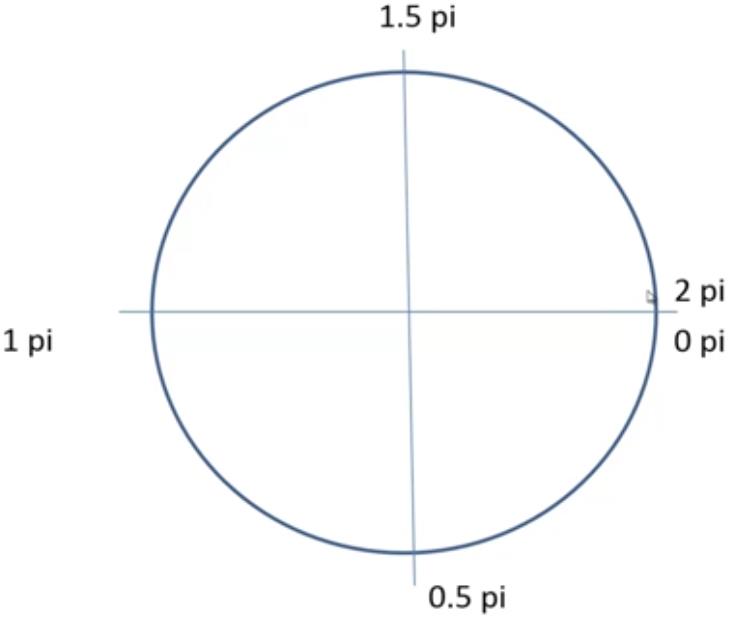
context.arc(50,50,40,0,2*Math.PI,false);
表示以(50,50)为圆心绘制一条弧线,半径为40,起始和结束角度分别为0和2PI,按顺时针方向计算
5、bezierCurveTo(c1x,c1y,c2x,c2y,x,y):从上一点开始绘制一条曲线,到(x,y)为止,并且以(c1x,c1y)和(c2x,c2y)为控制点
context.bezierCurveTo(0,50,100,50,100,0);
表示从上一点开始绘制一条曲线,到(100,0)为止,并且以(0,50)和(100,50)为控制点
6、quadraticCurveTo(cx,cy,x,y):从上一点开始绘制一条二次曲线,到(x,y)为止,并且以(cx,cy)为控制点
context.quadraticCurveTo(50,50,0,100);
表示从上一点开始绘制一条二次曲线,到(0,100)为止,并且以(50,50)为控制点
7、rect(x,y,width,height):从点(x,y)开始绘制一个矩形,宽度和高度分别由width和height指定。这个方法绘制的是矩形路径,而不是strokeRect()和fillRect()所绘制的独立的形状
context.rect(20,20,50,50);
表示从(20,20)开始绘制一个矩形,宽高分别是50和50
【结束绘制】
创建路径后有以下4种选择
1、用fillStyle填充,调用fill()方法
2、用strokeStyle描边,调用stroke()方法
[注意]如果fill()和stroke()同时使用,应该先使用fill(),后使用stroke()。否则,fill()会覆盖stroke()的部分线条宽度
3、在路径上创建一个剪切区域,调用clip()方法
[注意]canvas中的clip()方法用于从原始画布中剪切任意形状和尺寸。一旦剪切了某个区域,则所有之后的绘图都会被限制在被剪切区域内(不能访问画布上的其他区域)。也可以在使用clip()方法前通过使用save()方法对当前画布区域进行保存,并在以后任意时间通过restore()方法对其进行恢复。可以使用clip()实现类似于探照灯效果
4、绘制一条连接到路径起点的线条,调用closePath()方法
在2D绘图上下文中,路径是一种主要的绘图方式,因为路径能为要绘制的图形提供更多控制。由于路径的使用很频繁,所以有一个isPointInPath()方法,接收x和y坐标作为参数,用于在路径被关闭之前确定画布上的某一点是否位于路径上
if(context.isPointInPath(100,100)){
console.log(\'this point is in the path\');
}
以上是关于canvas基础语法的主要内容,如果未能解决你的问题,请参考以下文章
自己定义View时,用到Paint Canvas的一些温故,简单的帧动画(动画一 ,"掏粪男孩Gif"顺便再提提onWindowFocusChanged)(代码片段
