第12组第二次作业
Posted 旅伴
tags:
篇首语:本文由小常识网(cha138.com)小编为大家整理,主要介绍了第12组第二次作业相关的知识,希望对你有一定的参考价值。
胡泽婷
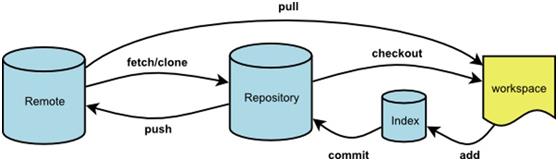
总结:从上面可以大概的知道一个完整的工程大概包含4个部分,中心部分是当地的仓库
(Rrpository).1通过workspace(即当前工作空间,Git Bash或者有linux系统的用Vim编
辑器对当地的仓库进行设置。同时在workspace通过add命令添加一些属性值(index),
然后通过commit向当地的repository进行提交。同时也可通过checkout命令检查这些属性
值的真假;2当地的仓库和网上的远程仓库如何进行连接:即当地的仓库repository通过
push命令让远程仓库对本地仓库进行一个复制。反之也可通过fetch/clone命令将远程的仓
库在本地仓库建立一个一模一样的仓库;3在workspace可通过pull命令将远程的仓库拉到
现在的工作空间。上面仅个人理解,初次涉入现代软件工程,若有什么错误,望指出。
另外在操作过程中需要注意的一些问题:
1当执行git add (a/b/c/d.)txt 的时候需要确认本地存在该文本文件,若不存在可通过git touch
(a/b/c/d.)txt。在当地仓库建立这些文本文件。同时在向仓库添加(git add)文件时,可一同时
提交多个或重复单个提交是一样的效果。
2建立远程的时候需先建立自己的账号和邮箱对仓库的一些更改进行追踪,方便管理。在建立
远程连接是,workspace会提醒你确定是否(yes/no?)连入本地仓库,一定要记得输入yes。
而不是简单按enter键跳过。会一直报错。
3在建立远程操作是,git push 时出了很多差错,要分支合并或者上交时容易出现版本交叉错误。
1建立helloworld1项目
登录Github官网注册,并登录Github账号:ht281358490,点击右上面的的+号,选择

New repository(新版本库),并为之取名为helloworld1.如下所示:
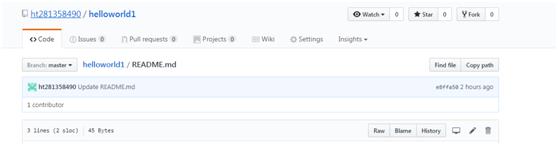
2安装git,并在Git Bash中使用基本操作,比如设置路径,切换目录,对当前目录所在文件
进行显示,创建目录,创建文件等.
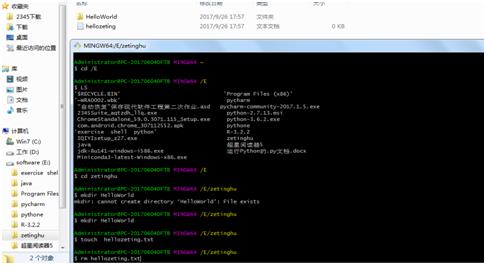
3建立版本库,并对里面的文本文件进行修改,并利用git对修改进行追踪。
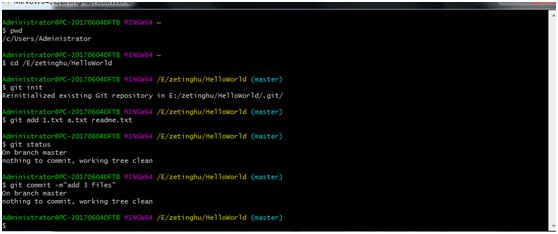
从上面的操作可以看出,git add可同时对多个或单个文本文件添加。最后通git commit向本地仓
库进行提交。commit相当于对每次的修改进行一次“快照”,可通过记录对工程进行记录返工等操作。
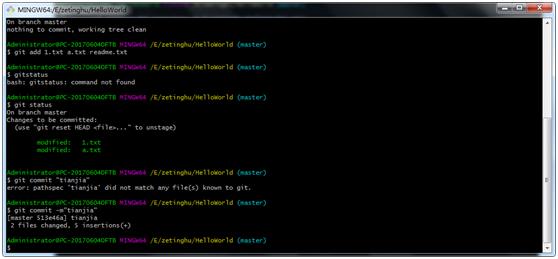
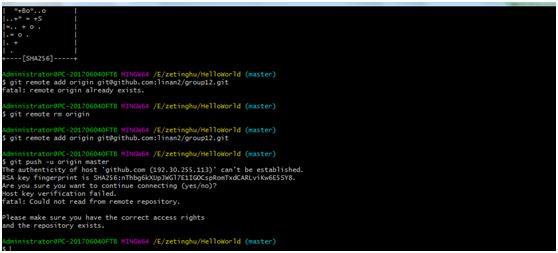
生成密钥的时候注意生成地址,因为在远程github里面输入钥匙时,需要打开生成的…pub结尾的
文档用记事本将文件打开,里面的内容就是生成的钥匙。将其复制并粘贴到github里面的SSH。
(首先登录账户,找到settings,然后点击在左下面点击SSH项进去设置)
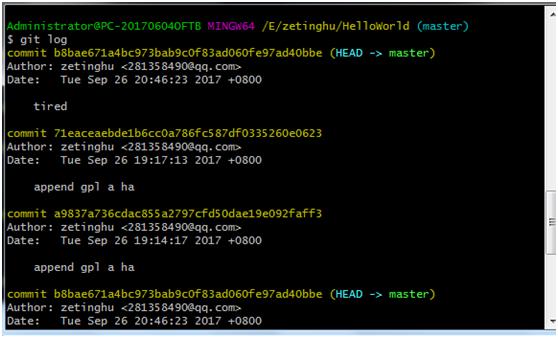
4.对git的pull, push,fetch,clone命令进行操作。
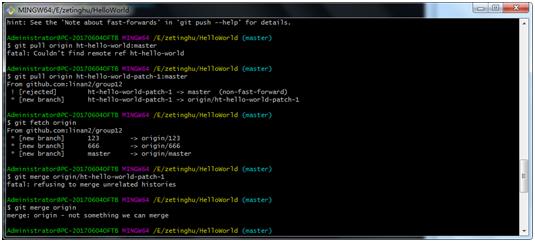

在workspace里面输入 git clone+克隆的地址 完之后,可进入到自己仓库所在工作目录下检查
是否已将github上面的工程已完成克隆。
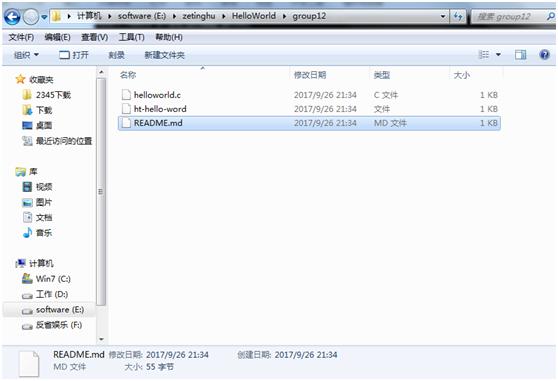
在对github上面建立当里仓库的时候出了很多叉子,结果如下:
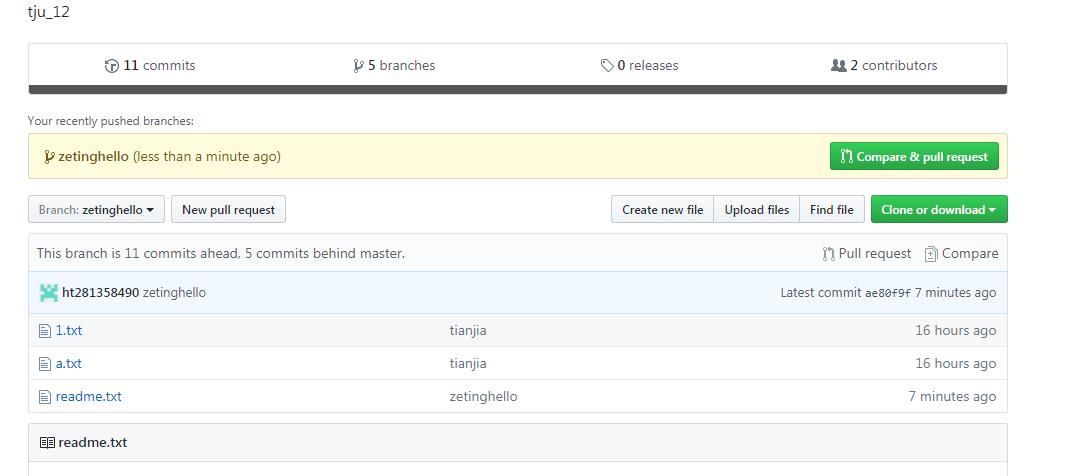
第三题:1首先下载有道云笔记客户端,新建一个Markdown文件,并输入CANtoolApp装置的需求;
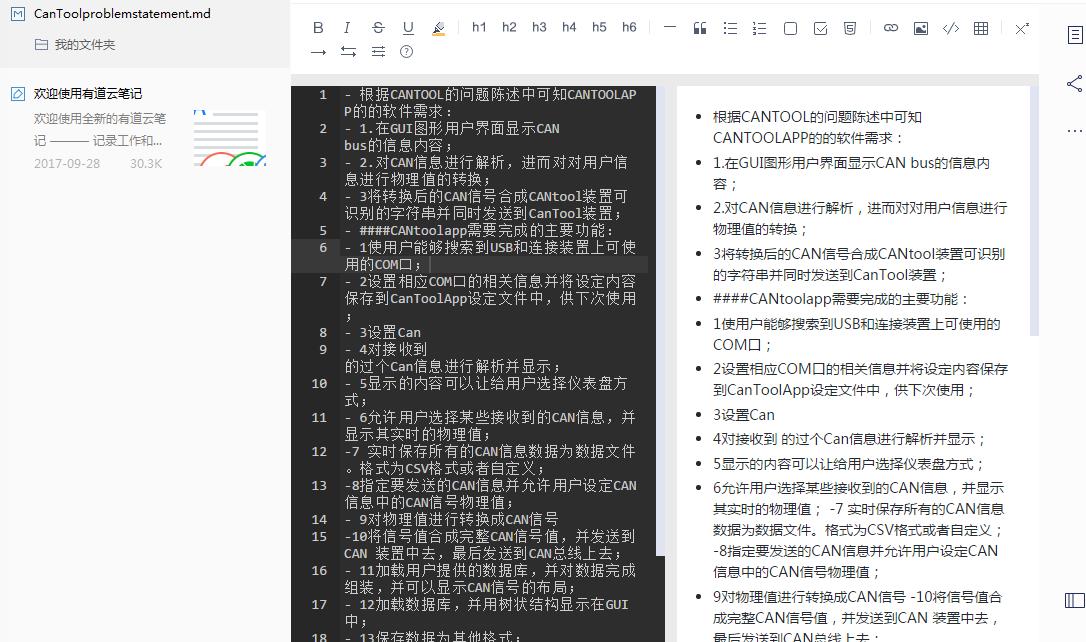
2将该文件保存到本地仓库文件夹下面,并进行add,commit等操作;
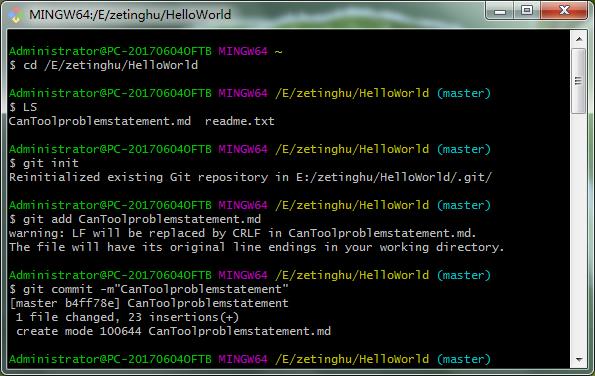
3进而重复昨天的git push操作将本地仓库Markdown文件上传到github中。
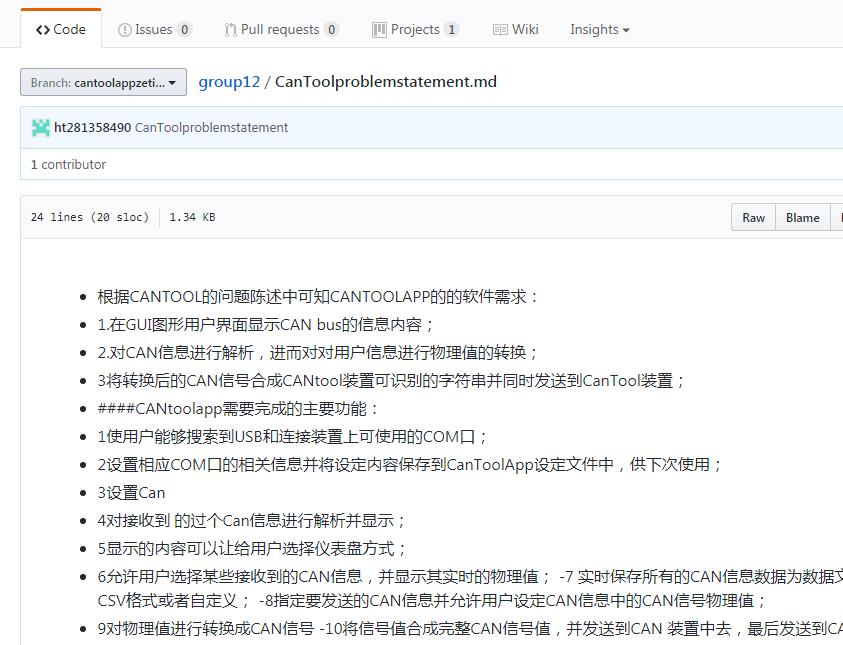
4对该文档进行更新并上传。
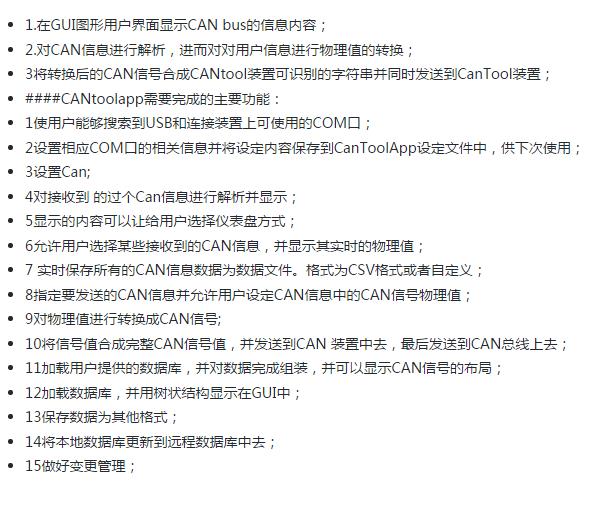
更新之后依旧遇到上传的问题。希望在后续的学习中能继续提高自己的代码和避免bug能力。
---------------------------------------------------------------------------------------------------------------------------------------------------------------------------------------------------------------------------------------------------------------------------
魏文青
在https://desktop.github.com/中下载Github的window的图形化界面
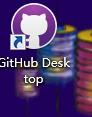
安装完 ---〉登陆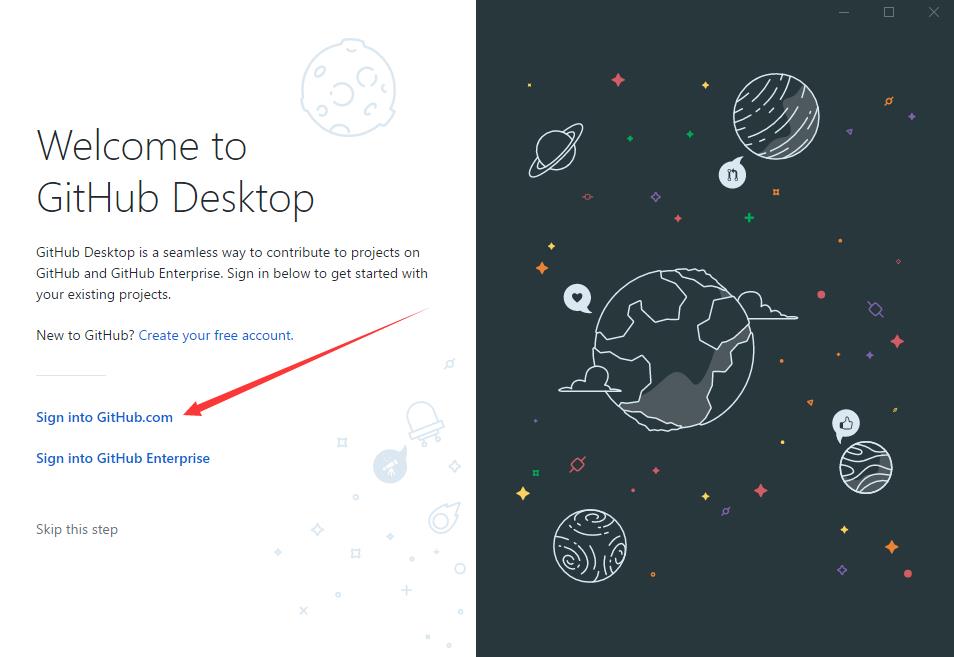
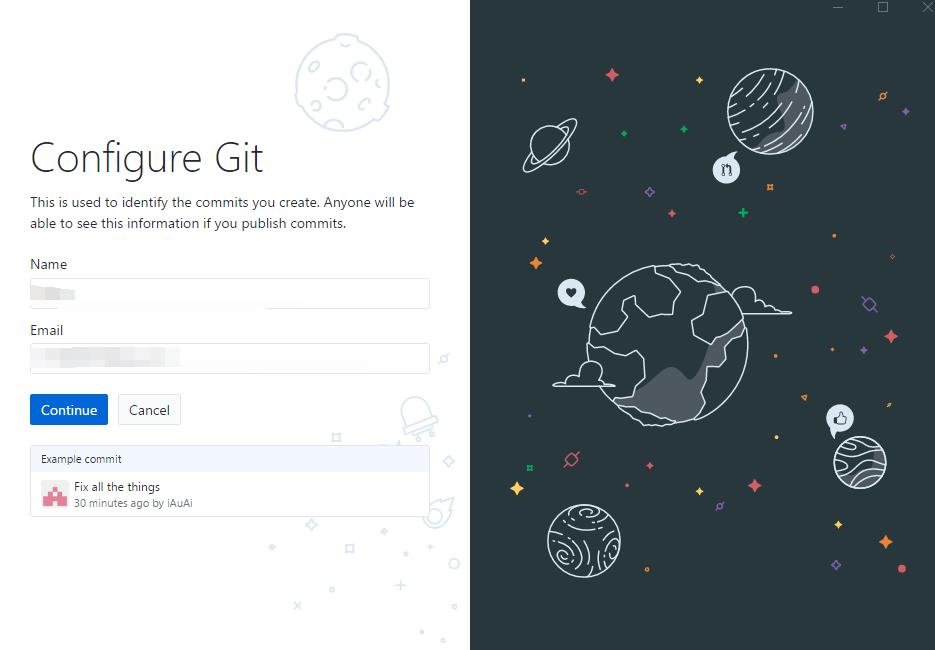
在客户端 Create new repository
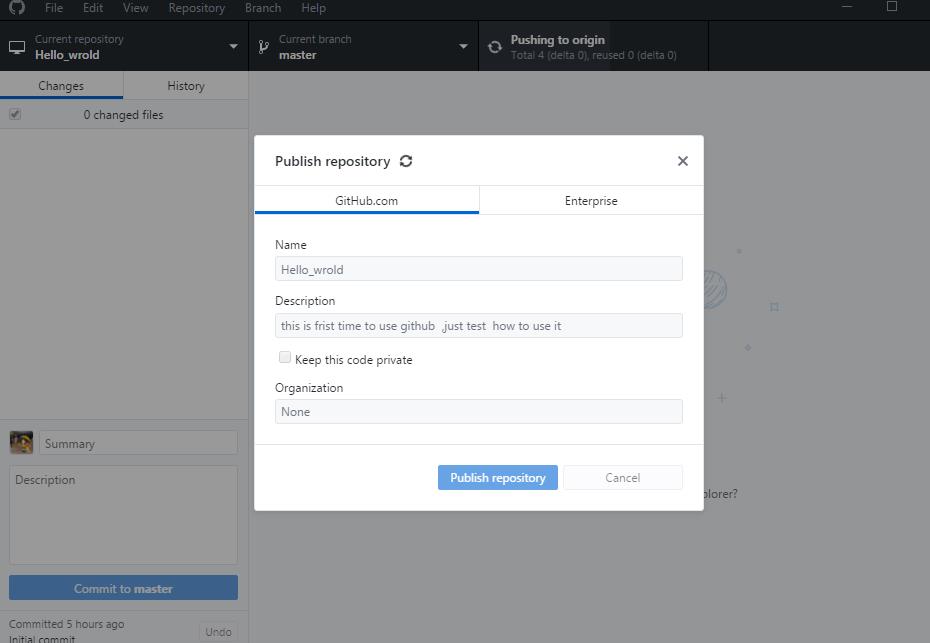
在网页上显示成功
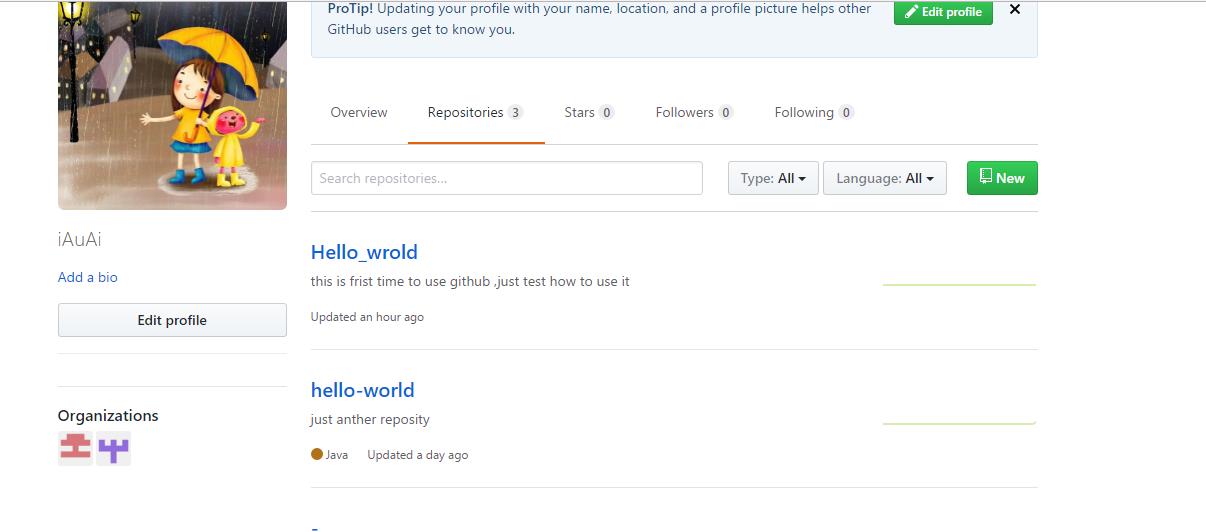
在命令行 GitBash 中执行 git hub 命令
创建仓库 cd E:/github 进入 文件夹 用mkdir 创建 hello_world 仓库
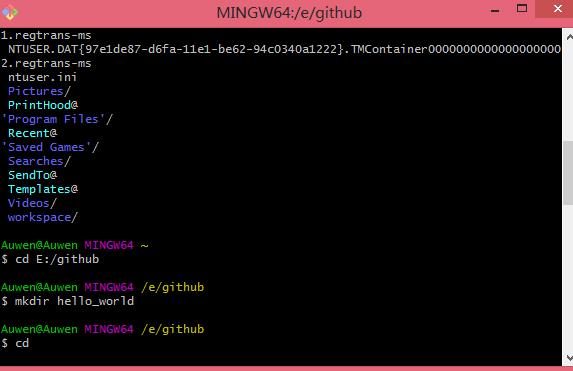
Cd hello_world 进入仓库
git init 初始化仓库
ls –a 发现多了一个 /.git 文件
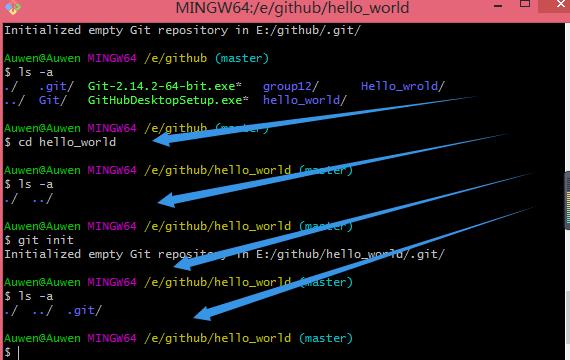
接下来,让我们创建一份简单的说明文件readme文件,并提交到版本库中。
Echo “这只是 一个介绍 ”> readme.txt 编写一个介绍文件
Ls –a 可以看到 已经创建readme.txt文件
注意:: 一定要用 英文字符 “” , > 否则会出现下下张图的结果,,,,
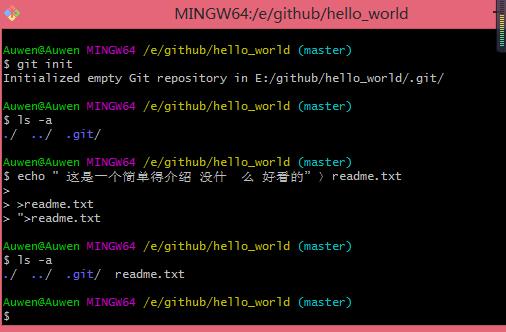
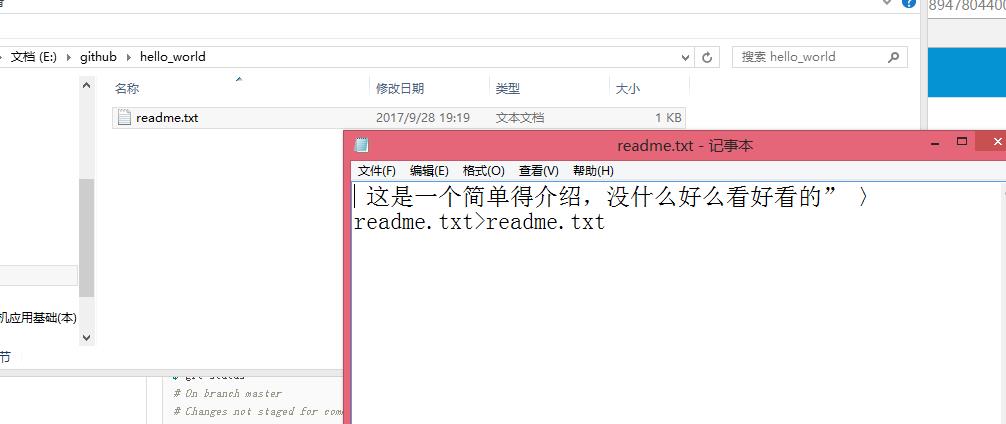
Git status 会出现红色的readme.txt,代表此文件还未被Git所管理
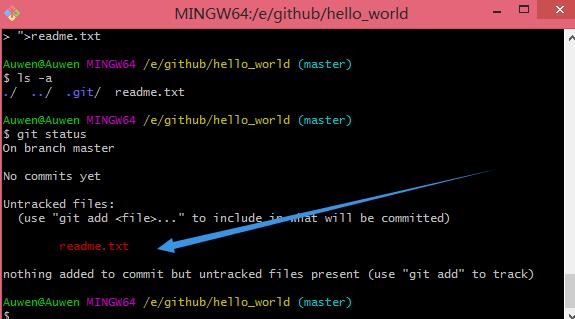
Git add readme.txt 加入缓存区
现在 用git status 可以看到 文件变绿
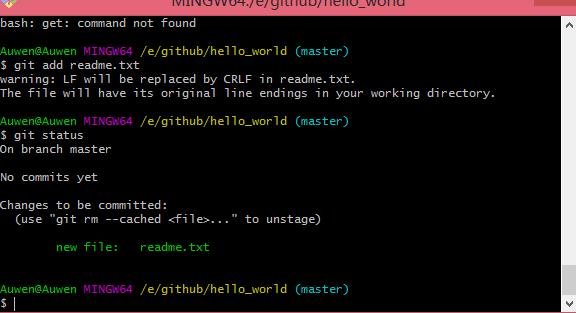
从远程 的复制仓库 Clone
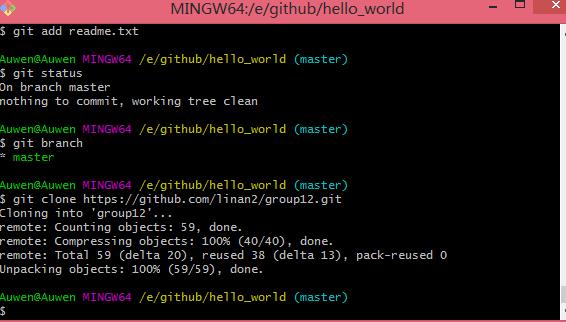
执行 Git remote add origin “远程的仓库地址”
创建远程连接
Git add . 将当前文件夹存入缓存区
Git push –u origin master 向仓库推送
输入自己的账户名
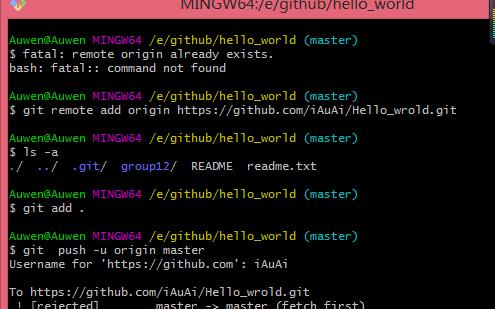
会弹出一个窗口填入密码
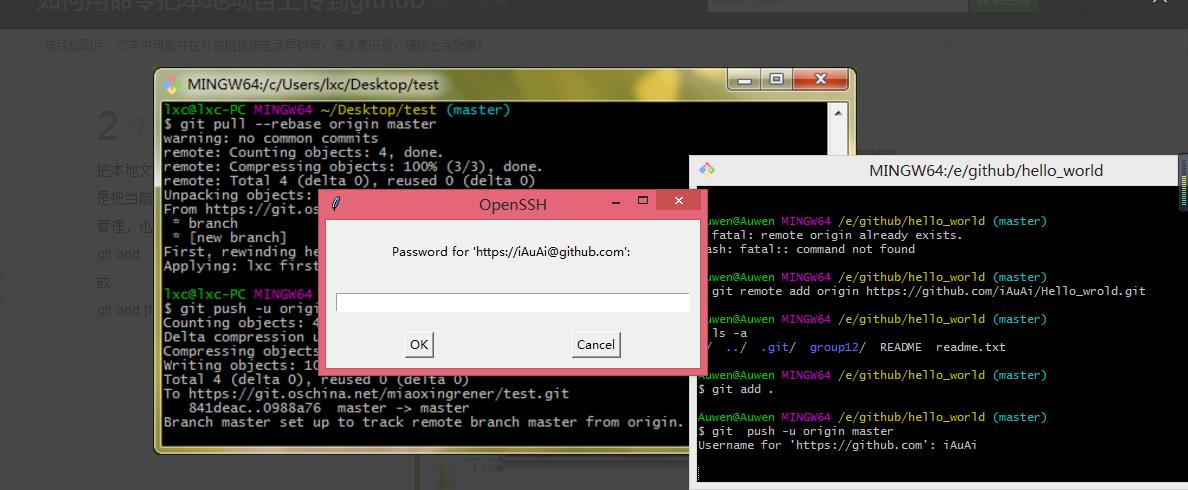
上传成功
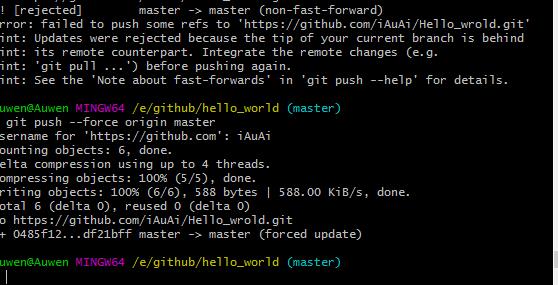
在网页上查看
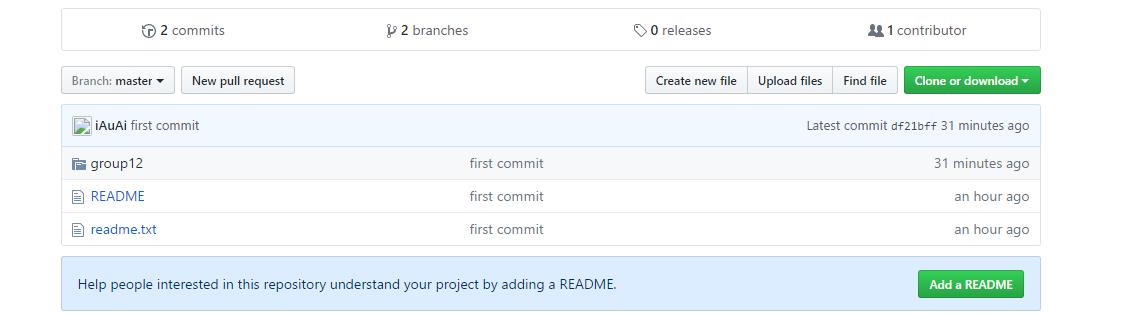
学习感受 :感觉github 这个工具很好,无论是式设计的想法,和实用性,但是这是我第一次使用 github 工具 所以很不熟练,现在对这个工具理解还不是很深刻,以后会多多使用这个工具,让自己的编程开发从中得到便利,也为广大开发者提供便利服务。
******************************************************************************************************************************************************************************************************************************
李凯
*****************************************************************************************************************************************************************************************************************************
第二题:自己建立一个HelloWorld项目,练习使用git的add/commit/push/pull/fetch/clone等基本命令。比较项目的新旧版本的差别。
1>在github官网下载并安装Github Desktop,安装完在桌面上就会显示图标(都是按照默认选项安装)如下图所示:
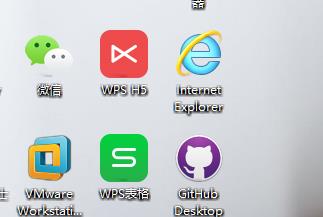
打开git图形界面:
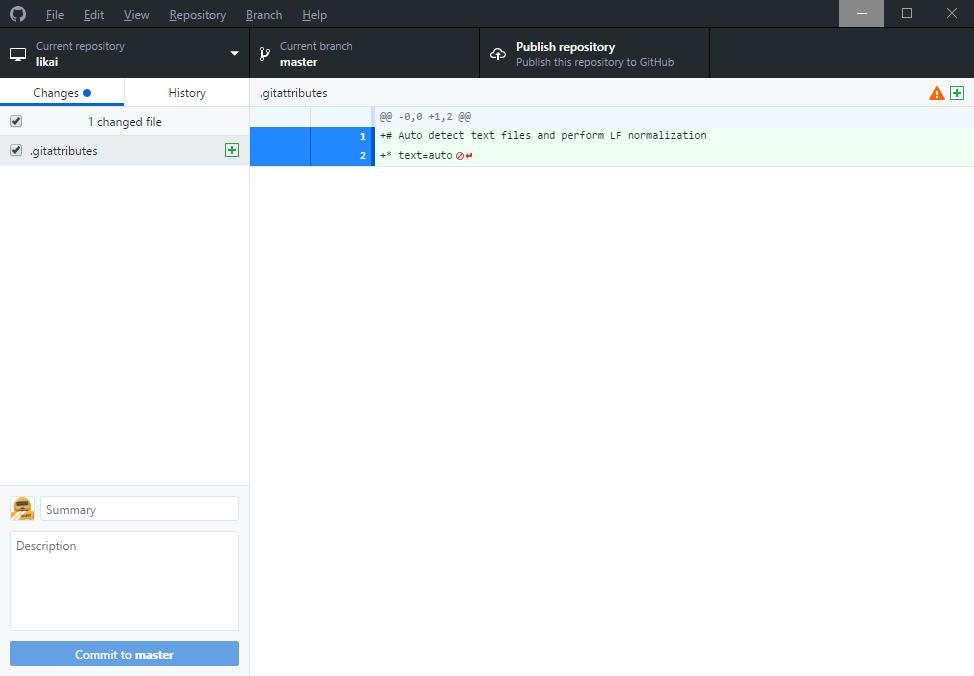
Create new repository:
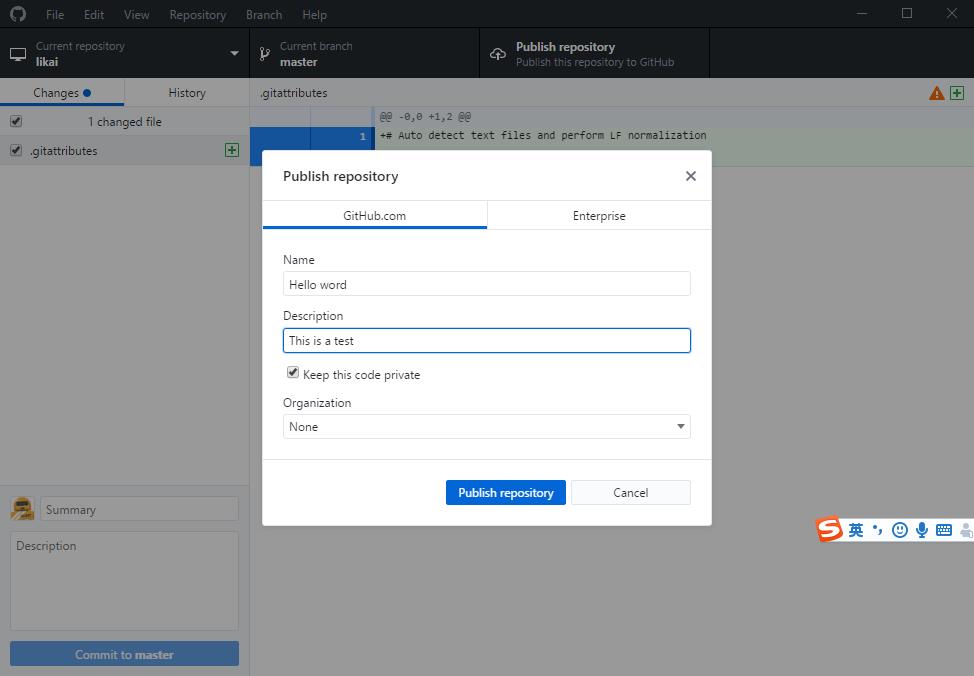
练习使用git的init命令:
在本地新建一个仓库,进入一个项目目录,执行git init,会初始化一个仓库,并在当前文件夹下创建一个.git文件夹.具体操作步骤如下所示:
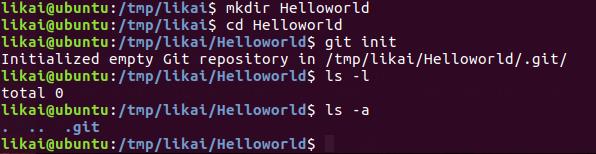
在Helloworld中建立hello文件,编辑内容,保存退出。

将文件hello放到git仓库
首先设置用户邮箱信息

而后,将文件hello放到git仓库,分两部进行,如下图:
第一步:使用git add告诉git,把文件添加到仓库(可用git status查看提交状态):
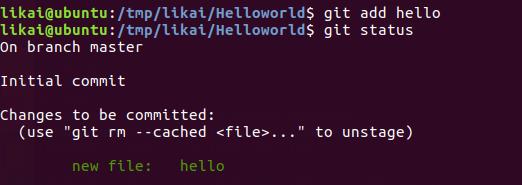
第二部:使用git commit告诉git,把文件提交到仓库(git commit命令中,-m后面输入本次提交说明,为之后从历史记录中方便地找到改动记录)

可用git log查看提交记录,其中commit id为版本号,可以通过 git reset –hard commit id实现版本回退:
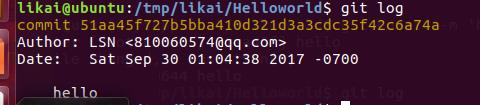
在github上建立远程仓库并添加SSH KEY
1、创建SSH KEY。在用户主目录下,看看有没有.ssh目录,如果有,再看看这个目录下有没有id_rsa和id_rsa.pub这两个文件,如果已经有了,可直接跳到下一步。如果没有,打开Shell,创建SSH Key:
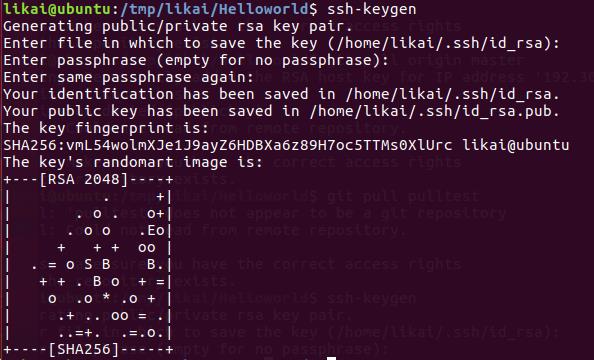
2、在github上添加SSH KEY
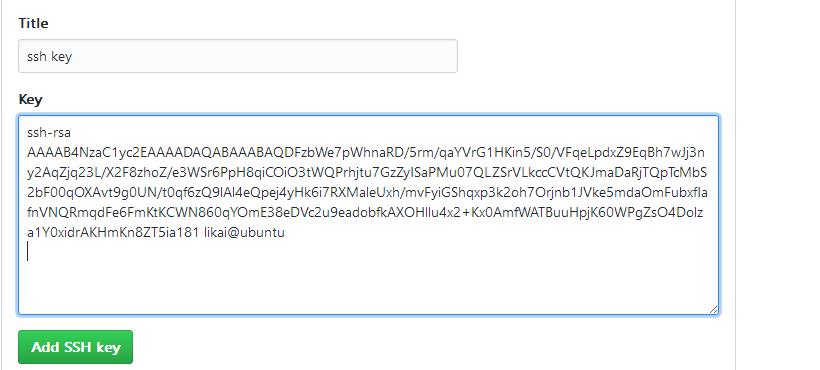
3,.创建远程仓库
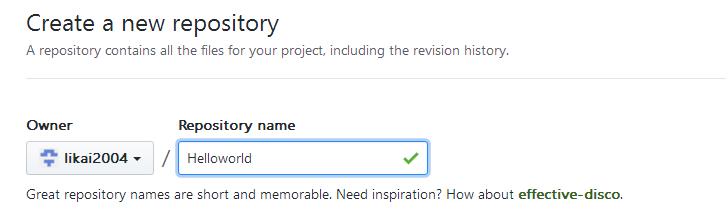
将本地仓库添加到远程库
在本地的HelloWorld仓库下运行(远程库的名字一般为origin):

然后就可以讲本地库的内容推送到远程库:

由于远程库是空的,我们第一次推送master分支时,加上了-u参数,Git不但会把本地的master分支内容推送的远程新的master分支,还会把本地的master分支和远程的master分支关联起来,在以后的推送或者拉取时就可以简化命令。
当你第一次使用Git的clone或者push命令连接GitHub时,会得到一个警告(这个警告只会出现一次,后面的操作就不会有任何警告了):
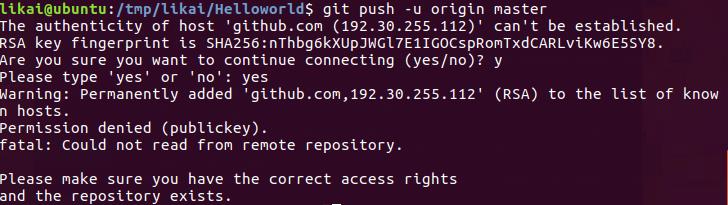
这时github上对应的仓库就同步了。
git pull/fetch/clone 的使用:


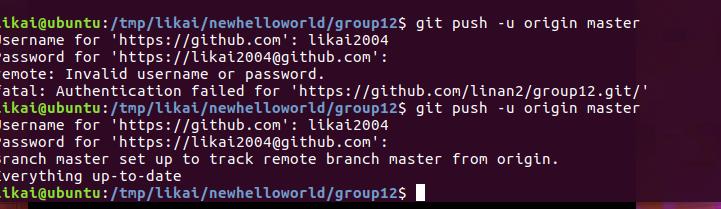
通过这次的实验操作,我对基本操作有了初步的了解,但是还有很多的不足,希望在以后的学习中能够学到更多!
-----------------------------------------李楠----------------------------------------------------------------------------------------------------------------------
李楠
1.创建github repository(仓库)
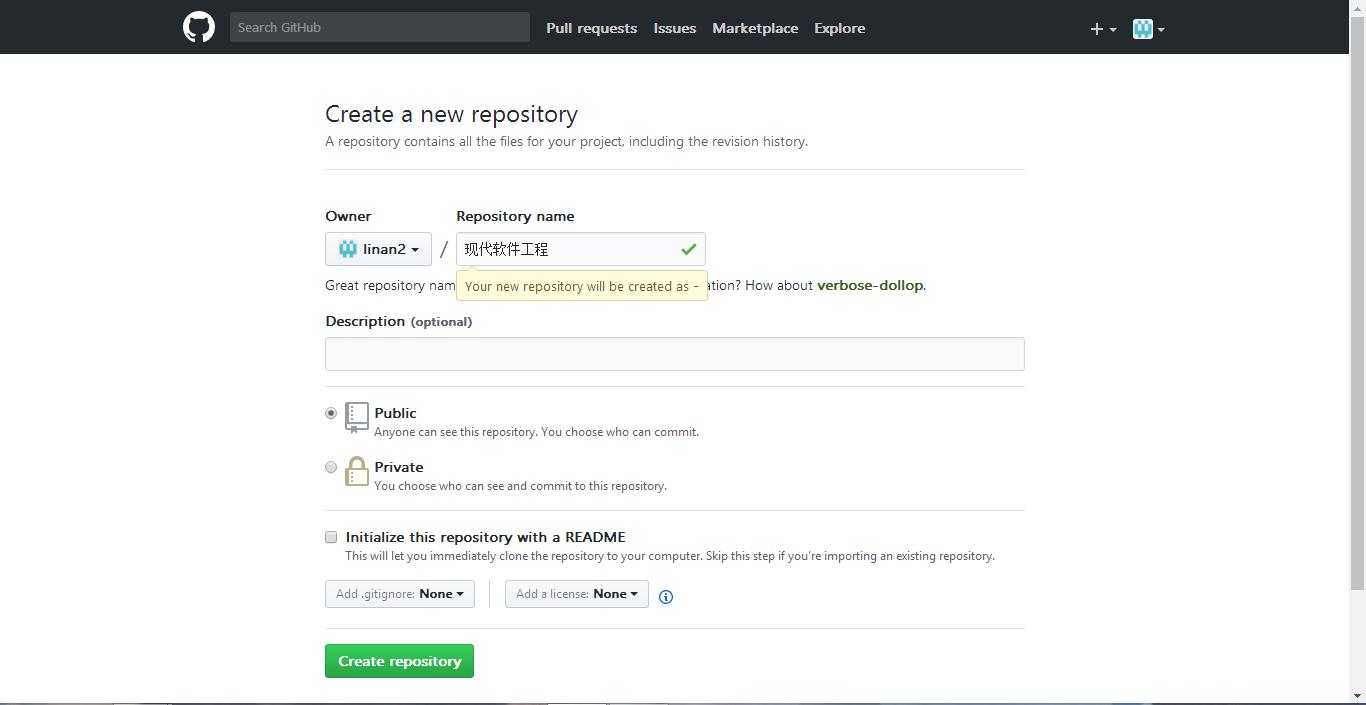
1.2下载GitHub客户端
官方下载地址:http://git-scm.com/download/ 根据你自己的系统 下载对应版本,我下载的windows版本,安装的时候有选项,直接全部选择默认就好。然后创建一个文件夹专门当做你的本地的仓库,然后你在这个文件夹下点击右键就会出现git bash here 和 git gui here 这两个选项。点击git bash here 就会出现以下界面。跟Linux操作系统几乎是一模一样的。如下所示
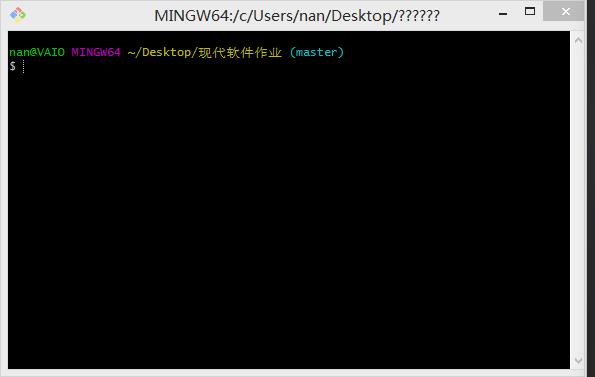
然后就可以进行绑定用户和邮箱,操作如下所示
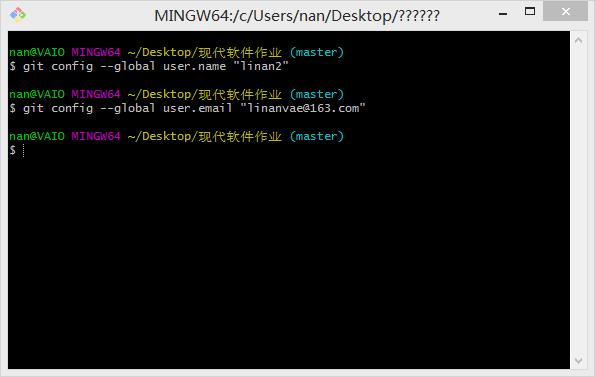
1.3为git设置ssh key
1.生成ssh key 首先检查是否已生成密钥 cd ~/.ssh,ls如果有3个文件,则密钥已经生成,id_rsa.pub就是公钥
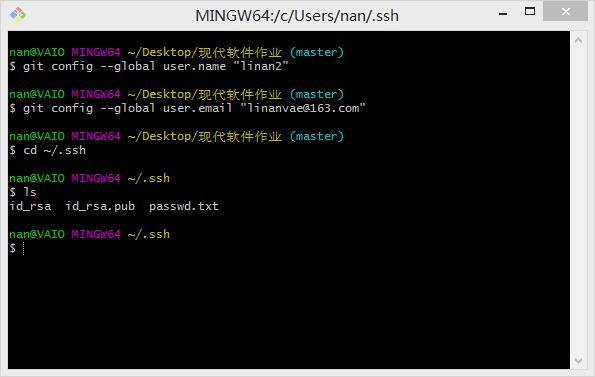
上图为生成公匙之后的样子
如果没有生成,那么通过ssh-keygen -t rsa -C “linanvae123@163.com”来生成。
1)是路径确认,直接按回车存默认路径即可
2)直接回车键,这里我们不使用密码进行登录, 用密码太麻烦;
3)直接回车键
生成成功后,去对应目录C:\\Users\\specter\\.ssh里(specter为电脑用户名,每个人不同)用记事本打开id_rsa.pub,得到ssh key公钥。然后到你GitHub界面,点击setting,找到ssh那个选项把你生成的公匙放进去就可以啦!
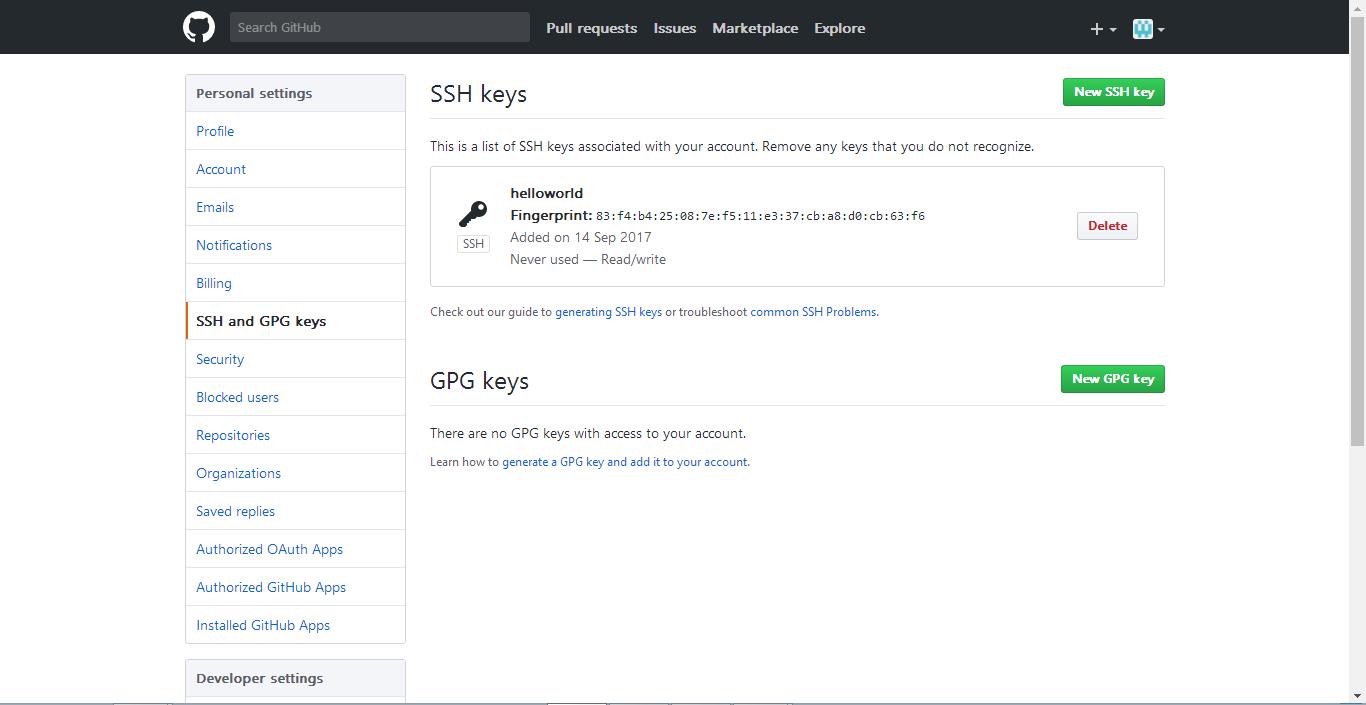
2、上传你的项目到GitHub
到你所要传输的目录下面点击右键。点击git bash here
1.输入git init (将这个文件夹当成你要管理的本地库)
2.输入git add +你要上传的文件
3.输入git commit -m "提交文件" 这里这个提交文件可以改成另外的名称
4.关联github仓库 git remote add origin https://github.com/linan2/-.git(你的GitHub的地址如下所示复制你的http即可)
ps:今天使用git 添加远程github仓库的时候提示错误:fatal: remote origin already exists.
1.先删除远程 Git 仓库
$ git remote rm origin
2.再添加远程 Git 仓库
git remote add origin git@github.com:FBing/java-code-generator
如果执行 git remote rm origin 报错的话,我们可以手动修改gitconfig文件的内容
$ vi .git/config
把 [remote “origin”] 那一行删掉就好了
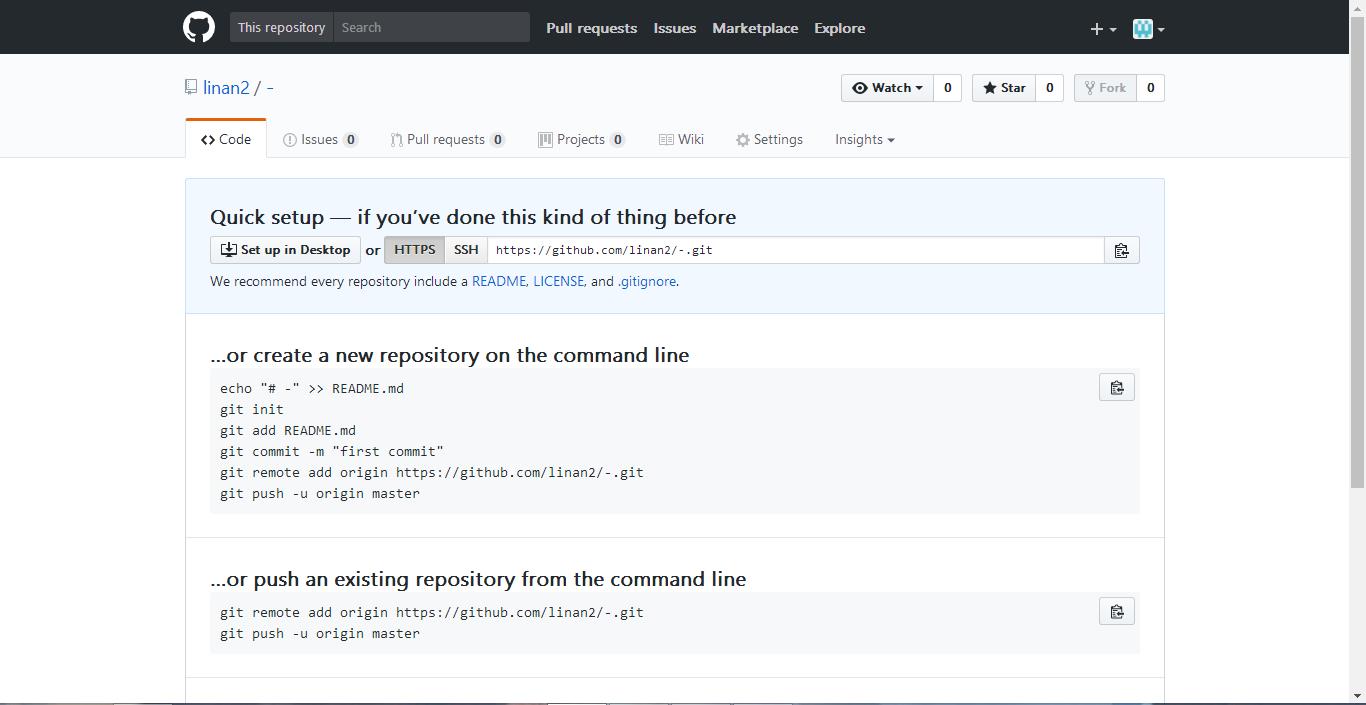
5.上传本地代码 git push -u origin master
如有报错:git push -f (库的名字)
3.这里还有一种线上的传输文件的方法:
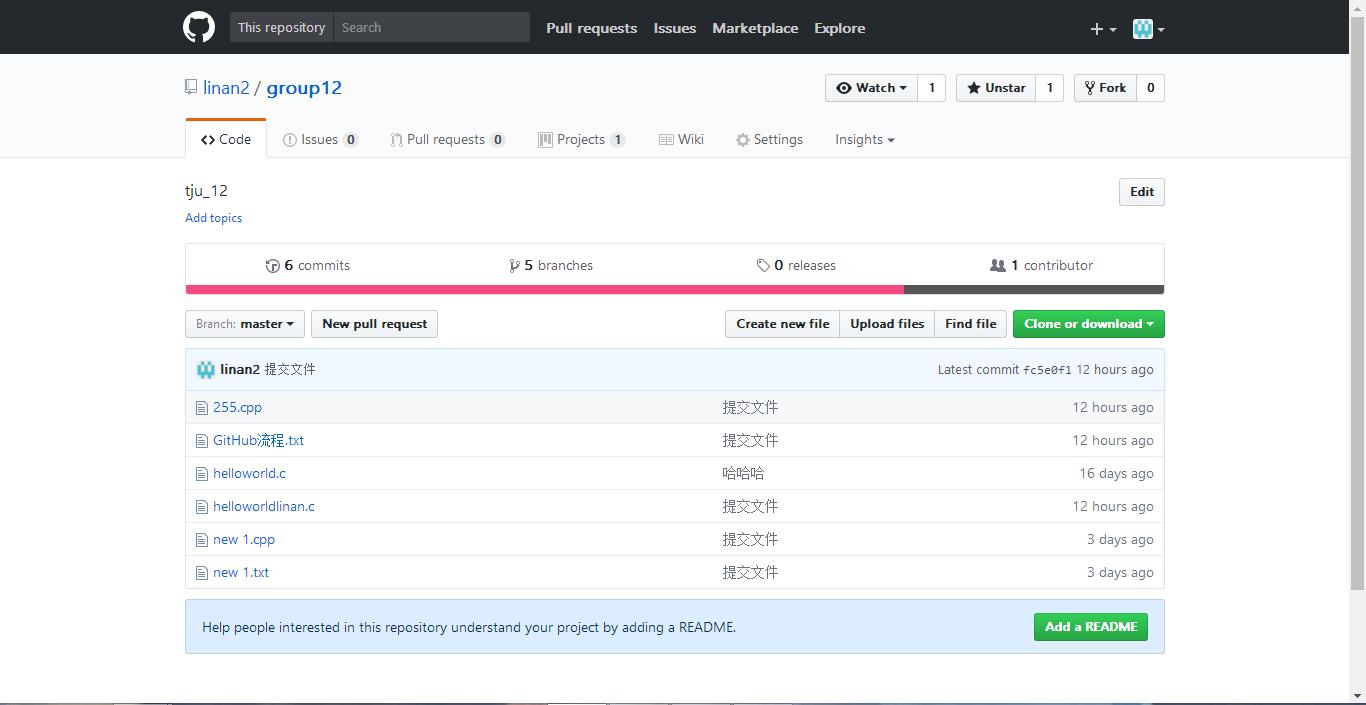 点击upload files
点击upload files
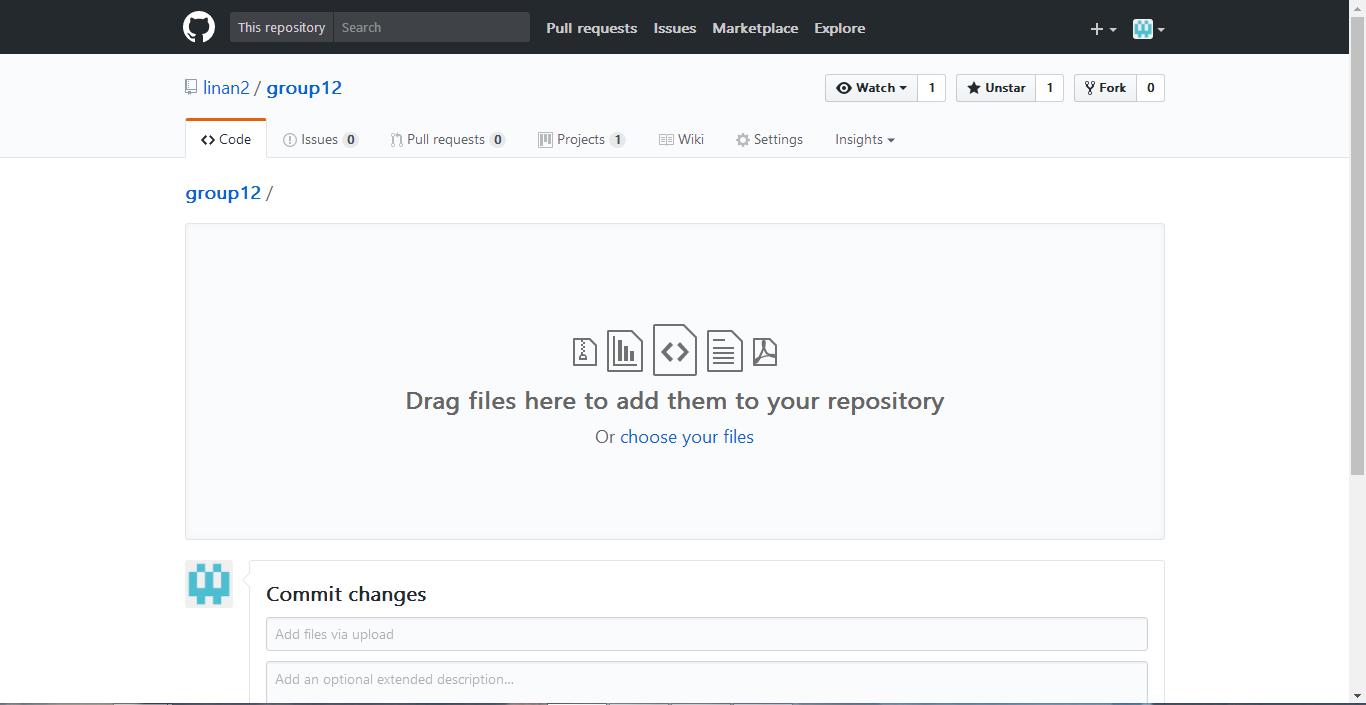 选择想要上传的文件即可
选择想要上传的文件即可
以上是关于第12组第二次作业的主要内容,如果未能解决你的问题,请参考以下文章