UWP 用Thumb 控件仿制一个可拖动悬浮 Button
Posted 猫叔Vincent的后花园
tags:
篇首语:本文由小常识网(cha138.com)小编为大家整理,主要介绍了UWP 用Thumb 控件仿制一个可拖动悬浮 Button相关的知识,希望对你有一定的参考价值。
参考了 http://www.cnblogs.com/zhanggaoxing/p/6403430.html,并加以改进。
最终效果:::

Thumb 的原生事件 DragStarted,DragDelta,DragCompleted。
DragStarted 和字面意思差不多,开始拖动的时候发生的。
DragDelta 拖动进行中,只要你鼠标不放就会一直进行。
DragCompleted 拖动结束后发生。
首先需要在合适的页面敲上一个 <Thumb />,给它个 Name="RootThumb",我是把它放在页面右下角的。
<Thumb x:Name="RootThumb" Width="50" Height="50" Margin="0,0,50,50" HorizontalAlignment="Right" VerticalAlignment="Bottom" Canvas.ZIndex="101" Tapped="RootThumb_Tapped" DragDelta="RootThumb_DragDelta"> </Thumb>
这时设计器右下角应该出现了一个方块,但它不是我需要的圆形,下面打开 Blend 进行样式定制.
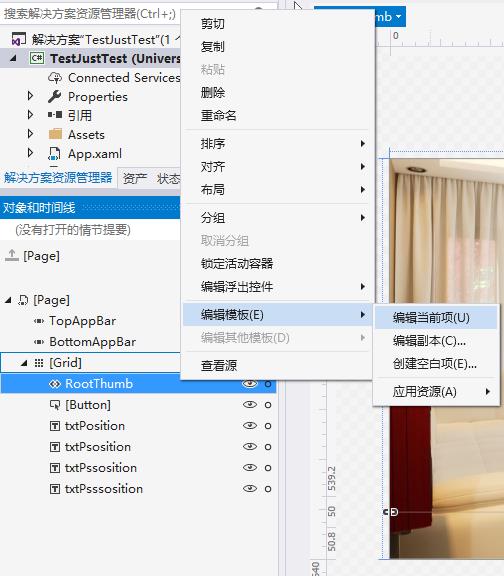
点击编辑后,加载了默认的 Thumb 样式。
替换Style,
<Style x:Key="ThumbStyle1" TargetType="Thumb"> <Setter Property="Background" Value="Transparent"/> <Setter Property="BorderThickness" Value="1"/> <Setter Property="IsTabStop" Value="False"/> <Setter Property="BorderBrush" Value="{ThemeResource ThumbBorderBrush}"/> <Setter Property="Template"> <Setter.Value> <ControlTemplate TargetType="Thumb"> <Grid x:Name="RootGrid"> <VisualStateManager.VisualStateGroups> <VisualStateGroup x:Name="CommonStates"> <VisualState x:Name="Normal"/> <VisualState x:Name="PointerOver"> <Storyboard> <DoubleAnimation Duration="0" To="1" Storyboard.TargetProperty="Opacity" Storyboard.TargetName="BackgroundPointerOver"/> <DoubleAnimation Duration="0" To="0" Storyboard.TargetProperty="Opacity" Storyboard.TargetName="Background"/> </Storyboard> </VisualState> <VisualState x:Name="Pressed"> <Storyboard> <DoubleAnimation Duration="0" To="1" Storyboard.TargetProperty="Opacity" Storyboard.TargetName="BackgroundPressed"/> <DoubleAnimation Duration="0" To="0" Storyboard.TargetProperty="Opacity" Storyboard.TargetName="Background"/> </Storyboard> </VisualState> <VisualState x:Name="Disabled"/> </VisualStateGroup> </VisualStateManager.VisualStateGroups> <Rectangle RadiusY="25" RadiusX="25" Fill="Gray" Opacity="0.6" Stroke="{ThemeResource SystemControlBackgroundAccentBrush}" StrokeThickness="3" /> <TextBlock FontFamily="Segoe MDL2 Assets" Text="" FontSize="22" Foreground="White" HorizontalAlignment="Center" VerticalAlignment="Center" FontWeight="Bold" /> <Border x:Name="Background" BorderBrush="{TemplateBinding BorderBrush}" BorderThickness="{TemplateBinding BorderThickness}" Background="{TemplateBinding Background}"/> <Border x:Name="BackgroundPointerOver" BorderBrush="{ThemeResource ThumbBorderBrushPointerOver}" BorderThickness="{TemplateBinding BorderThickness}" Background="Transparent" Opacity="0"/> <Border x:Name="BackgroundPressed" BorderBrush="{ThemeResource ThumbBorderBrushPressed}" BorderThickness="{TemplateBinding BorderThickness}" Background="Transparent" Opacity="0"/> </Grid> </ControlTemplate> </Setter.Value> </Setter> </Style>
定制好的样式就粗来啦,那个周边颜色根据系统色而改变的
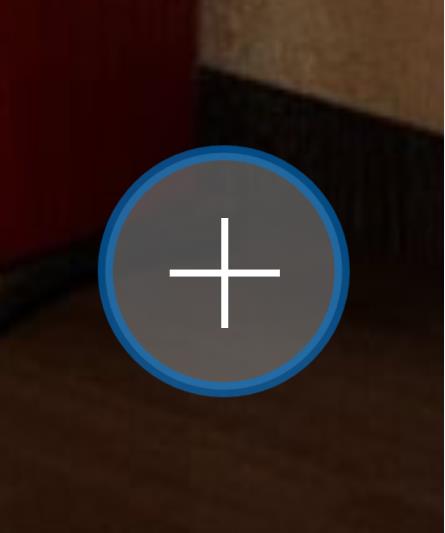
Button 的 Click 事件怎么实现呢?有 PointerPressed 和 Tapped 两个备选事件。现在的交互事件有三种:Mouse Events(鼠标事件),Touch Events(触摸事件)和 Pointer Events(指针事件),分别为不同的设备提供不同的交互方式。说这么多废话其实直接试试就好了。。。在 Thumb 的 xml 标记里添加 Tapped="RootThumb_Tapped",事件代码如下
private async void RootThumb_Tapped(object sender, TappedRoutedEventArgs e) { ContentDialog cd = new ContentDialog { Title = "消息提示", PrimaryButtonText = "确定", SecondaryButtonText = "取消", Content = "当前设置尚未保存,你确认要退出该页面吗?", }; cd.PrimaryButtonClick += Cd_PrimaryButtonClick; await cd.ShowAsync(); }
下面说说拖动怎么实现,需要编写 DragDelta 事件。由于 Win10 设备体系庞大,UWP 上谈控件坐标没啥意义,这也正是 WPF 上的控件拖动方案没用的原因。如果你在设计器里像 WinForm 一样拖拽控件设计布局的话,xaml 会给被拖拽的控件一个 Margin,因此 Thumb 的拖拽实现也用的 Margin。首先你需要定义两个 double 私有字段记录 X, Y 轴的位移量。设计目的是 Thumb 在右下角,而页面的坐标零点在左上角,只需要将 Thumb 的 Margin 的 Right,Bottom 给一个位移量的负值即可。完整代码如下。
private double thumbX = -50, thumbY = -50; private void RootThumb_DragDelta(object sender, DragDeltaEventArgs e) { // 两个 double 类型,用来记录偏移量 thumbX += e.HorizontalChange; thumbY += e.VerticalChange; if (-thumbX < 0 && -thumbY < 0) { RootThumb.Margin = new Thickness(0, 0, 0, 0); thumbX = 0; thumbY = 0; } else if (-thumbX < 0) { RootThumb.Margin = new Thickness(0, 0, 0, -thumbY); thumbX = 0; } else if (-thumbY < 0) { RootThumb.Margin = new Thickness(0, 0, -thumbX, 0); thumbY = 0; } else if (-thumbX > (Window.Current.Bounds.Width - RootThumb.Width) && -thumbY > (Window.Current.Bounds.Height - RootThumb.Height)) { thumbX = -(Window.Current.Bounds.Width - RootThumb.Width); thumbY = -(Window.Current.Bounds.Height - RootThumb.Height); RootThumb.Margin = new Thickness(0, 0, Window.Current.Bounds.Width - RootThumb.Width, Window.Current.Bounds.Height - RootThumb.Height); } else if(-thumbX > (Window.Current.Bounds.Width - RootThumb.Width)) { thumbX = -(Window.Current.Bounds.Width - RootThumb.Width); RootThumb.Margin = new Thickness(0, 0, Window.Current.Bounds.Width - RootThumb.Width, -thumbY); } else if (-thumbY > (Window.Current.Bounds.Height - RootThumb.Height)) { thumbY = -(Window.Current.Bounds.Height - RootThumb.Height); RootThumb.Margin = new Thickness(0, 0, -thumbX, Window.Current.Bounds.Height - RootThumb.Height); } else { RootThumb.Margin = new Thickness(0, 0, -thumbX, -thumbY); } }
上述代码完成了,但是有个问题,就是窗口从大变小之后,浮动按钮还是按照原来的margin,所以会消失。我这里直接给了一个固定的值,就不消失了。
private void Page_SizeChanged(object sender, SizeChangedEventArgs e) { //防止窗体改变大小后消失 RootThumb.Margin = new Thickness(0, 0, 50, 50); thumbX = -50; thumbY = -50; }
以上是关于UWP 用Thumb 控件仿制一个可拖动悬浮 Button的主要内容,如果未能解决你的问题,请参考以下文章