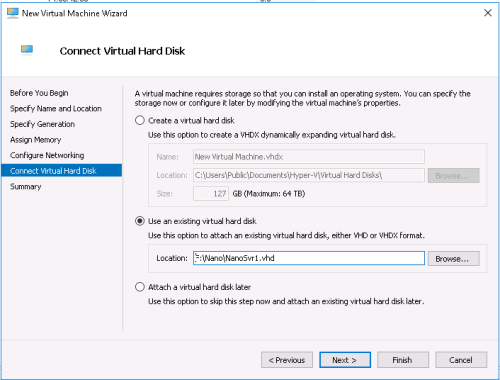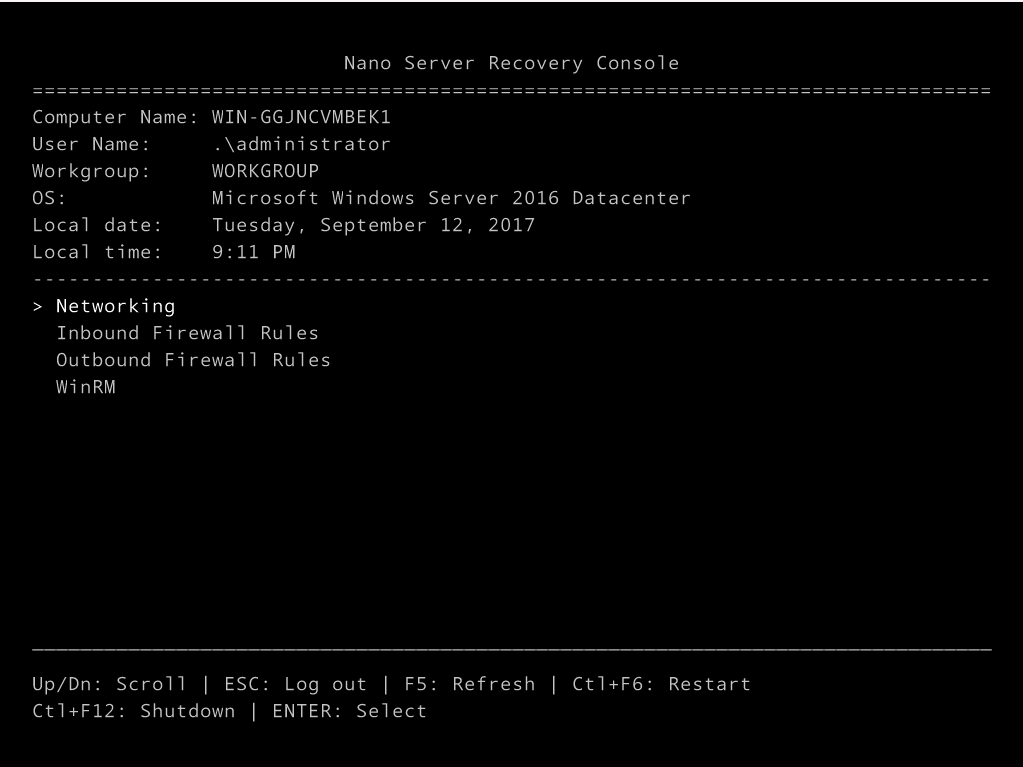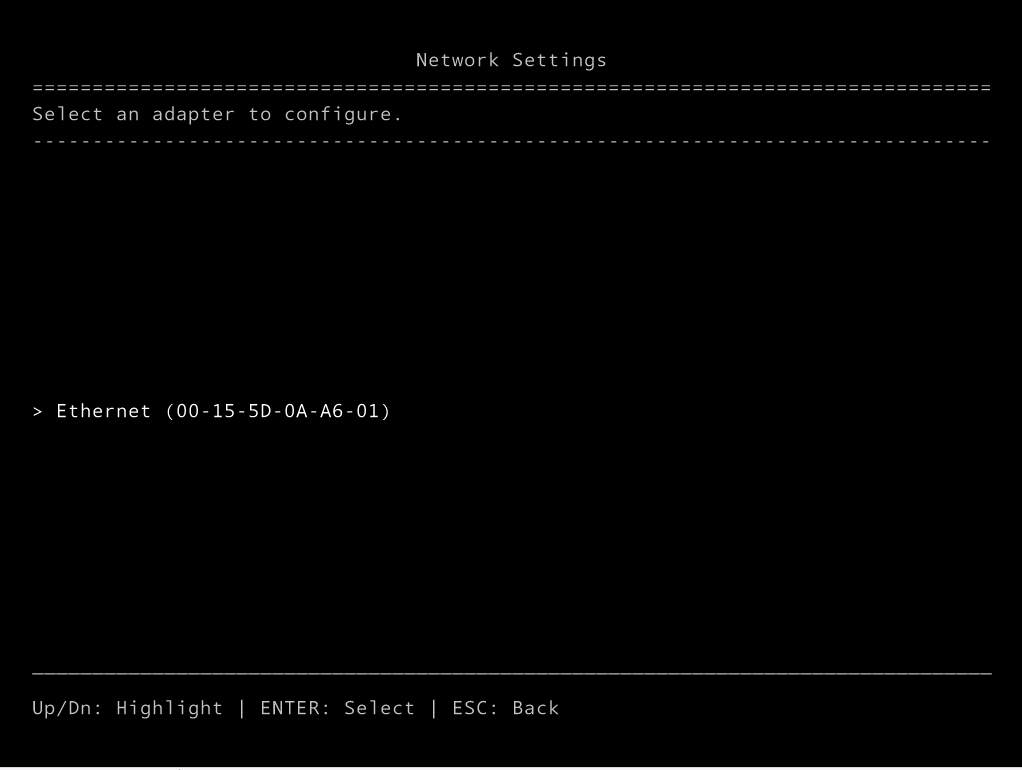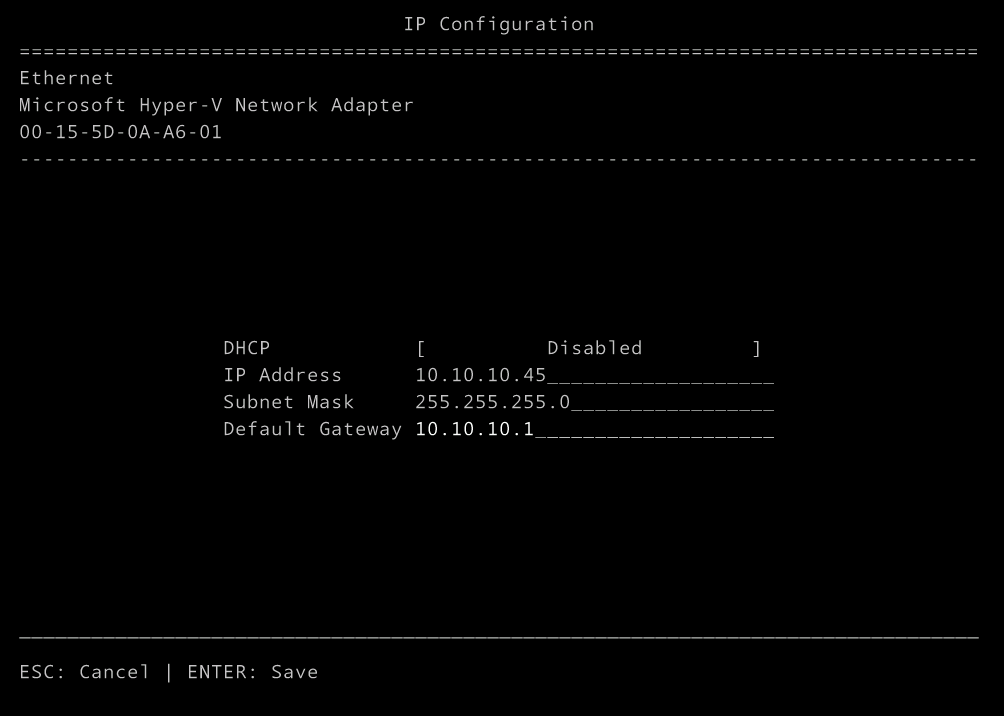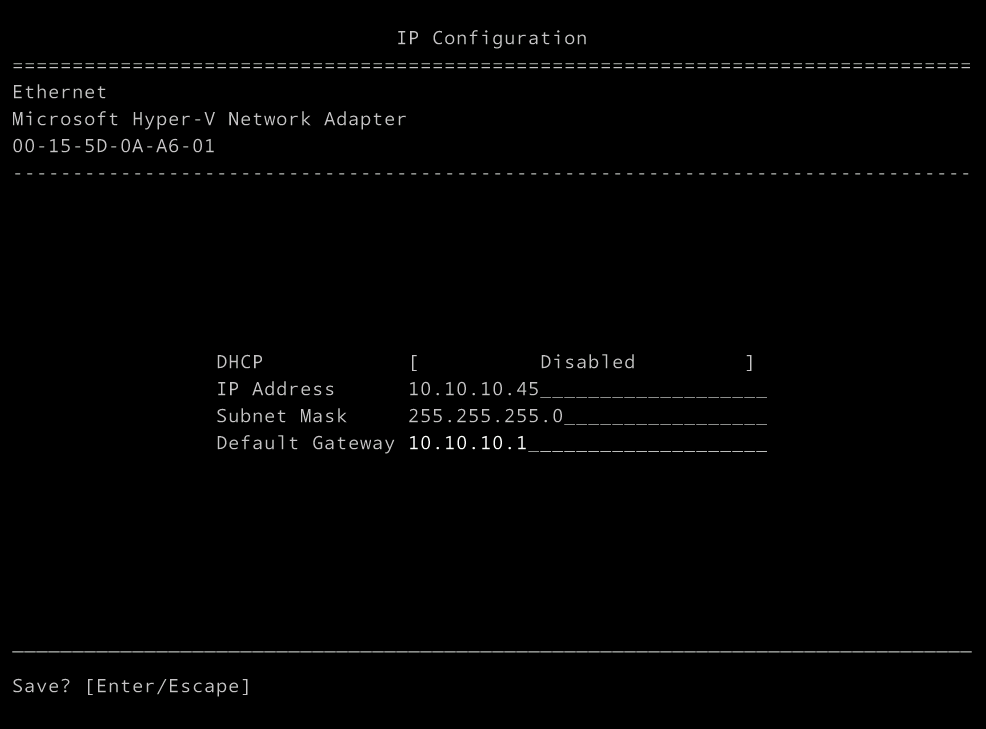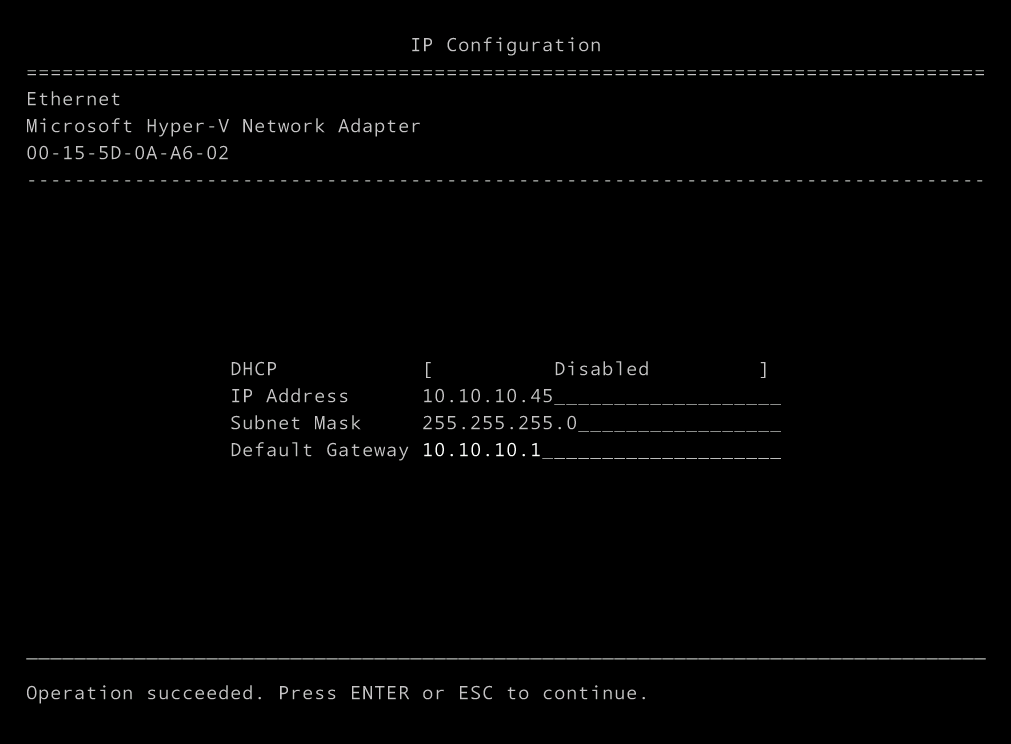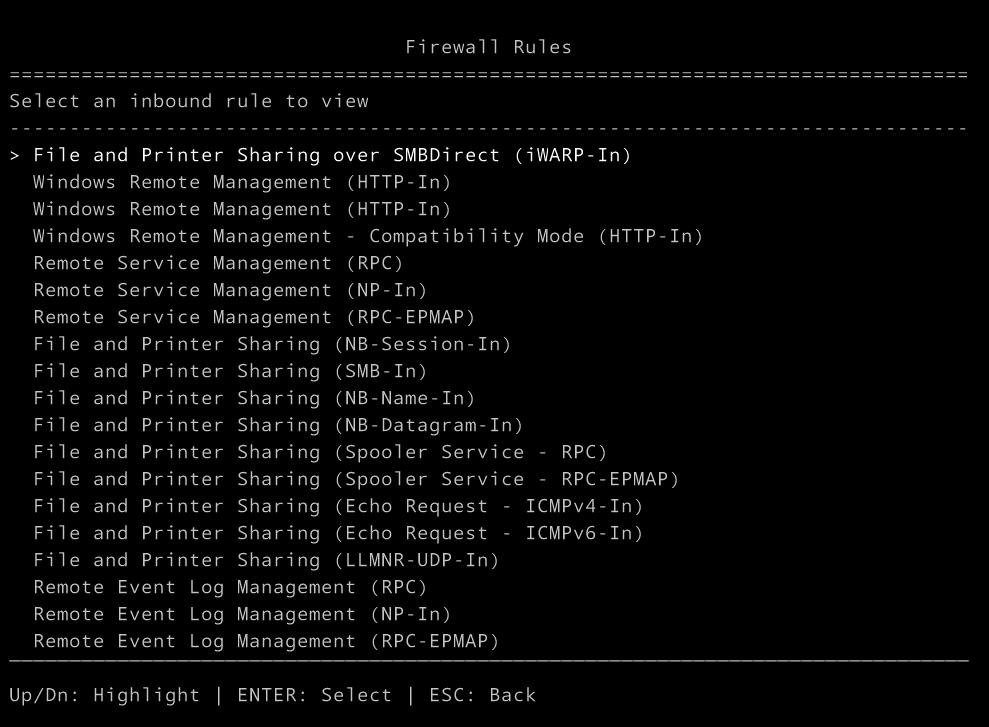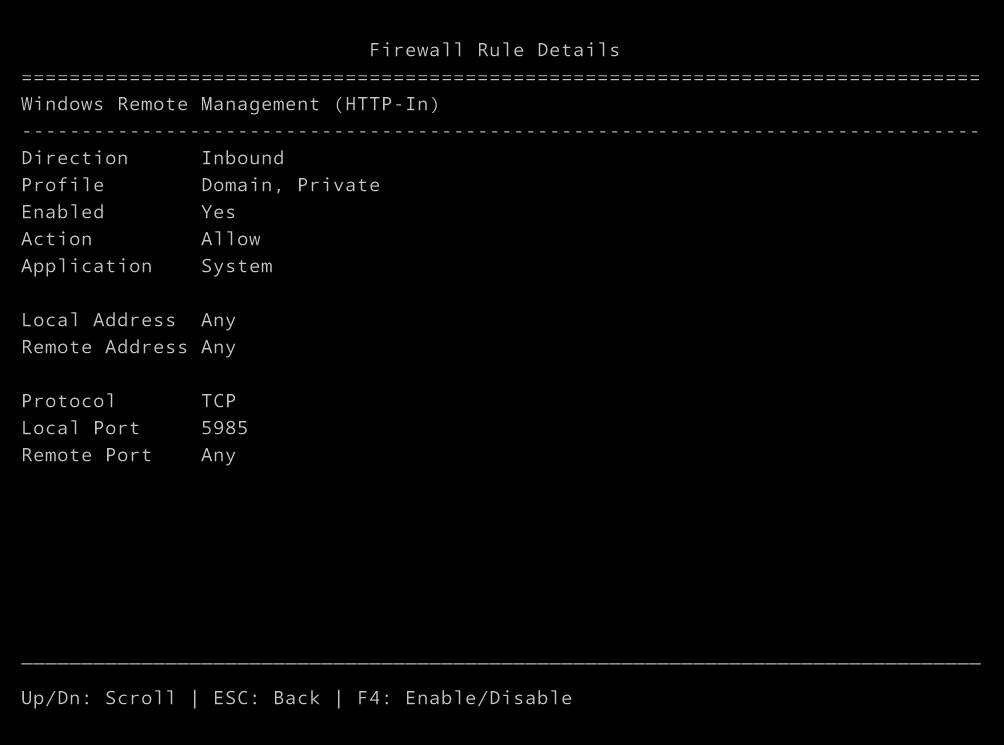安装和配置 Nano Server
Posted
tags:
篇首语:本文由小常识网(cha138.com)小编为大家整理,主要介绍了安装和配置 Nano Server相关的知识,希望对你有一定的参考价值。
在 Windows Server 2016 中,微软发布了一个新的安装选项——Nano Server。它没有本地用户界面,没有32位的应用程序支持库,只有最基本的配置控制。也没有对远程桌面的支持; 为了管理系统,你需要使用远程 PowerShell 连接。
优势:
极小的占用空间
启动快,仅有几秒
明显地比 Windows Server 或 Server Core 快
更少的更新
更小的攻击面
减少了关机时间
更少的开放端口
管理工具:
Powershell
MMC
Server Manager
System Center
安装 Nano Server
将 Windows Server 2016 系统盘放入光驱,或使用虚拟光驱加载系统 ISO 镜像,在 D:\NanoServer\NanoServerImageGenerator 目录下,其中 D 是你光驱或虚拟光驱的盘符。复制 3个 Powershell 脚本文件到C:\Nano 目录下。(注意:这个目录需要你自己创建,用于存放 Nano Server VHD 文件。)
以管理员身份运行 Powershell,并输入 “Import-module C:\Nano\NanoServerImageGenerator.psm1”。(这里的 C:\Nano 目录就是刚刚复制文件的目录,NanoServerImageGenerator.psm1,就是刚刚复制的三个文件中的一个。)
如果出现“此系统上禁止运行脚本”错误,请使用 “ Set-ExecutionPolicy”选择合适的 Powershell 脚本策略。
运行 “New-NanoServerImage -Edition Datacenter -MediaPath D:\ -BasePath c:\nano -TargetPath c:\nano\NanoSvr.vhd -MaxSize 20GB -DeploymentType Guest”
Edition:Nano Server 的版本,Standard edition or Datacenter edition
MediaPath: 指定了 Windows Server 2016 安装盘或安装镜像的根路径
BasePath:指定一个本地路径,用来存放 Nano Server 在创建的过程中产生的文件,如,Packagers,Nano Server.wim 等
TargetPath:Nano Serve 磁盘的完整路径和文件名,文件扩展名 VHD 是用于第一代虚拟机,VHDX 是用于第二代虚拟机。
MaxSize:虚拟磁盘的最容量
DeploymentType:指定映像文件是否应该用于hyper - v虚拟机(Guest)或物理服务器(主机)。
注意:在创建的额过程中,会让你输入“AdministratorPassword”,这个就是你 Nano Server 的管理员密码,用户名是“Administrator”。
你可以添加些其他参数来自定义你的 Nano Server,如:
ComputerName:分配给这个 Nano Server 的计算机名
InterfaceNameOrIndex:网络适配器的名称或索引号
Ipv4Address:IPv4 的地址
Ipv4SubnetMask: IPv4 的子网掩码
Ipv4Gateway:IPv4 的默认网关
Ipv4Dns:IPv4 的 DNS
创建虚拟机,在连接虚拟硬盘页面选择“使用现有虚拟硬盘”,并通过“浏览”选择前面创建的Nano Server 的虚拟磁盘。
打开虚拟机,使用 Administrator 账号和密码登陆系统;此时 Nano Server 并没有加入域,所以下面的Domain 不需要填写,之间输入用户命密码,按回车进入系统。
配置 Nano Server
进入系统后,我们可以对系统进行一些简单的配置,如;
Networking:配置网络
Inbound Firewall Rules 和 Outbound Firewall Rules:防火墙的入站和出站规则
Up/Dn:上下移动光标
ESC:返回上一页,在这里(主页)是注销
F5:刷新
Ctrl + F6:重启
Ctrl + F12:关机
Enter:选择确定
选择 Networking 配置网络,选择网卡;
这里显示是该网卡的一些信息,如 MAC,IP 等等,可以通过 F11 配置 IPv4,F12 配置 IPv6;
默认是通过 DHCP 获取到的 IP 地址,如果要改成手动,选择 F4
此时 DHCP 的状态变成了 Disable,在下面输入 IP,子网和默认网关,通过 Enter 保存;
确认保存?继续 Enter;
通过 Enter 或 ESC 继续,返回网络适配器设置页面
选择 防火墙规则
选择想要修改的防火墙规则
通过 F4 修改 Enable 的状态,Yes/No
本文出自 “雪兰” 博客,请务必保留此出处http://yupeizhi.blog.51cto.com/3157367/1970111
以上是关于安装和配置 Nano Server的主要内容,如果未能解决你的问题,请参考以下文章
Windows Nano Server安装配置详解09:Nano Powershell
Windows Nano Server安装配置详解04:将Nano Server加入域
Windows Nano Server安装配置详解01:安装Nano Server
Windows Nano Server安装配置详解07:部署IIS