CentOS 6.6_64 安装截图
Posted 夜月一帘幽梦
tags:
篇首语:本文由小常识网(cha138.com)小编为大家整理,主要介绍了CentOS 6.6_64 安装截图相关的知识,希望对你有一定的参考价值。
【声明】
本文版权归作者所有,欢迎转载,转载请注明出处。
作者:夜月一帘幽梦
出处:http://www.cnblogs.com/liyanglovey/
本文链接:http://www.cnblogs.com/liyanglovey/articles/7581343.html
CentOS 6.6_64 安装步骤及截图
Steps 1
用光盘成功引导系统,会出现下面的界面。
界面说明:
Install or upgrade an existing system 安装或升级现有的系统
install system with basic video driver 安装过程中采用 基本的显卡驱动
Rescue installed system 进入系统修复模式
Boot from local drive 退出安装从硬盘启动
Memory test 内存检测

Step 2
出现是否对CD媒体进行测试的提问,这里选择"Skip"跳过测试。
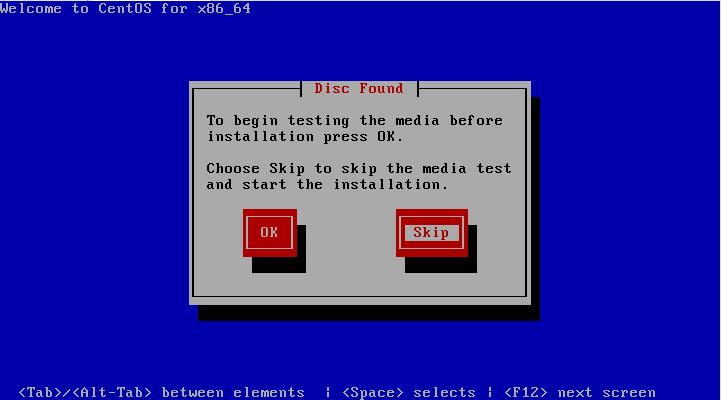
Step 3
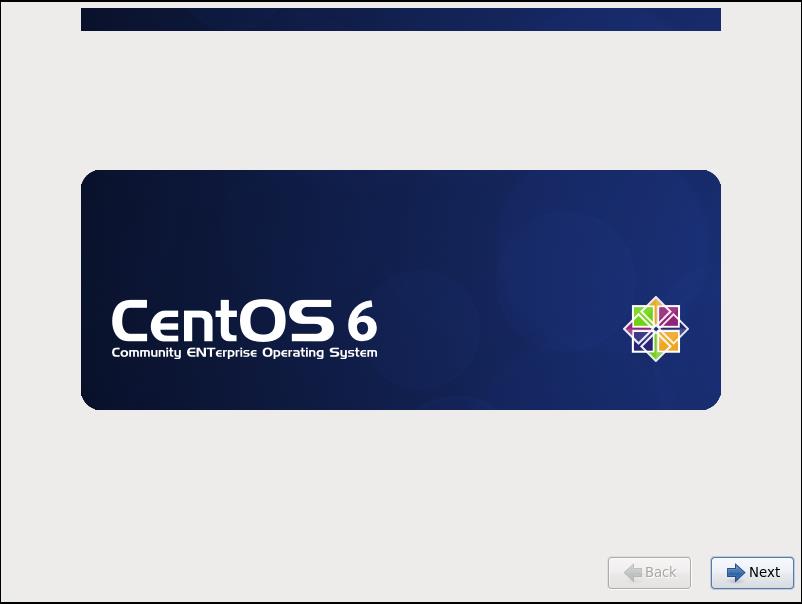
Step 4
选择语言为:English(English)
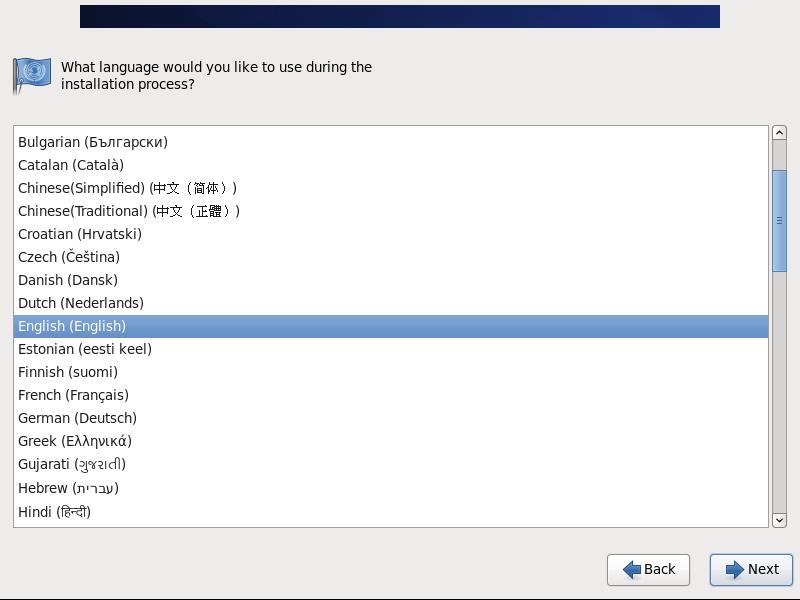
Step 5
键盘选择为:U.S.English
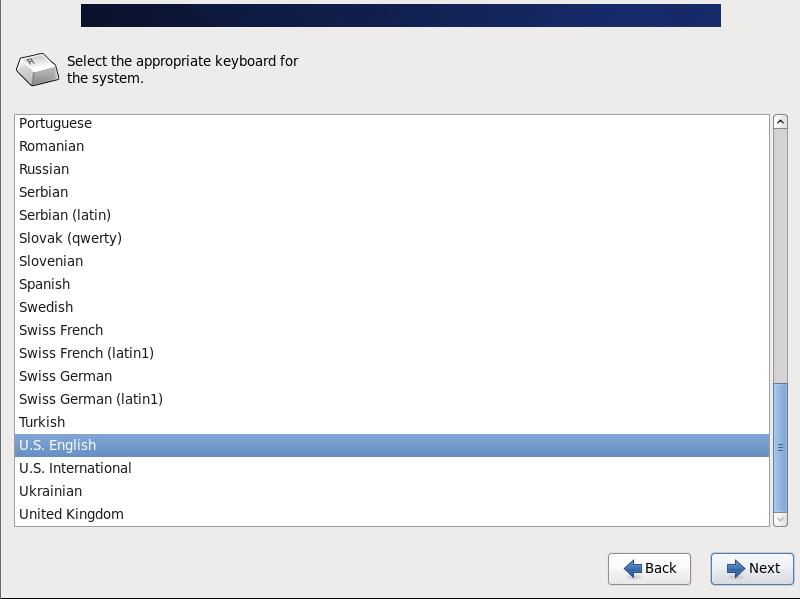
Step 6
选择第一项,基本存储设备
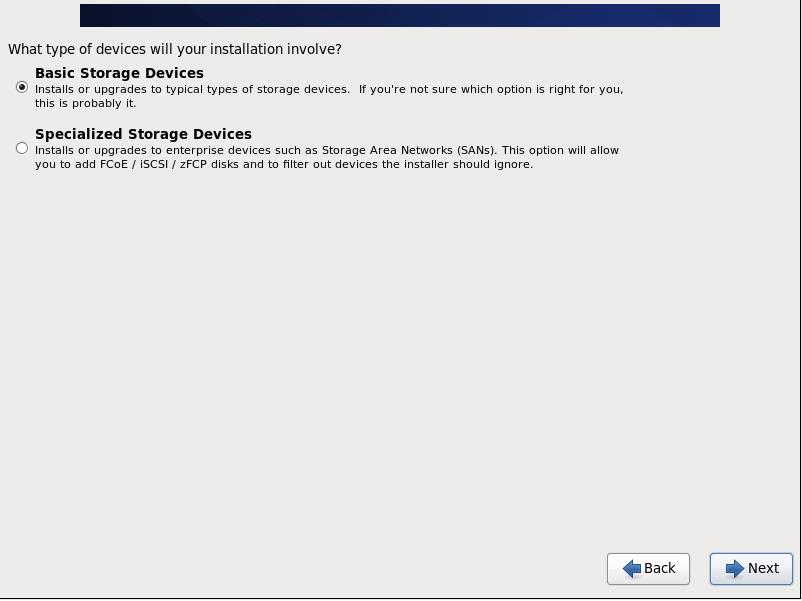
Step 7
选择第一项:Yes,忽略所有数据
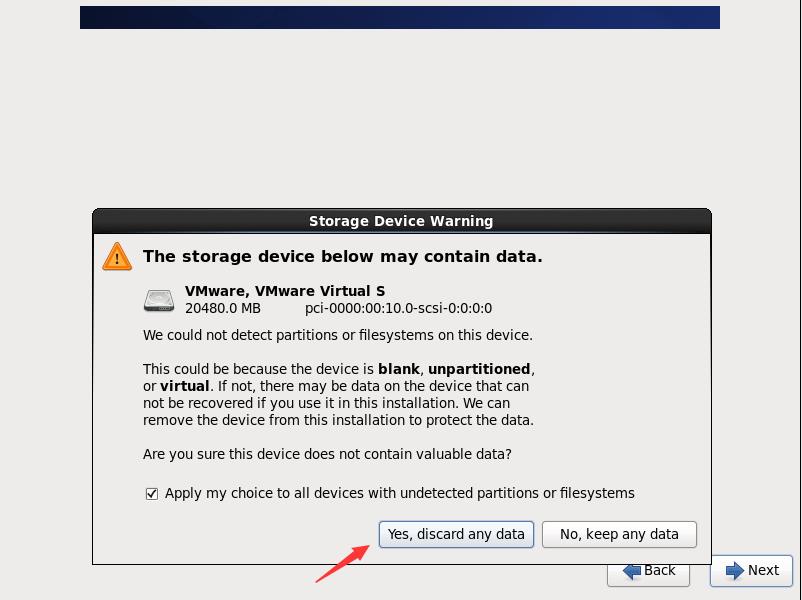
Step 8
设置主机名,这里默认,如需修改安装完成之后可修改
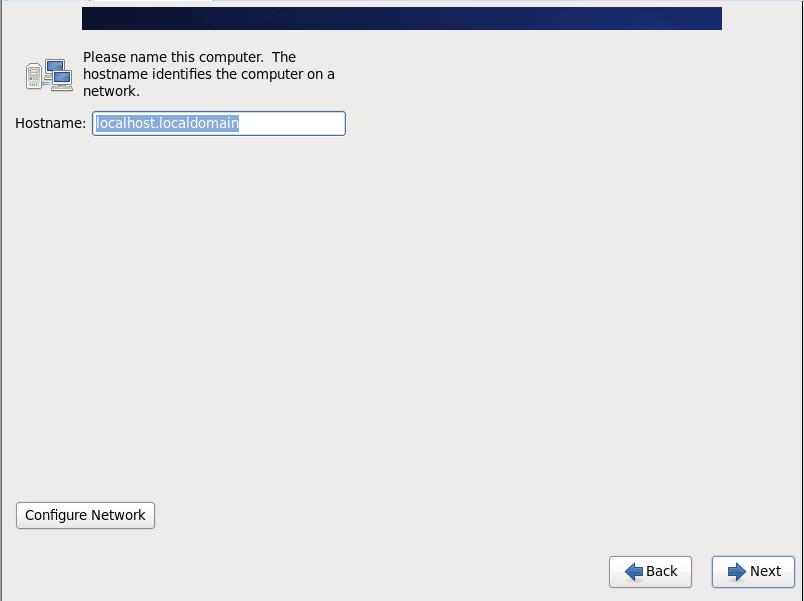
Step 9
时区选择:Asia/Shanghai
"System clock user UTC" #取消前面打勾,不使用UTC时间
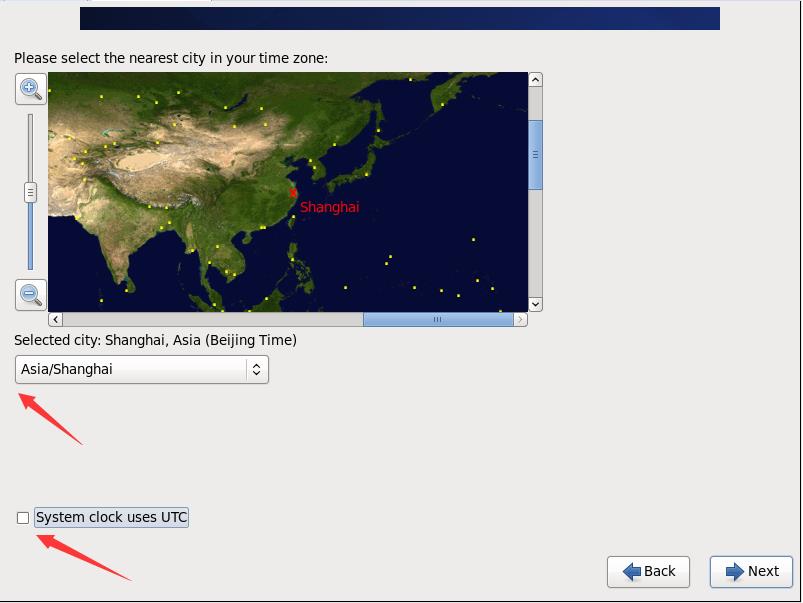
Step 10
设置root密码
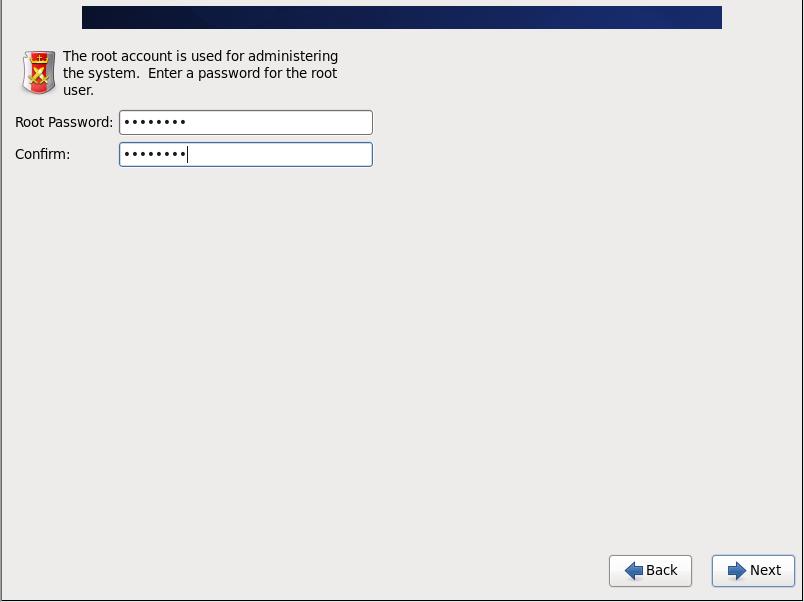
Step 11
注意:如果使用的密码过于简单,系统会自动提示:您的密码不够安全,过于简单化/系统化
这里选择"Use Anyway" 无论如何都使用
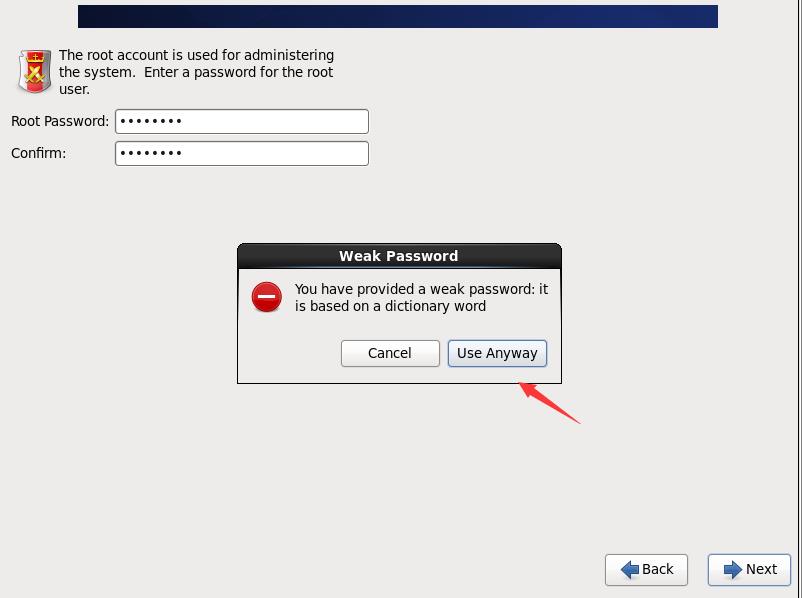
Step 12
创建自定义分区
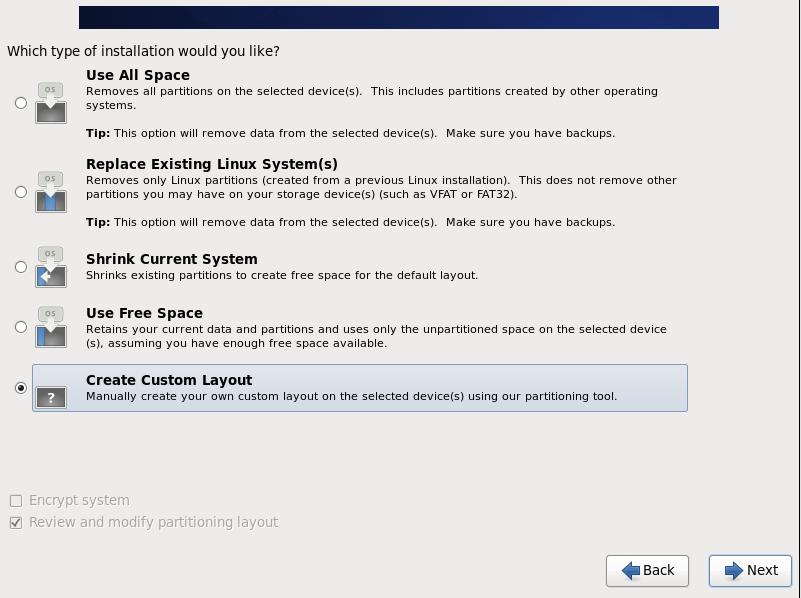
Step 13
可以看到硬盘的容量,这里显示的是20G,现在自定义分区。
这里的分区如下:
硬盘总共20G
swap #2048M,一般设置为内存2倍
/ #剩余所有空间
提醒:
用于正式生产的服务器,切记必须把数据盘单独分区,防止系统出问题时,保证数据的完整性。比可以再划分一个
/data专门用来存放数据。
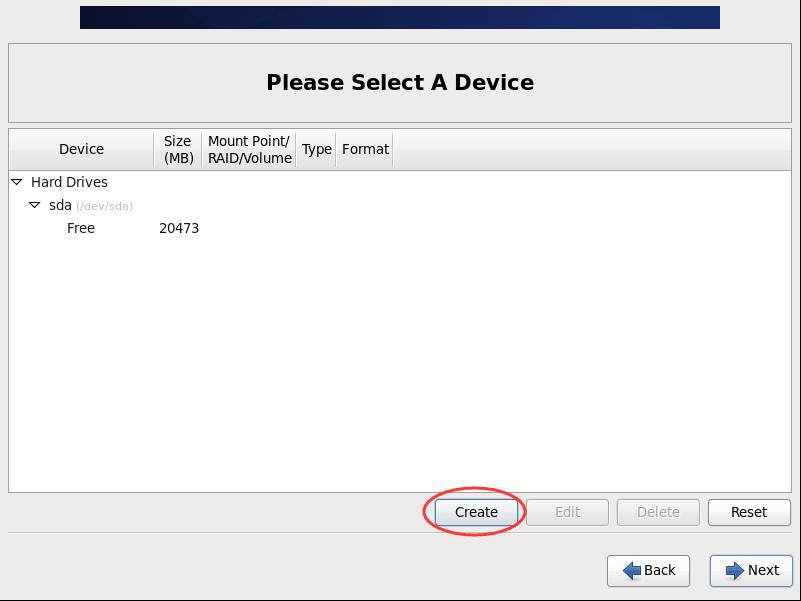
Step 14
选中空闲分区Free,点创建Create
选择标准分区Standard Partition,点创建Create
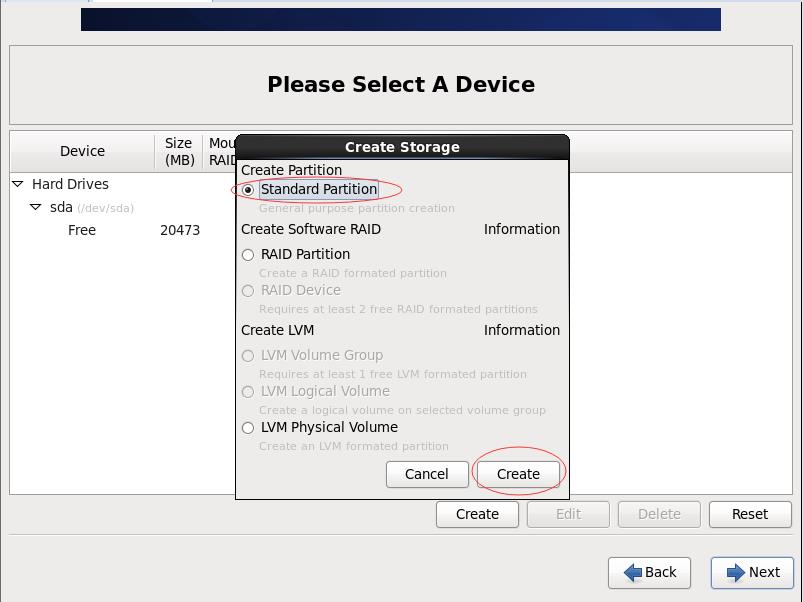
Step 15
文件系统类型:swap
大小Size:2048
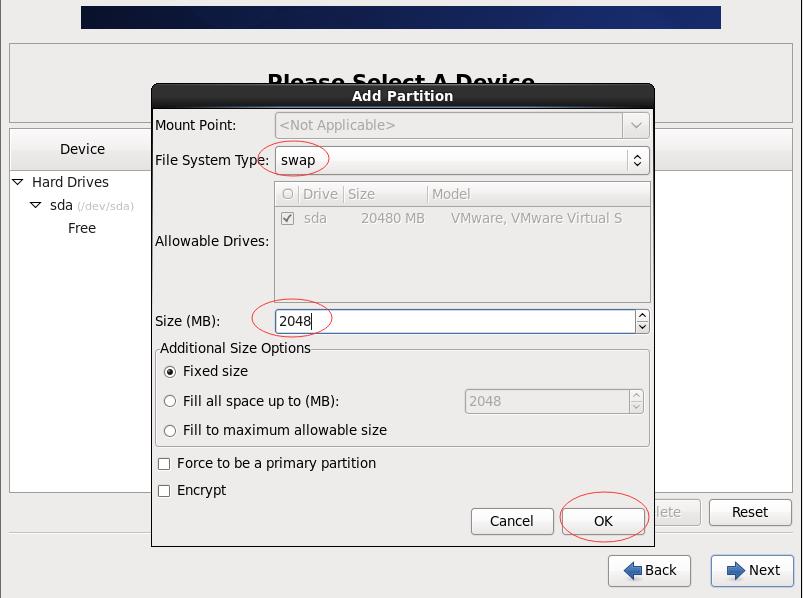
Step 16
继续选中空闲分区Free,点创建Create

Step 17
选择标准分区Standard Partition,点创建Create
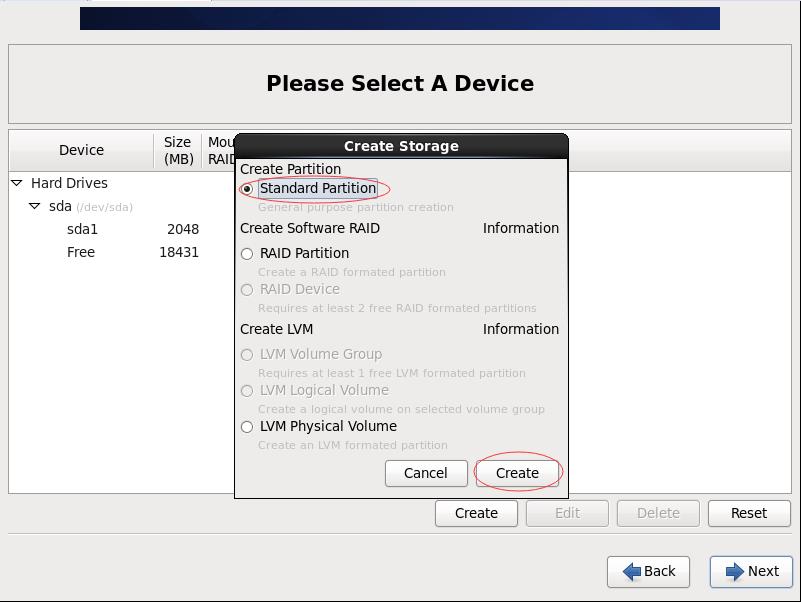
Step 18
挂载点:/
文件系统类型:ext4
选中"使用全部可用空间"
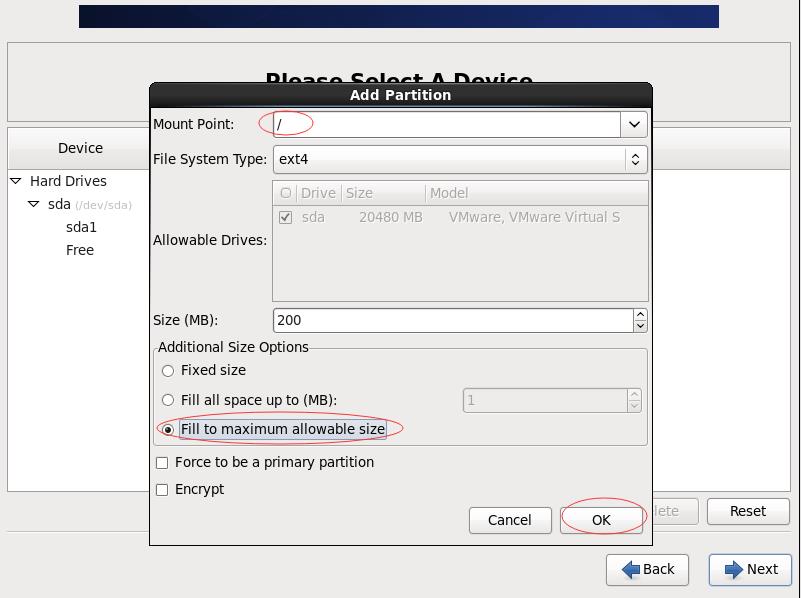
Step 19
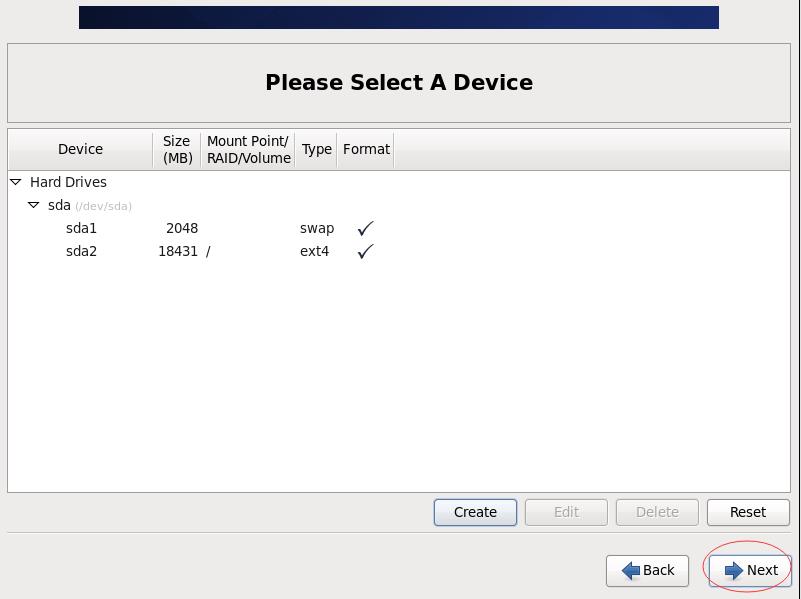
Step 20
点"Format"格式化
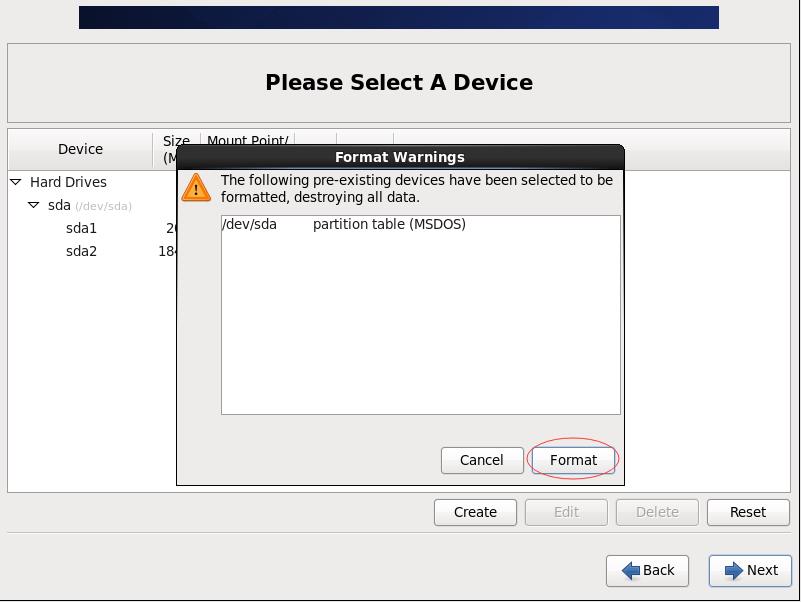
Step 21
选择"Write changes to disk"将修改写入磁盘
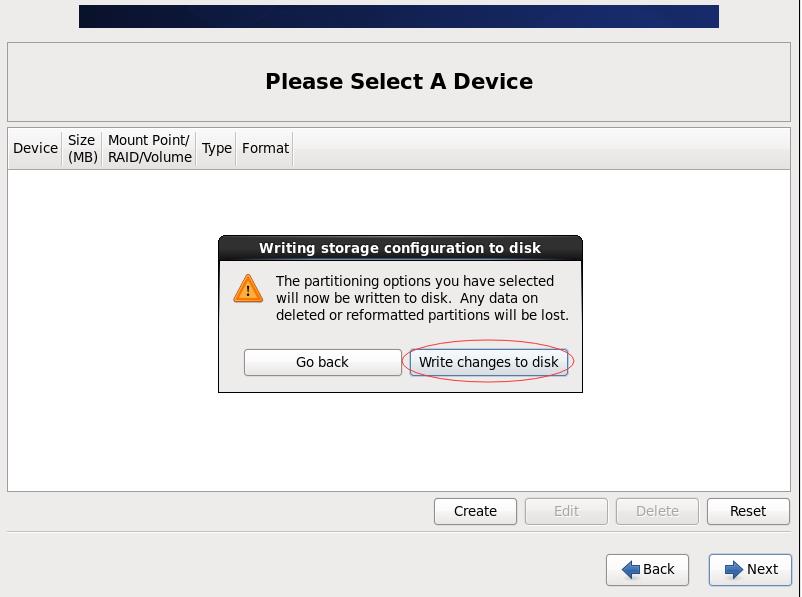
Step 22
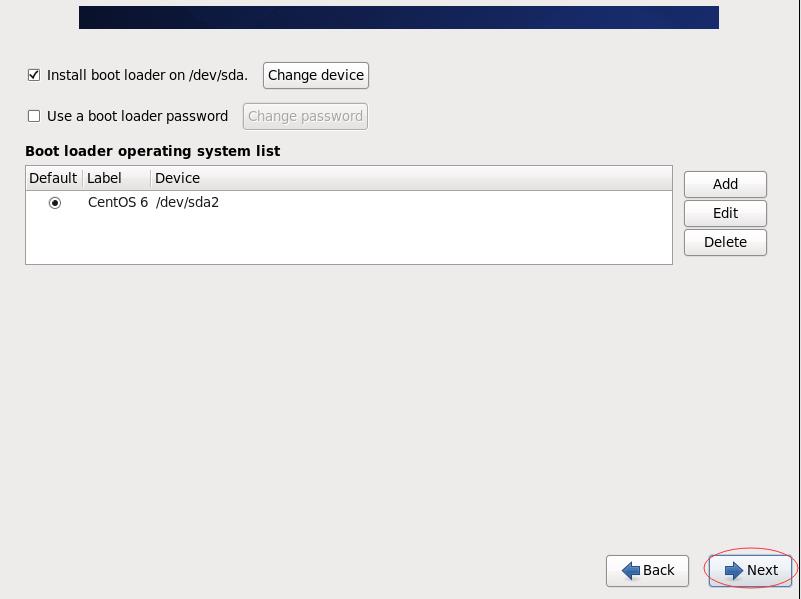
Step 23
最小桌面安装
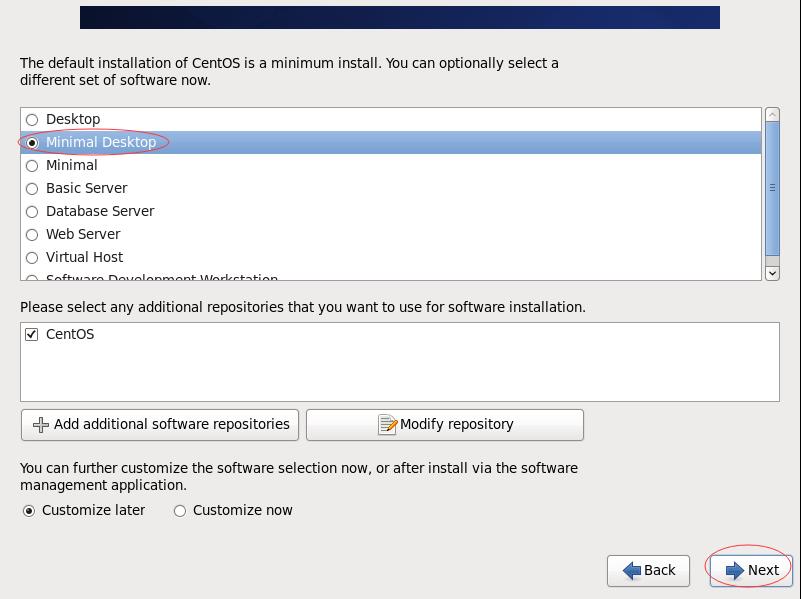
Step 24
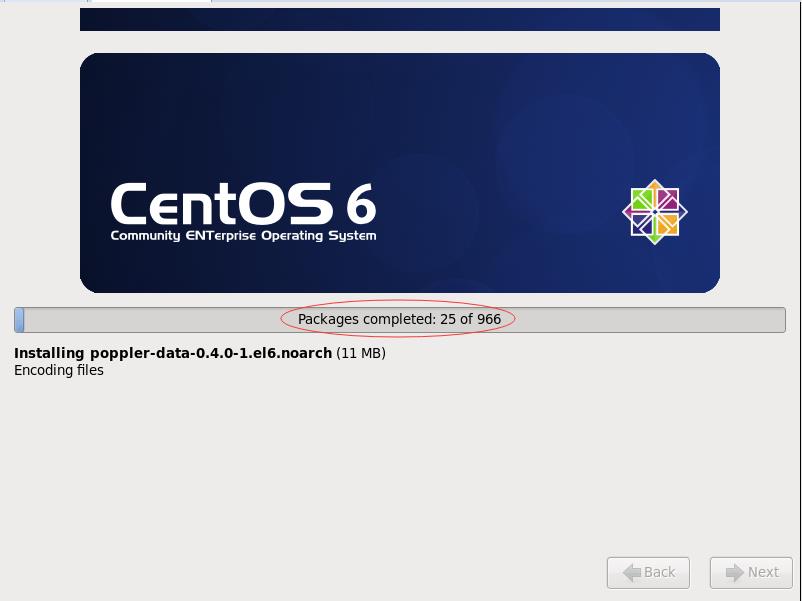
Step 25
重启
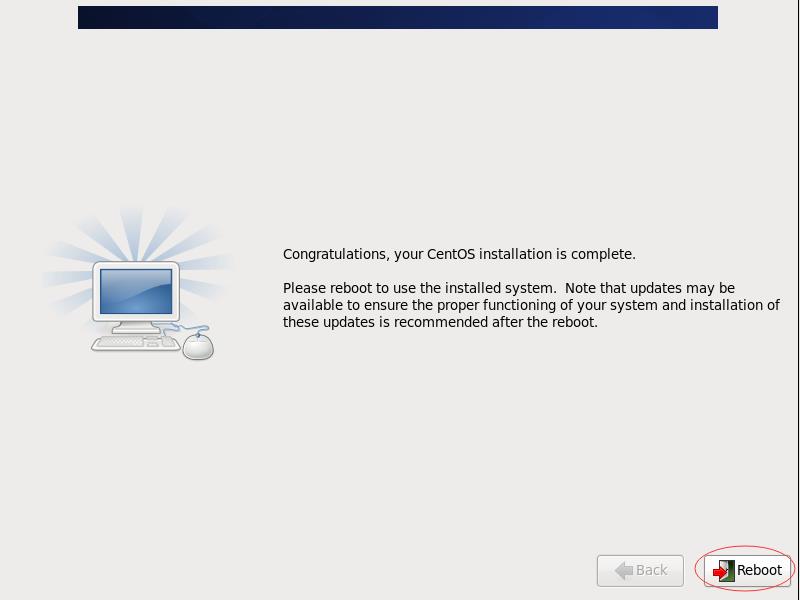
Step 26
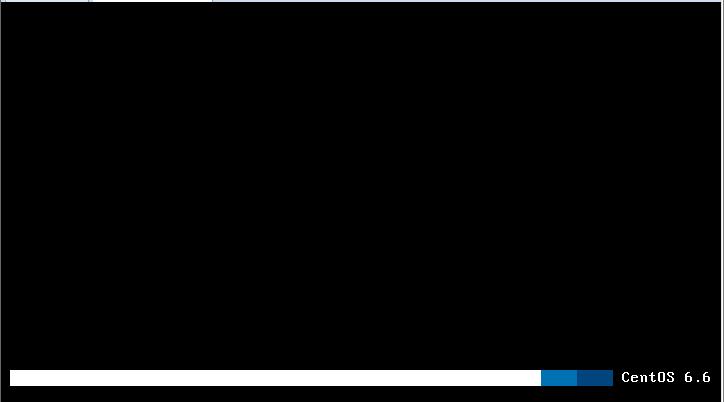
Step 27
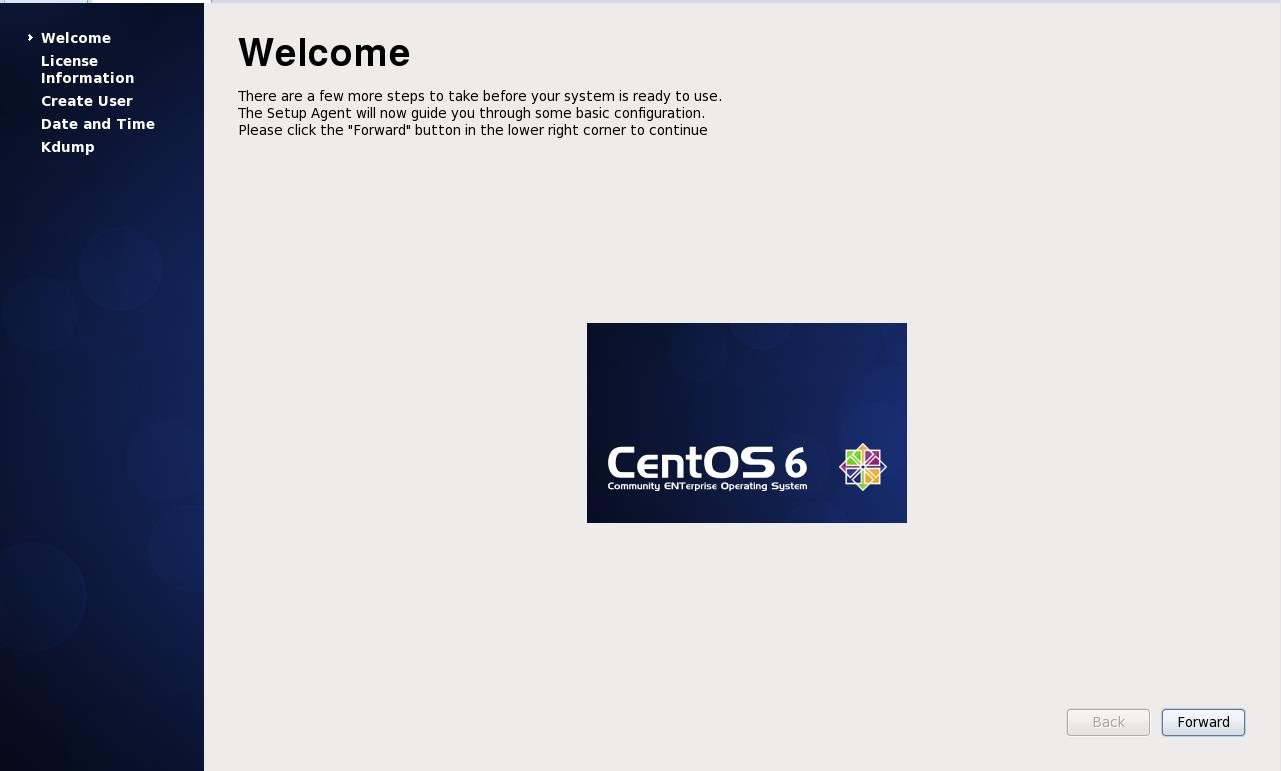
Step 28
接受/同意
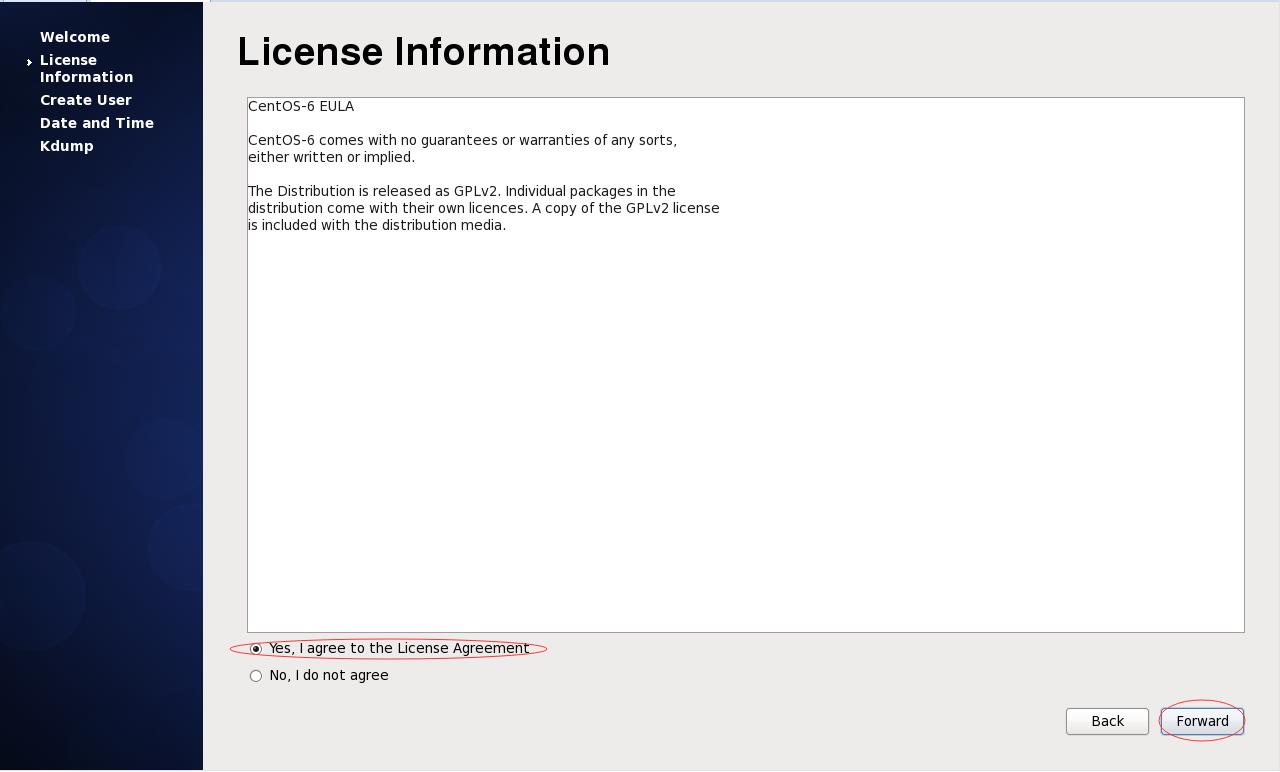
Step 29
创建用户及密码

Step 30
系统提示:您的密码不够安全,来自于一个单词。是否继续使用?
这里选择"Yes" 无论如何都使用
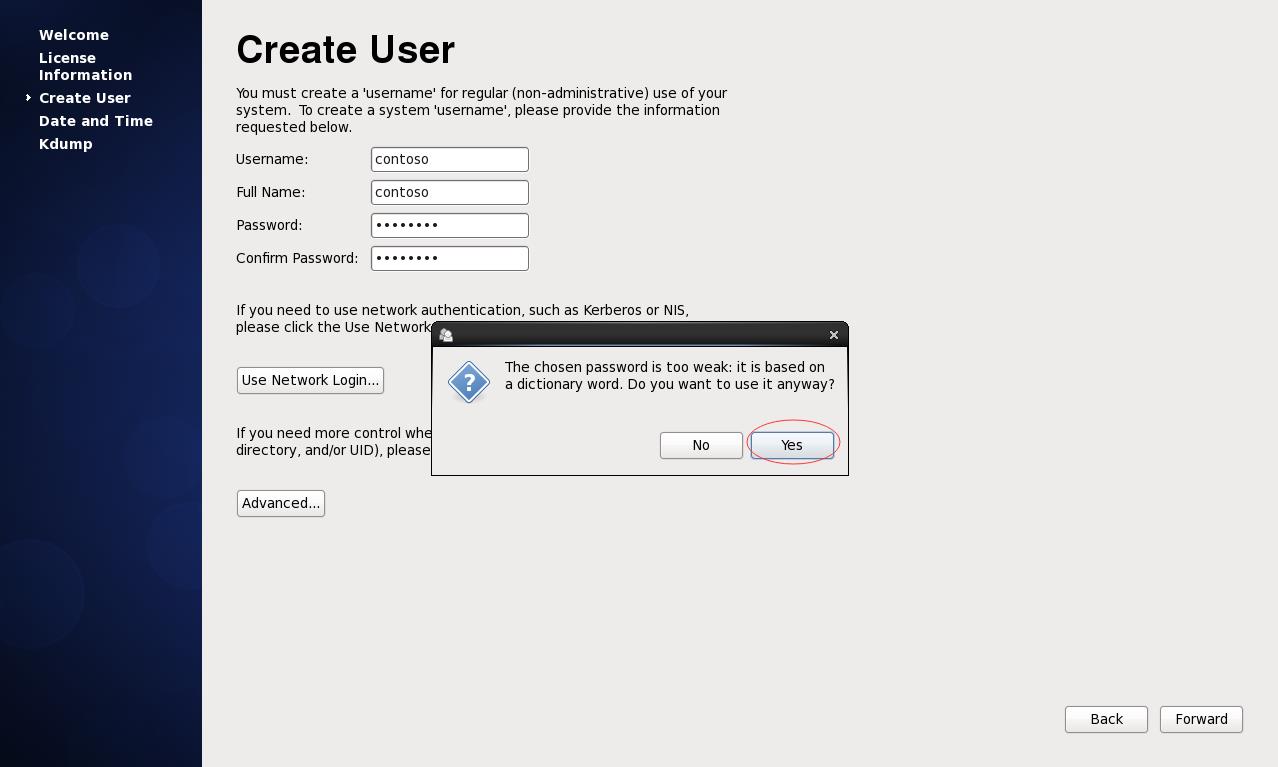
Step 31
时间设置

Step 32
禁用Kdump
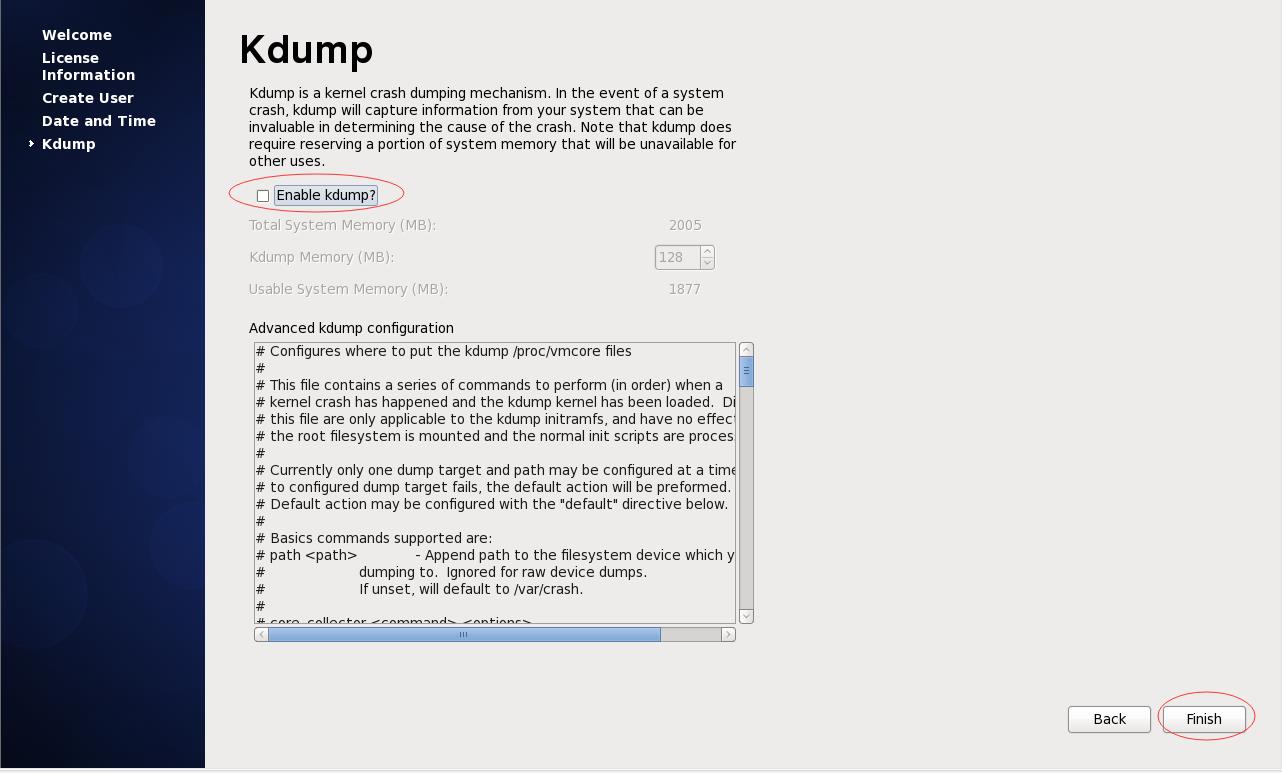
Step 33
需重新启动来完成配置修改
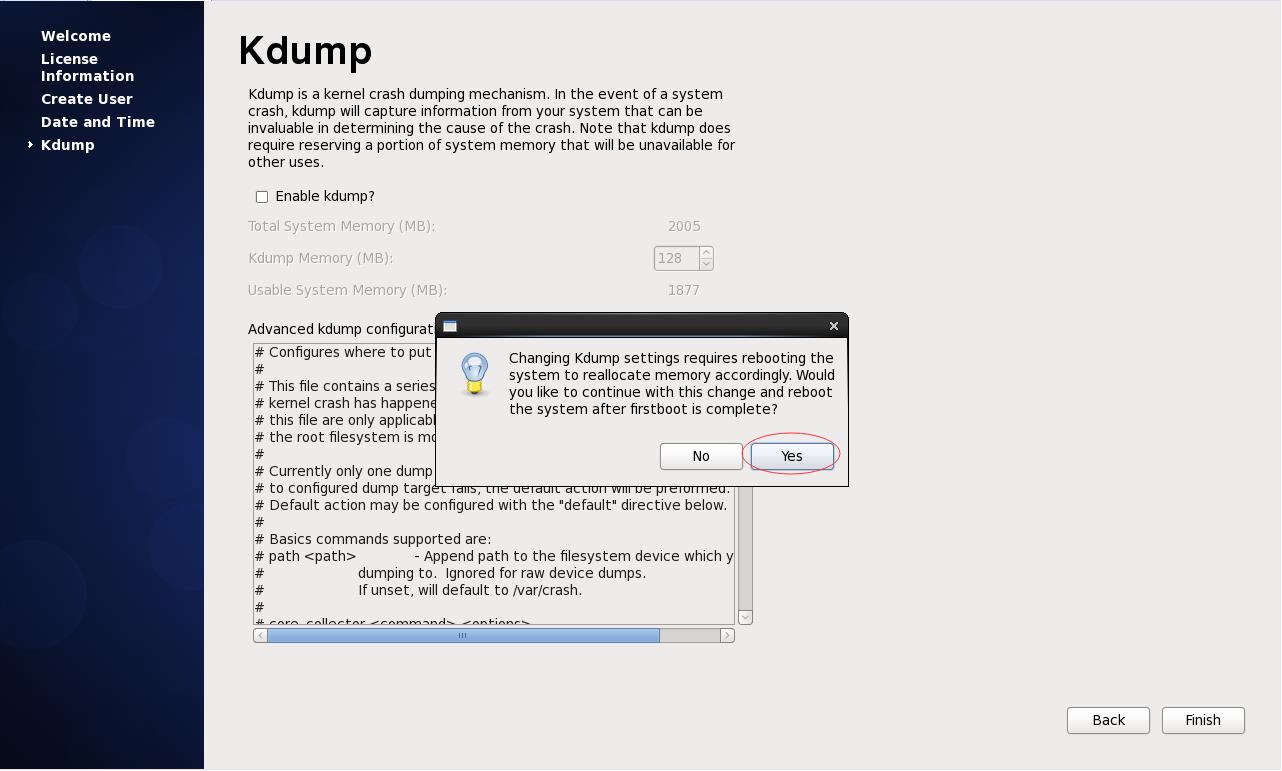
Step 34

Step 35
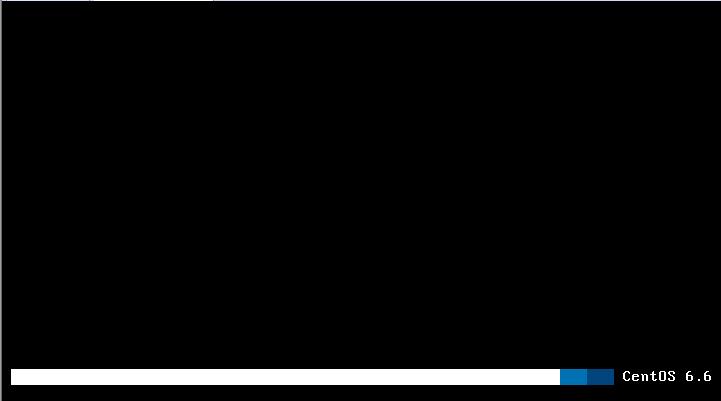
Step 36
重启成功
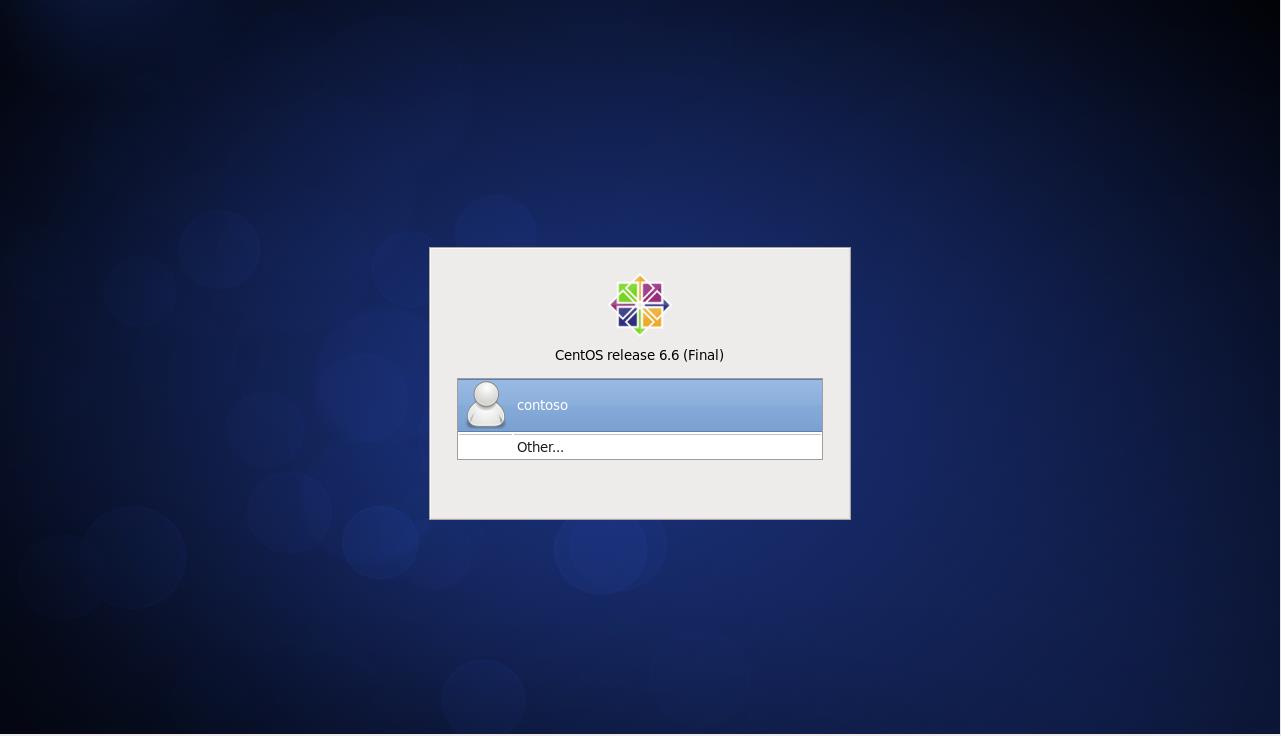
Step 37
登录
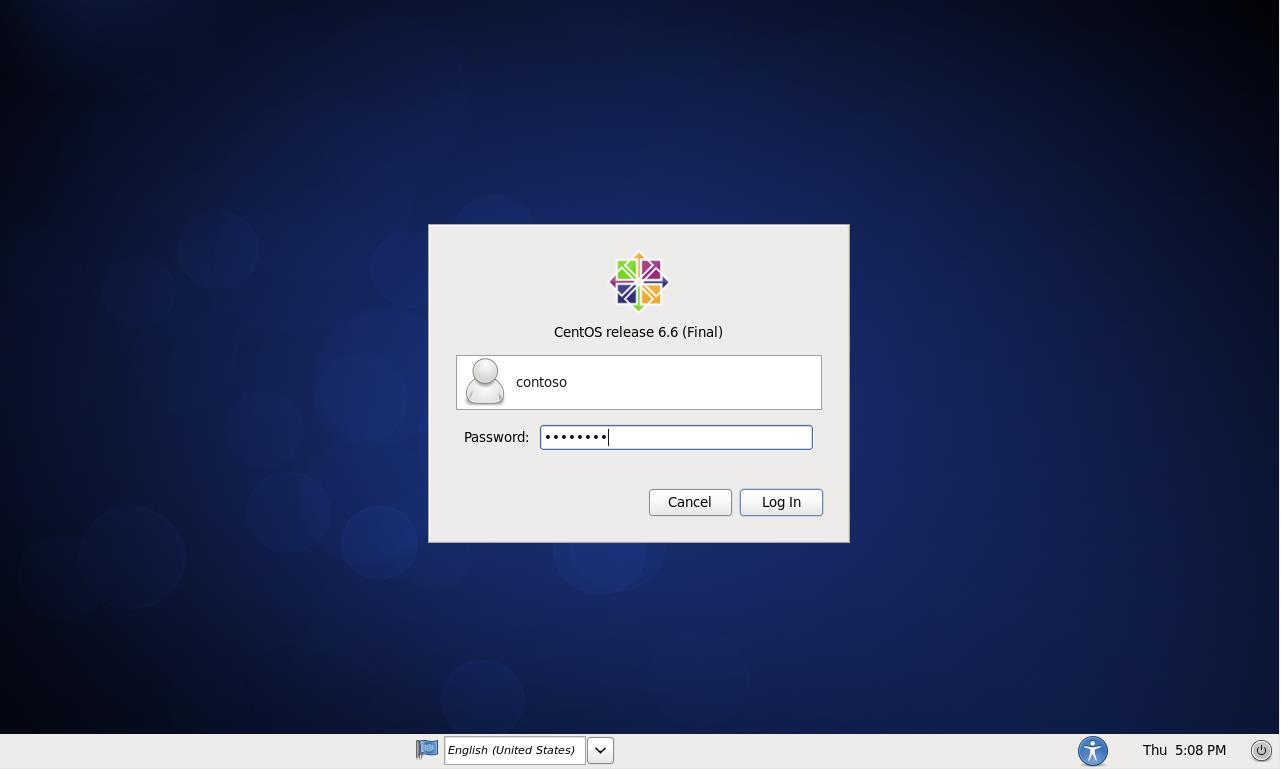
Step 38
登录成功
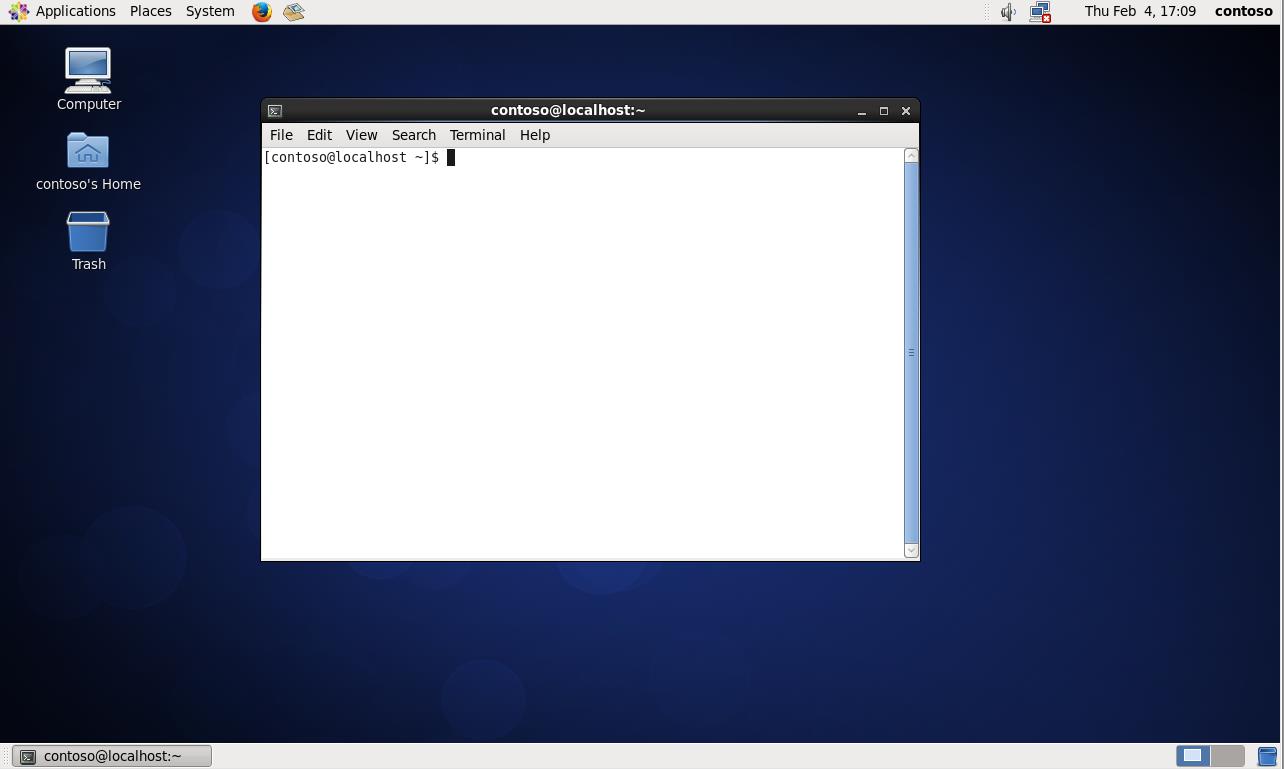
以上是关于CentOS 6.6_64 安装截图的主要内容,如果未能解决你的问题,请参考以下文章