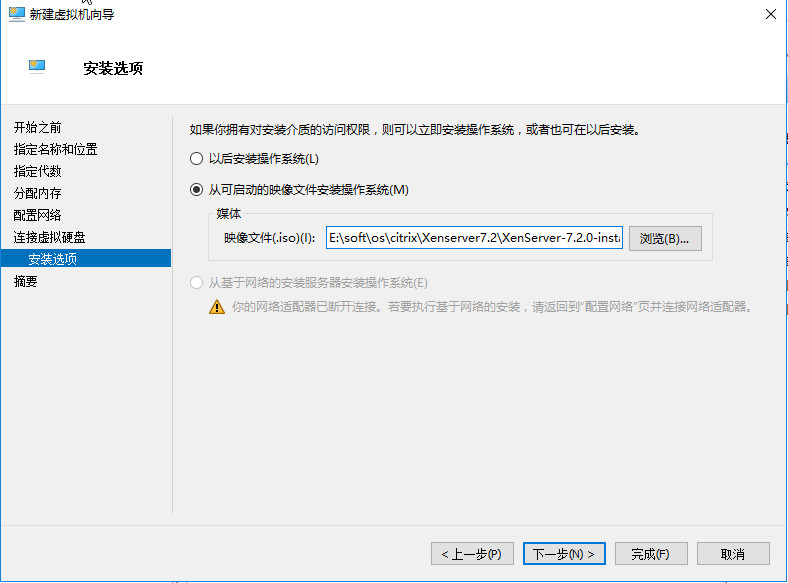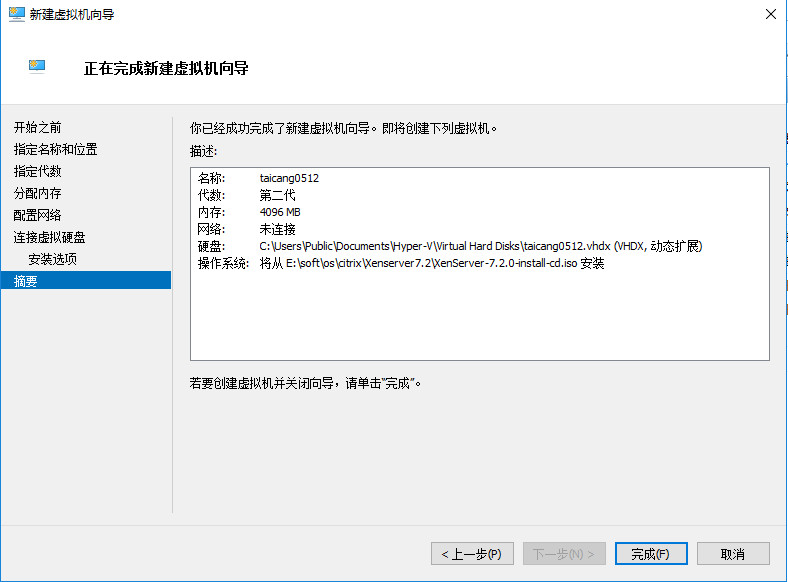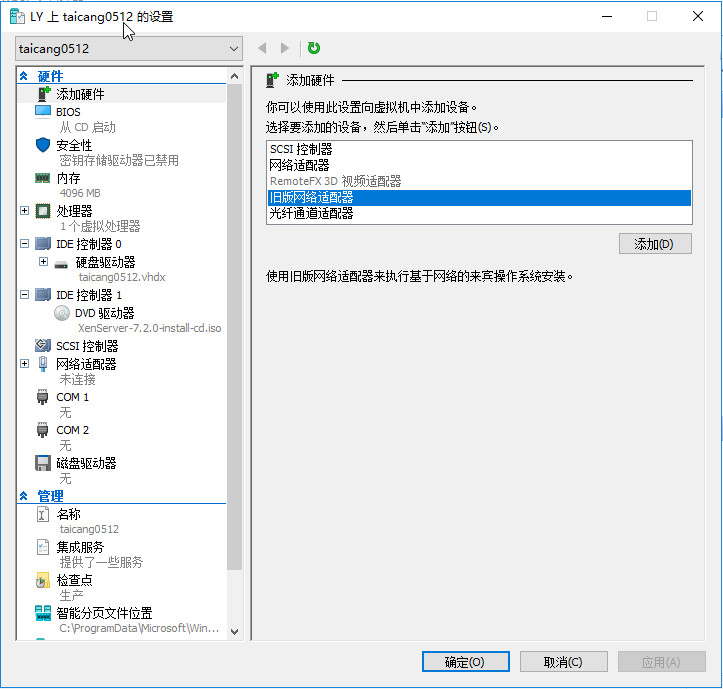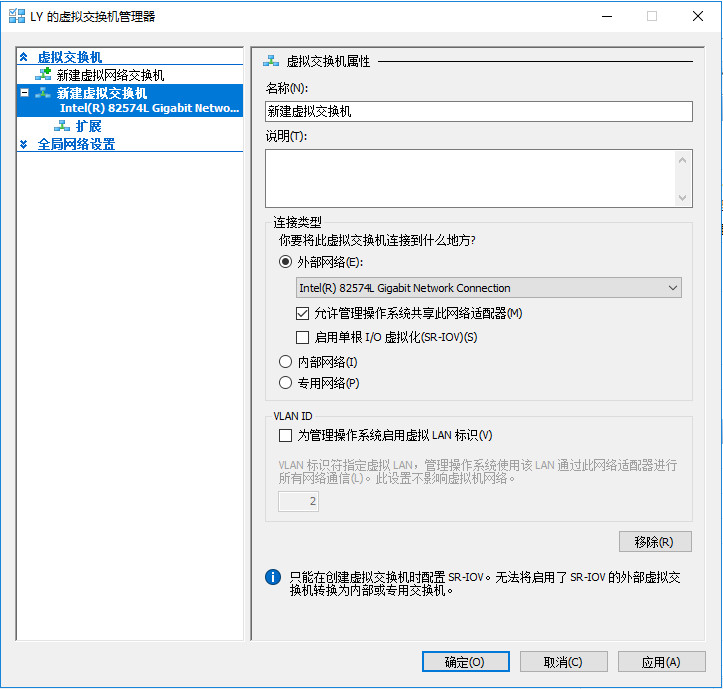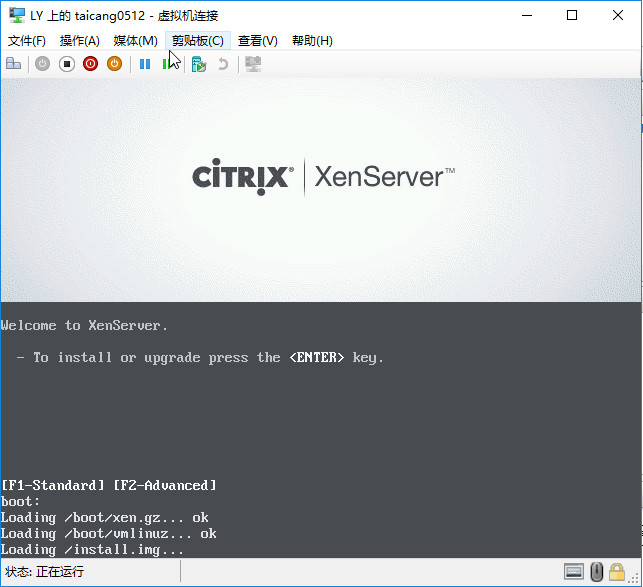Hyper-V 2016 系列教程31 在Microsoft Hyper-V中安装XenServer
Posted
tags:
篇首语:本文由小常识网(cha138.com)小编为大家整理,主要介绍了Hyper-V 2016 系列教程31 在Microsoft Hyper-V中安装XenServer相关的知识,希望对你有一定的参考价值。
(1)如果Hpyer-V组件没有安装,我们可以到服务器管理中-“添加角色和功能”,添加Hyper-V组件,然后单击二次“下一步”按钮,最后按“安装”,即可以完成Hpyer-V组件的添加,如图13-14所示,如提示重新启动WindowsServer 2016,请重新启动。
图13-14“添加角色和”对话框
(2)打开Hyper-V管理器,然后单击菜单“操作” | “新建”| “虚拟机”,如图13-15所示。
图13-15Hyper-V管理器主界面
(3)在“开始之前”对话框中,我们单击“下一步”按钮,另外如果直接单击“完成”按钮,会使用默认的配置快速新建虚拟机,如图13-16所示。
图13-16“开始之前”对话框
(4)在“指定名称和位置”对话框中,输入虚拟机的名称,另外我们也可以勾选“将虚拟机存储在其他位置”,然后单击“浏览”,选择虚拟机存放的硬盘位置,然后单击“下一步”按钮,如图13-17所示。
图13-17“指定名称和位置”对话框
(5)在“指定代数”对话框中,我们选择“第一代”,然后单击“下一步”按钮,如图13-18所示。
注:XenServer7以及非Windows操作系统目前只支持第一代,如果选择第二代,会出现安装不了的情况。
图13-18“指定代数”对话框
(6)在“分配内存”对话框中,可以设定XenServer 7的内存大小,建议2GB以上,然后单击“下一步”按钮,如图13-19所示。
图13-19“分配内存”对话框
(7)在“配置网络”对话框中,选择网络连接为N1(N1为虚拟交换机,在下面的第12步骤会介绍虚拟交换机的配置),然后单击“下一步”按钮,如图13-20所示。
图13-20“配置网络”对话框
(8)在“连接虚拟硬盘”对话框中,可以设定虚拟机在硬盘中文件的大小,建议在硬盘中划分100GB左右的分区用来存放做实验的虚拟机,然后单击“下一步”按钮,如图13-21所示。
图13-21“连接虚拟硬盘”对话框
(9)在“安装选项”对话框中,我们选择“从可启动的CD/DVD-ROM安装操作系统(C)”,然后单击“浏览”,选择XenServer7的安装包,然后单击“下一步”按钮,如图13--22所示。
图13--22 “安装选项”对话框
(10)在“正在完成新建虚拟机向导”对话框中,确认描述中的配置没有要更改的地方,如果有,单击“上一步”返回更改,如果都没有问题,我们单击“完成”,如图13-23所示。
图13-23“正在完成新建虚拟机向导”对话框
(11)在开始正式安装前(启动虚拟机),我们还有一个配置必须要改一下,就是网络适配器,进入新建的虚拟机的“属性”,把当前存在的所有网络适配器删了,然后添加一个“旧版网络适配器”,旧版网络适配器添加好了以后,还要把虚拟交换机改成我们初始新建虚拟机时选择的“N1”如图13-24所示,另外CPU也可以在左边“处理器”选项卡中适当加大CPU的线程数,默认为1。
图13-24虚拟机的“属性”对话框
(12)另外如果要让新建的XenServer虚拟机和WindowsServer 2016以及互联网通讯,那么必须要到“虚拟交换机管理器”中把我们的N1连接到物理机的网卡中,操作方法是进入“虚拟交换机管理器”如图13-25所示。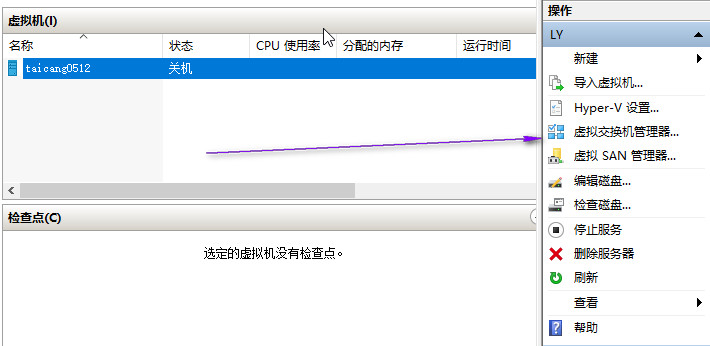
图13-25进入“虚拟交换机管理器”对话框
(13)在“虚拟交换机管理器”对话框中,我们把Net01的外部网络指定到物理机可以上网的有线网卡或者无线网卡中,并勾选“允许管理操作系统共享此网络适配器”。这样的话,虚拟机和物理主机就能相互访问,并且虚拟机可以使用物理机的局域网和互联网连接功能了,图13-26所示。
图13-26“虚拟交换机管理器”配置对话框
(14)返回Hyper-V管理器,我们双击新建好的虚拟机,然后单击“开机”,一会儿会进入XenServer初始安装界面,如图13-27所示,再下面的安装过程和步骤和本书第二章的XenServer安装是一致的,这里就不一一截图了。
图13-27 在Hyper-V管理器的XenServer初始安装界面
本文出自 “成杭 的技术博客” 博客,请务必保留此出处http://hangyc.blog.51cto.com/427521/1965709
以上是关于Hyper-V 2016 系列教程31 在Microsoft Hyper-V中安装XenServer的主要内容,如果未能解决你的问题,请参考以下文章
Hyper-V 2016 系列教程57 SCVMM 2016连接Hyper-V 主机
Hyper-V 2016 系列教程41 Windows 10 Hyper-V 系统要求
Hyper-V 2016 系列教程39 在 Windows 10中使用 Hyper-V 和 Windows PowerShell
Hyper-V 2016 系列教程37 Windows 10 上的 Hyper-V 简介